
Menu
iOS System Recovery
How To Fix an iPhone/iPad Won't Turn On
Learn what to do if your iPhone won't turn on.
Charge the battery
First you need to confirm whether the iPhone/iPad is out of power. Plug it to a charger and let it charge for up to one hour. Wait it to turn on automatically or hold down the on/off button to turn it on. If you don't see the charging screen within an hour, try a another USB cable or power adapter in case one is broken.
Force restart
If charging the battery didn't turn your iPhone/iPad on, you might need to force restart your device. A force restart won't erase the content on your device. You can force restart your device even if the screen is black or the buttons aren't responding. Follow these steps:
- iPad models with Face ID: Press and quickly release the Volume Up button. Press and quickly release the Volume Down button. Then press and hold the Power button until the device restarts.
- iPhone 8 or later: Press and quickly release the Volume Up button. Press and quickly release the Volume Down button. Then press and hold the Side button until you see the Apple logo.
- iPhone 7, iPhone 7 Plus, and iPod touch (7th generation): Press and hold both the Top (or Side) button and the Volume Down buttons until you see the Apple logo.
- iPad with Home button, iPhone 6s or earlier, and iPod touch (6th generation) or earlier: Press and hold both the Home and the Top (or Side) buttons until you see the Apple logo.
Use Ondesoft iOS System Recovery
If you still can't turn on your iPhone/iPad on, try Ondesoft iOS System Recovery, which is very easy to use.
1. Run Ondesoft iOS System Recovery
Download, install and run Ondesoft iOS System Recovery on your Mac or Windows.
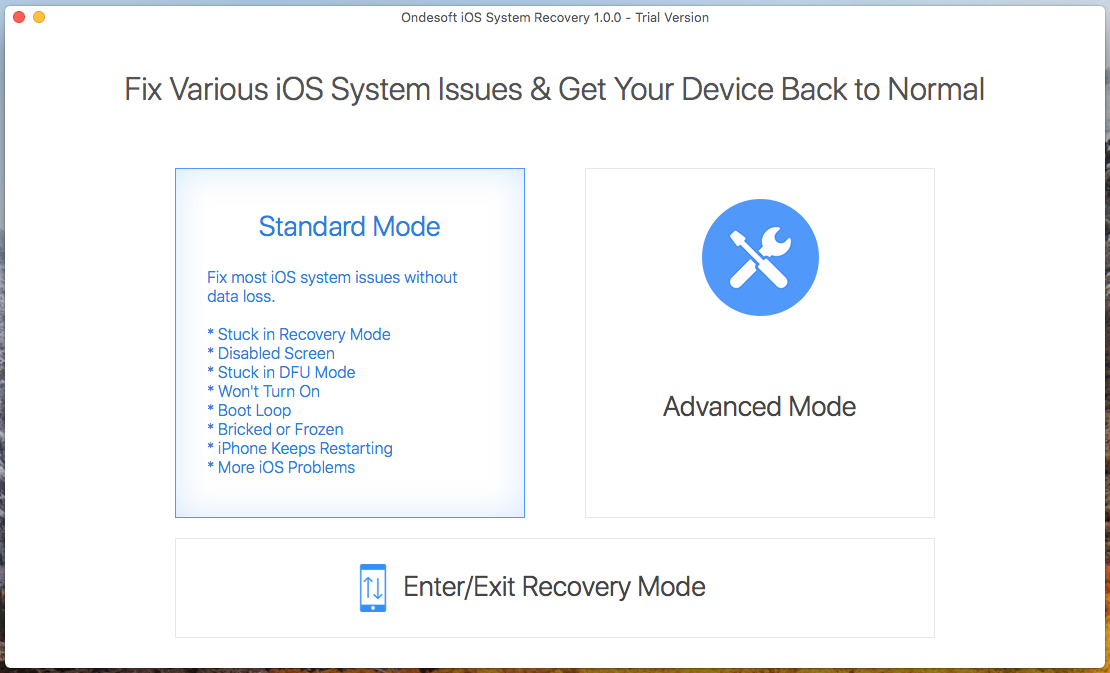
2.Connect your iPhone/iPad/iPod touch to this Mac. Click Standard Mode to fix the won't turn on issue. It will not erase your iPhone/iPad data. Then follow the on-screen instructions.
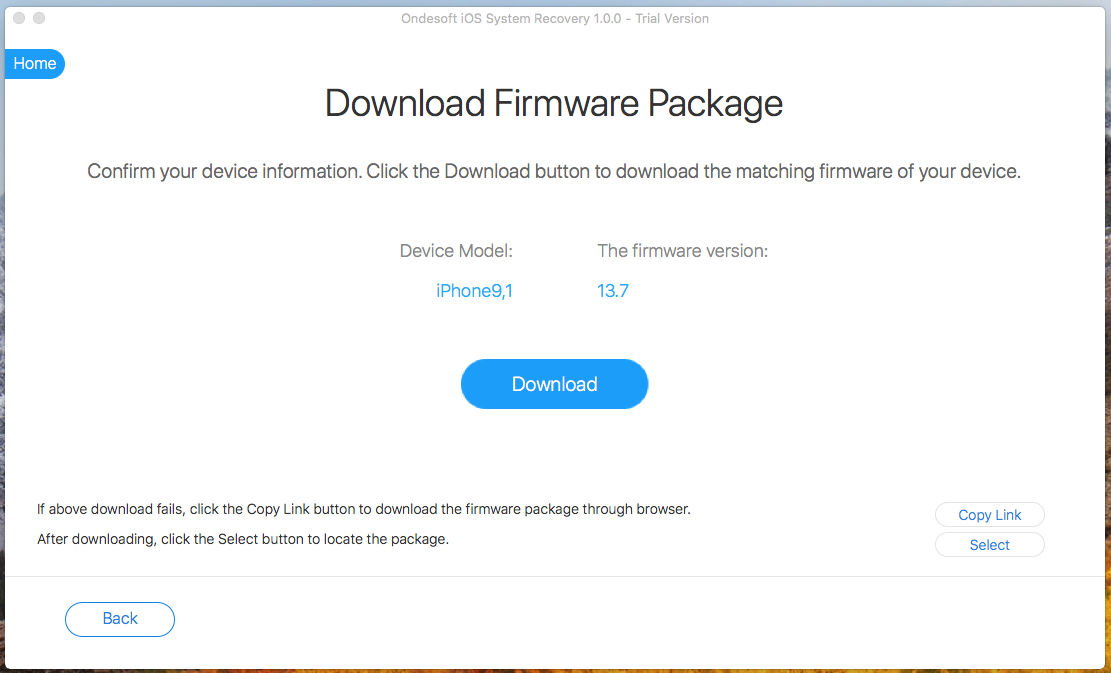
Click Download button to download the Firmware Package.
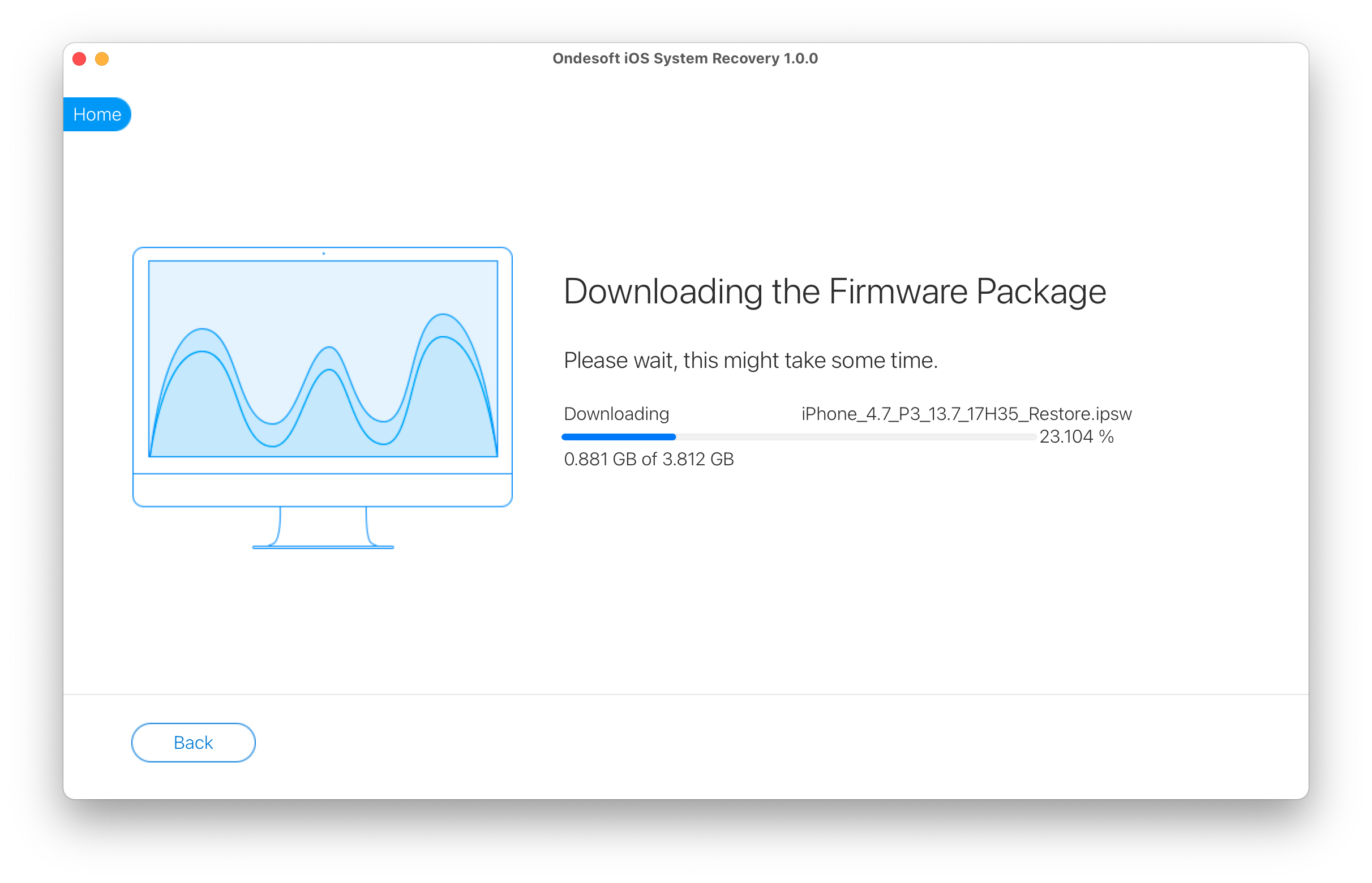
After the download is complete, click below blue Start button to fix the issue.
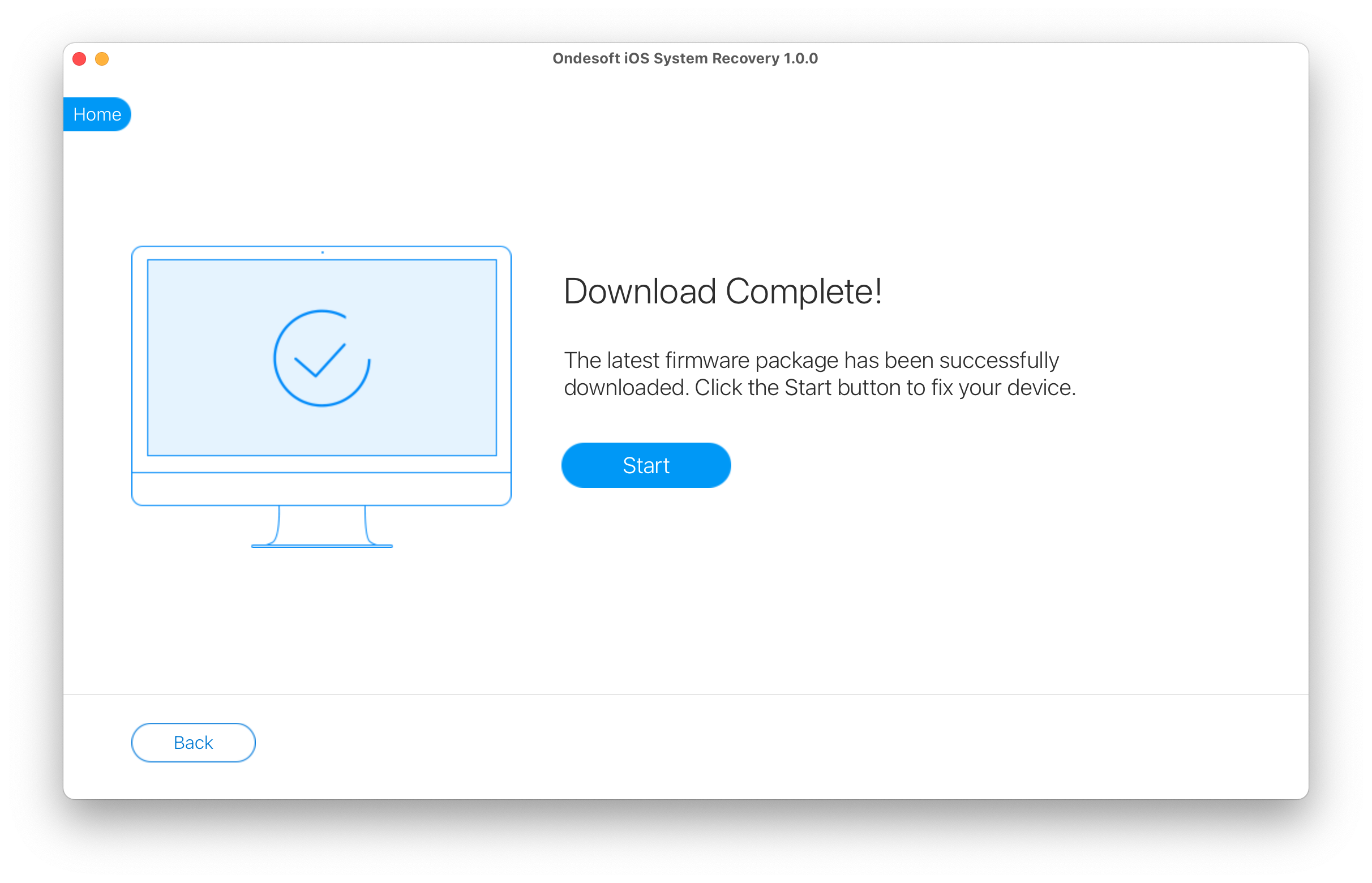
It may take a few minutes.
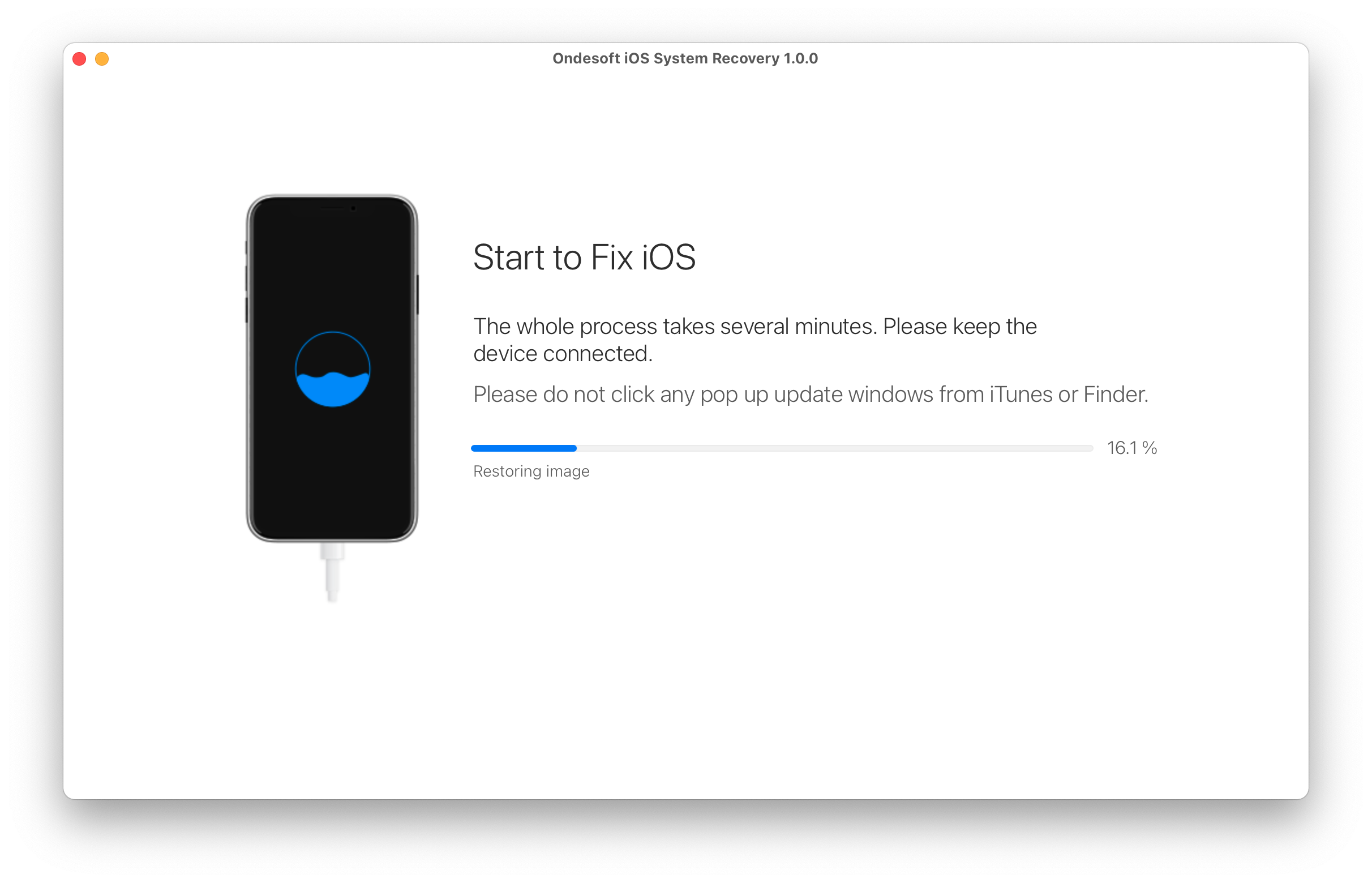
After the process, you will see the notice that the issus is fixed and your iPhone/iPad is able to turn on.
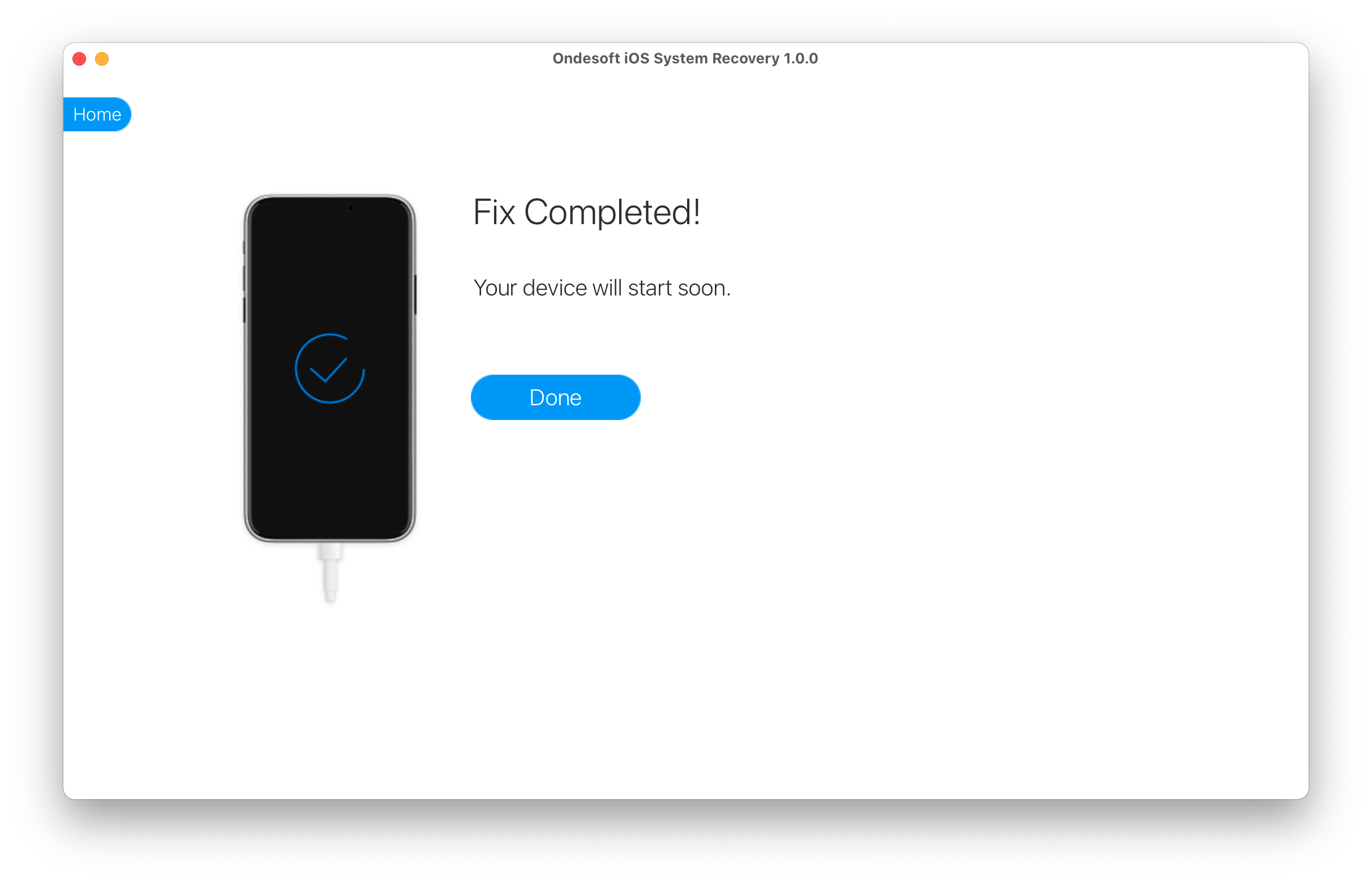
Sidebar
Hot Tips
Related Links
- Fix iPhone not recognized in iTunes
- Fix iPhone red screen
- Fix a Frozen iPad
- Reset a Frozen iPhone in 2 simple ways
- Fix iPhone white screen of death
- Fix iPhone stuck on Apple logo
- Fix iPhone stuck on restore screen
- Fix iPhone restore errors
- Fix iPhone black screen
- Fix iPhone/iPad Keeps Restarting
- Fix iPhone/iPad stuck in DFU mode
- Fix iPhone stuck in Boot Loop
- Fix iPhone stuck in Recovery mode
- Put your iPhone or iPad into recovery mode
- Fix an iPhone/iPad Won't Turn On
iPhone Cleaner Tips
- Remove Apple ID
- Remove Screen Passcode
- Delete call hostory on iPhone
- Delete cookies on iPhone
- Clear history on iPhone
- Delete messages on iPhone
- Delete photos from iPhone
- Delete search history on iPhone
- Wipe an iPhone
- Erase all content and settings on iPhone
- Erase private fragments
- Delete Facebook message on iPhone
- Clear Facebook cache on iPhone
- Clear Twitter cache on iPhone
- Turn Off Find My iPhone/iPad without Password





