How to delete message on iPhone?
iPhones often run out of storage space. When you check the current storage usage, you will find pictures and videos take up the most space, followed by some useful apps and then messages. After you have read and replied messages, these messages are disposable and ready to be deleted. You may need to delete messages if these messages contain sensitive and private information. Deleting messages from your iPhone manually seems like a pretty simple task, but deleted messages aren’t completely erased from your iPhone. There is a high risk that embarrassing and private messages you deleted may be recovered by some third party tools. So, whether you want to clear sensitive messages or get rid of storage, you should make sure that all messages are deleted completely and permanently. In order to avoid deleted messages being recovered, you can use Ondesoft FoneClean to completely erase messages on your iPhone.
Ondesoft FoneClean has many features useful for all iOS device users, and one of its features is to remove messages. Beside deleting messages, it also allows you to clear other personal data, like photos, videos, calls, cookies, cache, history, etc. It will surely get these files permanently deleted, and they can never be recovered once you delete them. Ondesoft FoneClean is one of the most highly recommended tools, as it is the most user - friendly program and is very easy to use. If you want to delete messages from your iPhone permanently, follow these steps:
Step 1 Download and install Ondesoft FoneClean. Connect your iPhone to your computer using a cable. Launch Ondesoft FoneClean, then it will find your iPhone automatically.
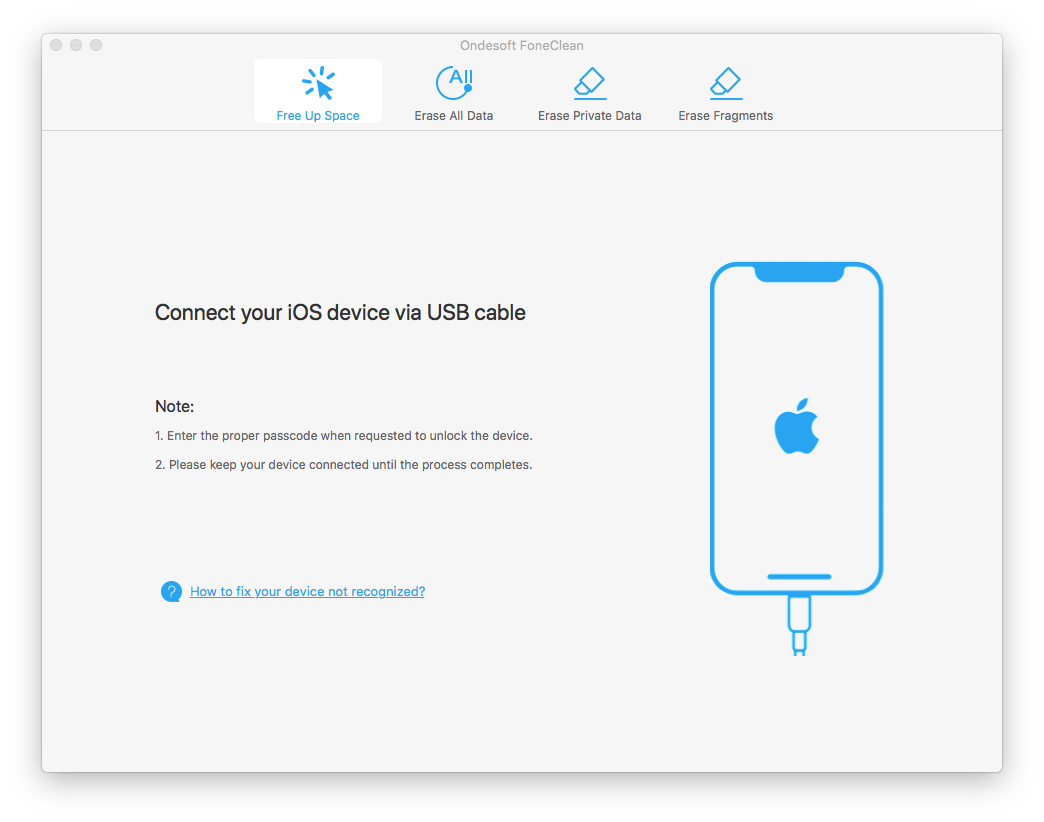
Step 2 Choose the Erase Private Data tab, click the Scan button, then Ondesoft FoneClean will start to analyze your iPhone.
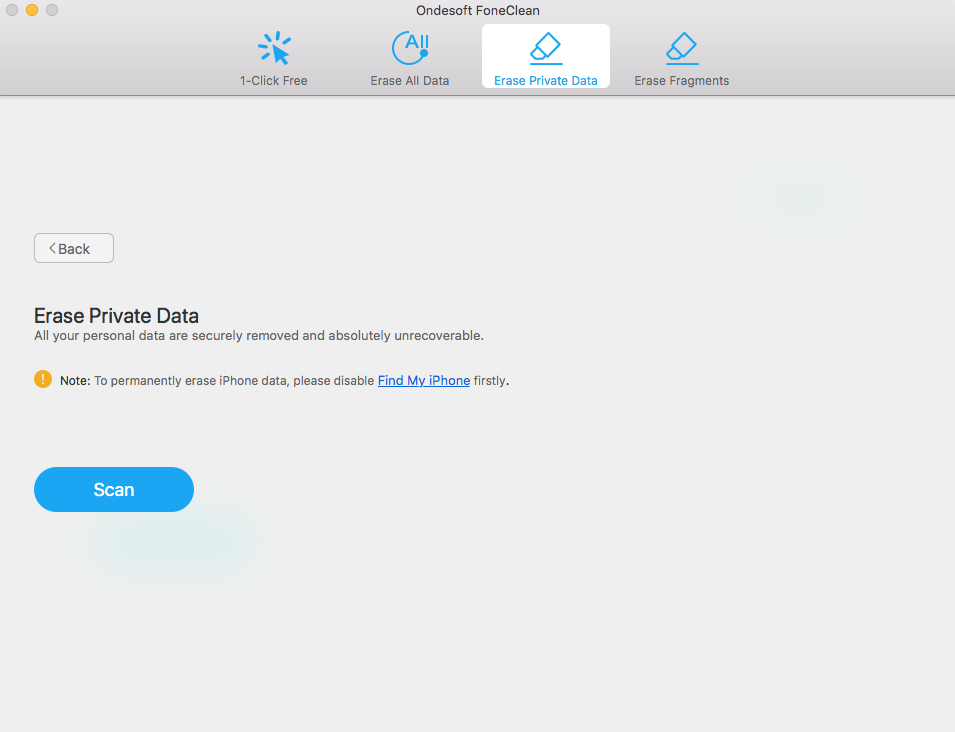
Step 3 When the scanning process is finished, a list of all private data will be shown. Click the Messages tab, you can preview all messages and select messages that you want to delete.
Step 4 Click the Erase Now button to delete the select messages. After the process completed, you have permanently delete messages from your iPhone.
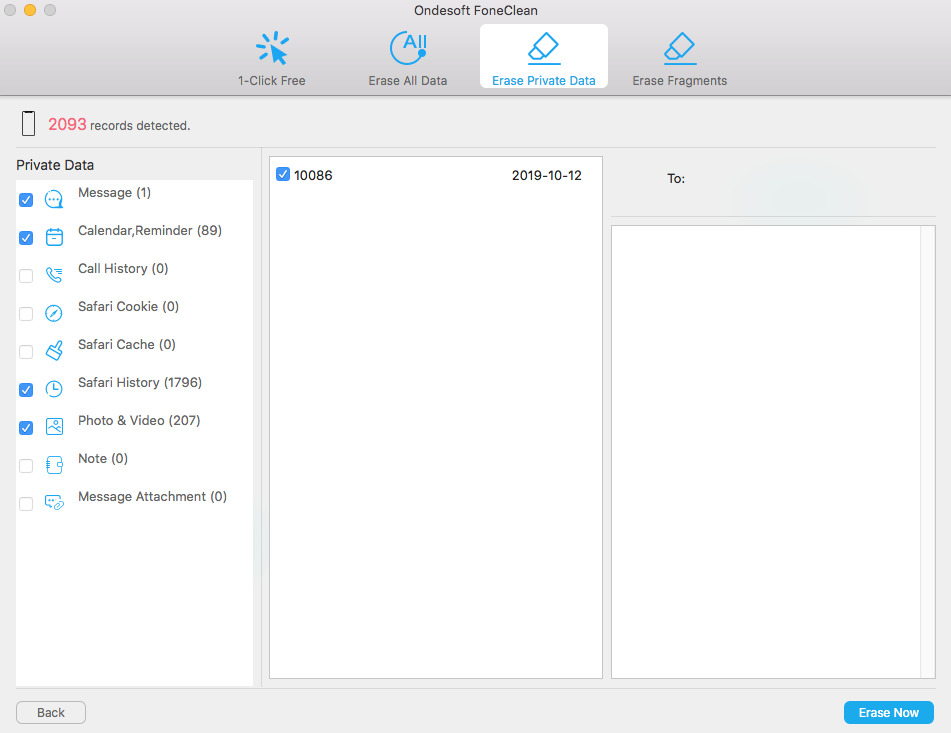
Sidebar
Hot Tips
FoneClean Tips
- Best iPhone Cleaner
- How to delete junk files on iPhone?
- How to delete call hostory on iPhone?
- How to delete cookies on iPhone?
- How to clear history on iPhone?
- How to delete messages on iPhone?
- How to delete photos from iPhone?
- How to delete search history on iPhone?
- How to wipe an iPhone?
- How to erase all content and settings on iPhone?
- How to erase private fragments?
- How to delete Facebook message on iPhone?
- How to clear Facebook cache on iPhone?
- How to clear Twitter cache on iPhone?
- How to erase your iPhone, iPad, or iPod touch?
- How to free up space on your iPhone?
- How to reset iPhone before selling?
- How to reset iPhone without Apple ID password?
- How to turn off find my iPhone?
- How to clear the cache on your iPhone?
- Delete Kik Chat Messages from iPhone/iPad Permanently
- Delete LINE Message History Permanently
- Delete Viber Chat History Permanently
- Delete WhatsApp Messages Permanently



