
Menu
Ondesoft iTunes Converter
Rock Your Tesla Ride with Tidal: 3 Ways to Play Tidal on Tesla
As one of the world's most popular electric vehicles, Tesla prioritizes a seamless driving experience. The quiet operation of Tesla's electric motors creates an ideal environment for enjoying music. To cater to drivers worldwide, Tesla integrates popular music streaming services like Spotify, Apple Music, and Tidal directly into the car's system. You can control playback conveniently through the touchscreen or with voice commands.
Among these options, Tidal stands out for its focus on high-fidelity audio and the ability to download music for offline listening. If you're a Tesla owner, here are three convenient ways to enjoy Tidal on the road.
Contents
- What Is Tidal on Tesla
- How to Connect and Play Tidal on Tesla
- How to Play Tidal Songs on Tesla from USB
- How to Play Tidal Songs on Tesla via Bluetooth
What Is Tidal on Tesla
After the 2021.40 software update, Tesla introduced Tidal as a new music streaming option for the Media Player. This popular streaming service boasts a library of over 110 million tracks, accessible directly through your Tesla's touchscreen with a Tidal subscribtion.
Here's how Tidal elevates your in-car listening experience:
- Seamless Integration: Control playback and browse your Tidal library conveniently through Tesla's touchscreen interface.
- Extraordinary Sound Quality: For audiophiles, Tidal offers high-fidelity (HiFi) audio quality for a superior listening experience compared to other streaming options within Tesla.
- Offline Listening: Download music and playlists directly within the Tidal app on Tesla. This ensures lossless music playback even in areas with limited internet connectivity.
- Voice Command: Use voice commands to adjust media settings and playback preferences, such as volume control, playing specific songs, and more.
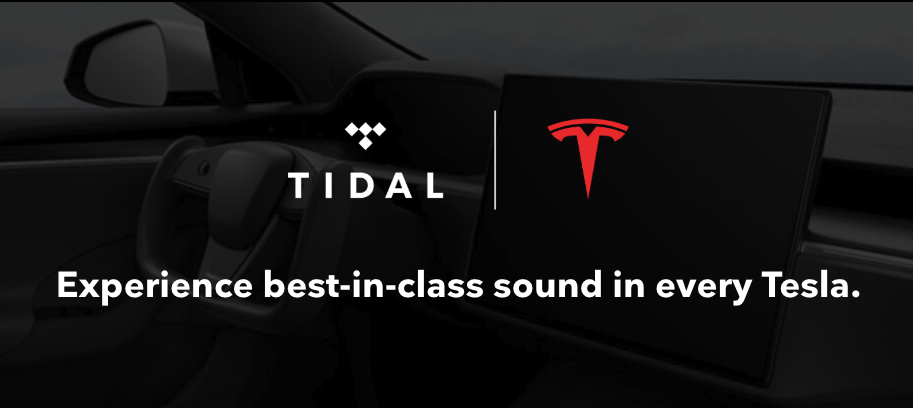
How to Connect and Play Tidal on Tesla
To enjoy Tidal on your Tesla, you'll need an active subscription. Tidal offers Individual ($10.99/month), Family ($16.99/month for up to 6 members), and Student ($5.49/month) plans. Sign up for a free trial or a paid subscription directly on the Tidal website (tidal.com) if you don't have one yet.
Important note: As of April 10, 2024, Tidal has simplified its subscription structure. The HiFi Plus and HiFi tiers are now combined into a single "Individual" plan, and the Free tier is no longer available.
Connect Your Tidal Account on Tesla:
- Make sure your Tesla is connected to WiFi. Otherwise, tap Controls > Wi-Fi on your touchscreen. Select and connect to an available Wi-Fi network.
- Touch Media and select Tidal. A QR code will appear.
- Use your phone's camera to scan the QR code and log in to your Tidal account. Now you're ready to browse and stream Tidal music directly on your Tesla!
Download Tidal Music on Tesla:
- Launch Tidal on Tesla and go to My Collection.
- Find the playlists, or albums you want to download, and touch the Download icon to download the content to your Tesla.
- After downloading your selections, head to the "Downloaded" section within the Tidal app to play your music offline.
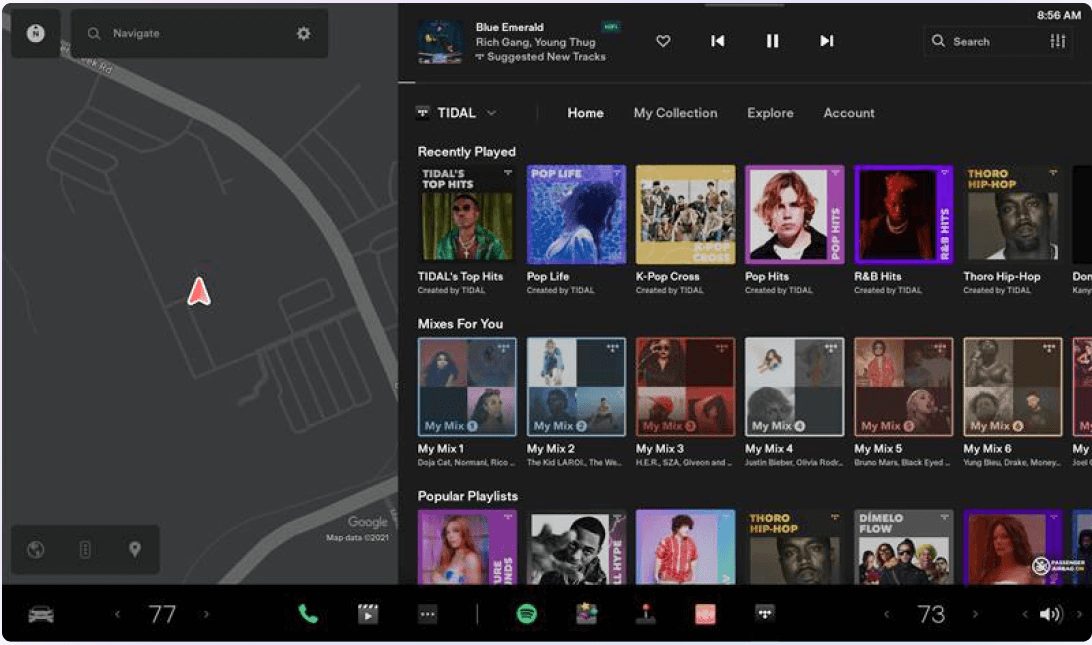
How to Play Tidal Songs on Tesla from USB
While Tidal lets you download music for offline listening on your Tesla, some users report needing a Tesla Premium Connectivity subscription to play downloaded content. Premium Connectivity is available as a monthly subscription ($9.99) or an annual subscription ($99). For a free alternative, consider playing Tidal music offline from a USB flash drive.
Tesla allows you to play music directly from a USB flash drive, and you can download playlists and albums on Tidal for offline listening on your mobile device (phone or tablet). However, downloaded content is restricted to the Tidal app. You can't transfer these downloaded songs to other devices, including a USB flash drive. To remove this restriction, you need to download Tidal music to MP3/FLAC.
Tool Required: Ondesoft Tidal Music Converter
Ondesoft Tidal Music Converter is a professional converter and downloader for Tidal Music. It can download Tidal Music to computer and other devices like MP3 players for offline use with ease. It can convert Tidal Music to local MP3 and other audio formats. And it can retain the lossless sound quality of Tidal Music. Moreover, you can edit the bitrate, sample rate, and more to enjoy a better listening experience. After the conversion, you can transfer the downloaded Tidal songs to enjoy anywhere.
Follow the guide below to learn how to download Tidal to MP3/FLAC with Ondesoft Tidal Music Converter and then play them on Tesla via USB.
Note: Make sure to use the USB port located at the front of the center console, as the rear ports are for charging only. For some Tesla models manufactured after November 1, 2021, the center console USB ports might only support charging. In such cases, use the USB port inside the glove box for music playback.
Key features of Ondesoft TIDAL Music Converter
- Download TIDAL songs to MP3, M4A, AAC, FLAC, WAV and AIFF
- Preserve all ID3 tags and metadata such as title, artist, album, genre, album art, etc.
- Download TIDAL songs to MP3 in up to 320 kbps or keep high quality with FLAC/WAV/AIFF.
- Support batch converting.
- Convert TIDAL songs at 10X speed.
- Built in TIDAL web player, no TIDAL app needed.
- Automatically archive downloaded songs by album or artist.
1. Launch TIDAL Music Converter
Download, install and run Ondesoft TIDAL Music Converter on your Mac or Windows.Click the Sign in button and log in your TIDAL account.
Use the Key icon to register it if you have purchased a license. If you don't have a license, go ahead with the free trial version.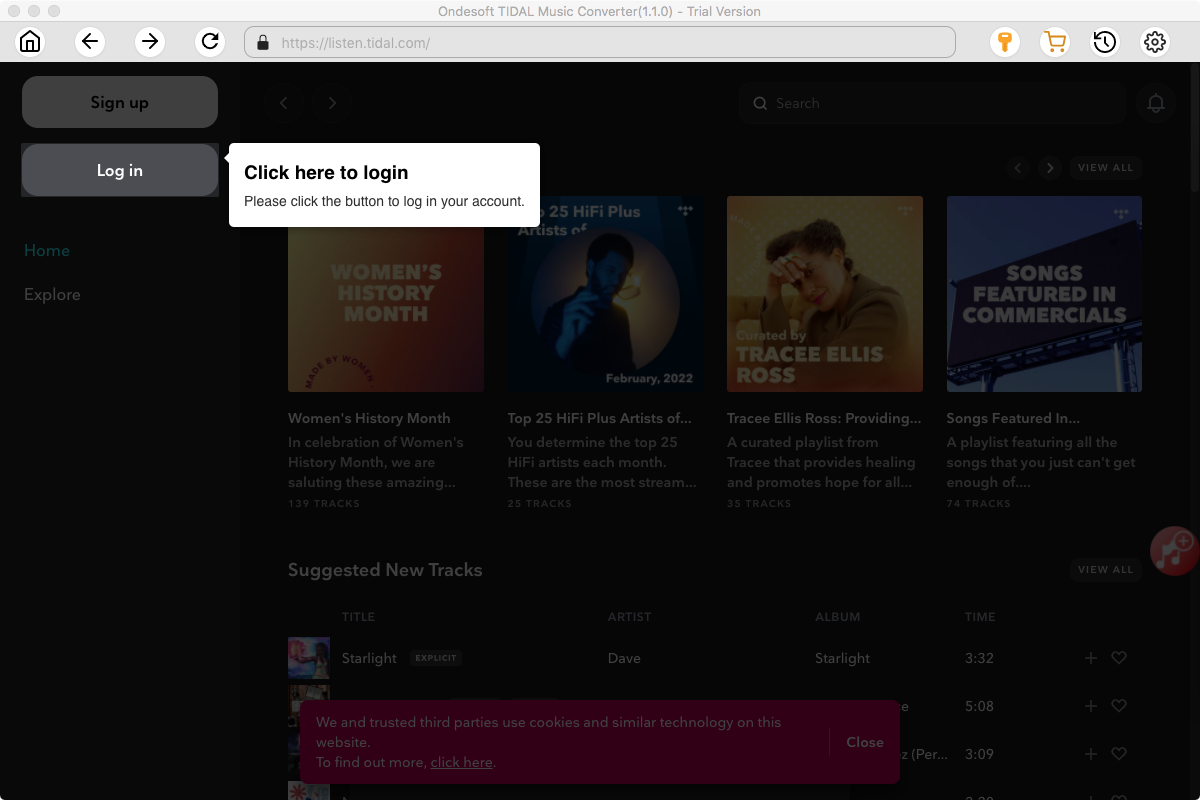
2. Change output format (optional)
The default output format is lossless M4A. Ondesoft TIDAL Music Converter also supports converting TIDAL Music to MP3, AAC, FLAC, WAV and AIFF. You can also customize output file name with any combination of title, artist, album, playlist index and track ID.
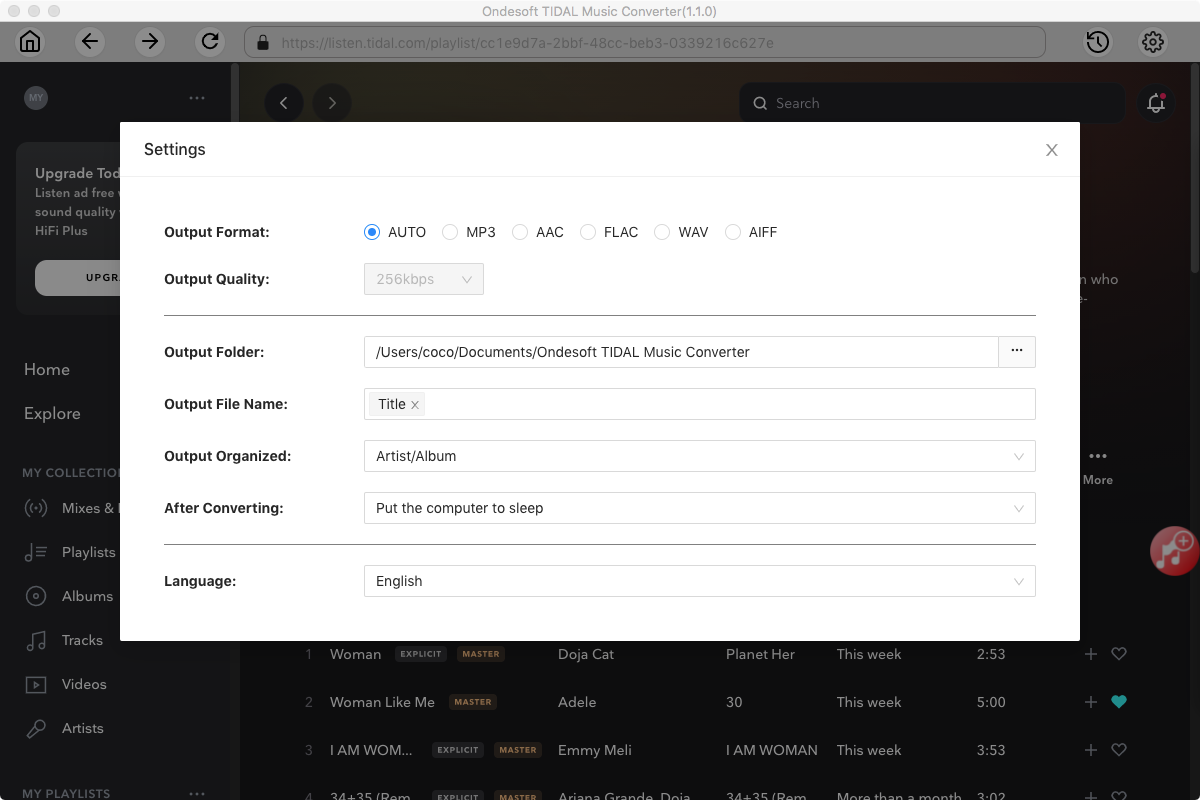
3. Select music
Follow the on-screen instructions to choose the playlist or album you want to convert. Click Add songs.
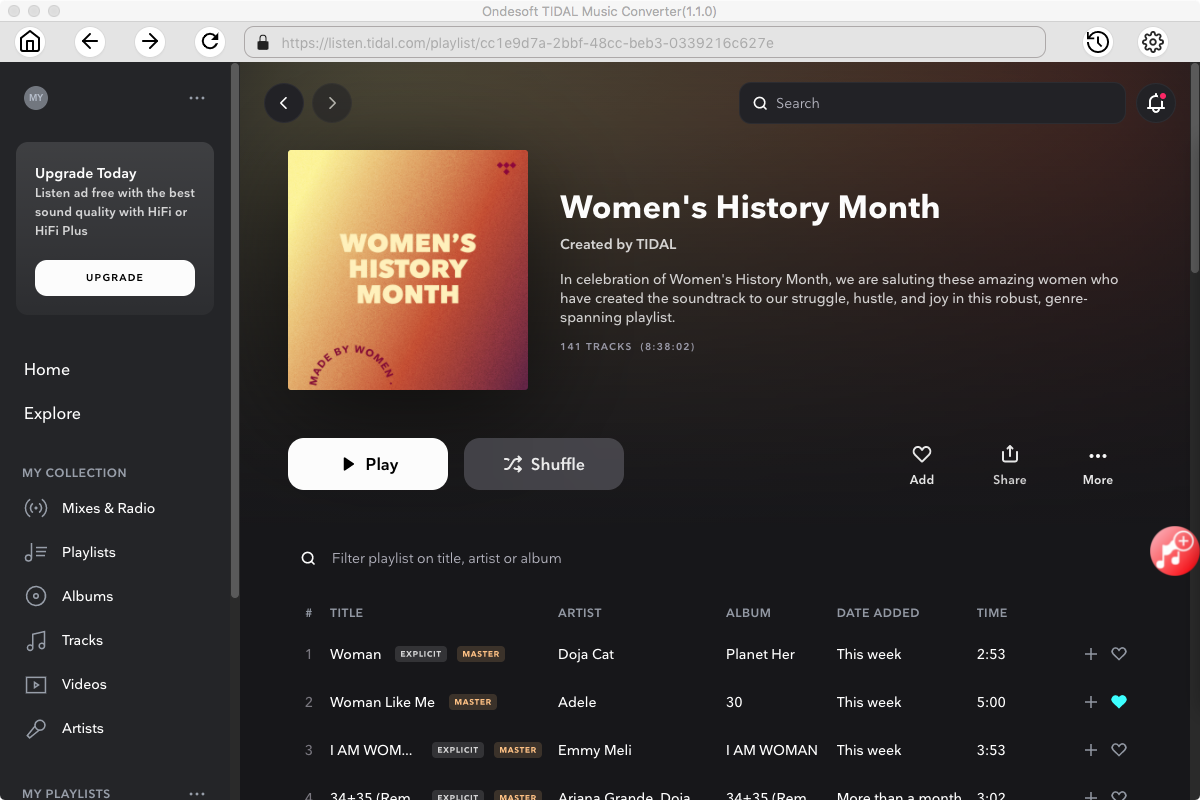
By default, all songs in the playlist/album will be checked. If there are songs you don't want to convert, please uncheck the box.
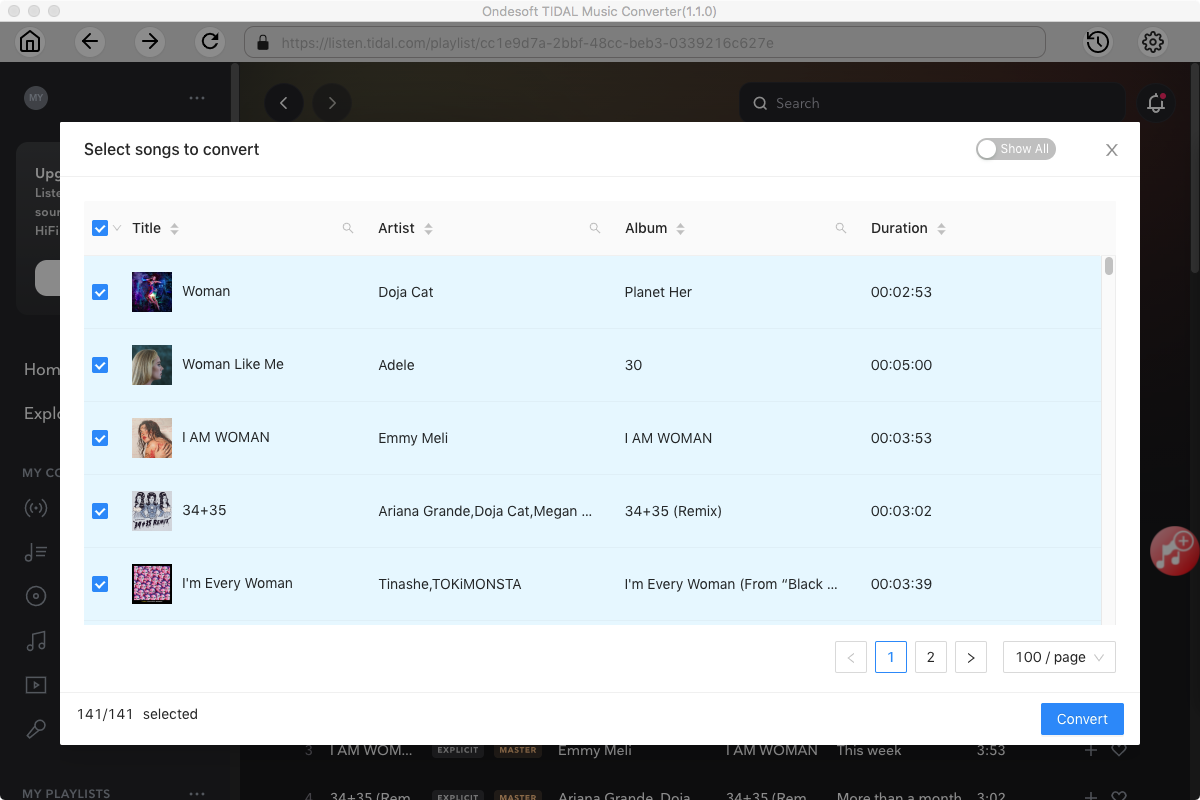
4. Start Conversion
Click the Convert button to start downloading songs to the format you choose.
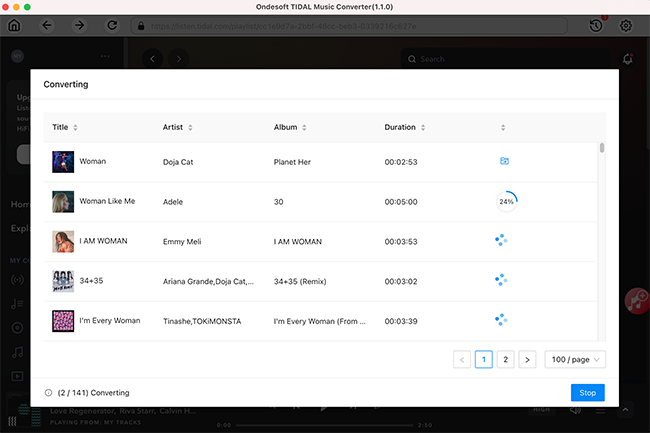
After conversion, click below folder icon to quickly locate the downloaded songs. Now you can transfer the songs to USB drive to play on Tesla or any other supported device.
How to Play Tidal Songs on Tesla via Bluetooth
Tesla offers a convenient way to enjoy your personal music library on the road using Bluetooth. A wide variety of Bluetooth-enabled devices work with Tesla, including iPhones, iPads, Android phones and tablets, iPod Touches, etc. Tesla allows you to pair up to ten Bluetooth devices. Once paired, your Tesla can play media files directly from your chosen device whenever it's within Bluetooth range.
With Ondesoft Tidal Music Converter, you can download and transfer your favorite Tidal songs in MP3 or FLAC format to your phone or chosen Bluetooth device. Once your device is paired and in range, you can control music playback directly from the Tesla touchscreen. Here is how you can connect your phone to Tesla with Bluetooth:
- Unlock your phone and enable Bluetooth.
- On your Tesla's touchscreen, select Controls > Bluetooth. This will automatically start scanning for new Bluetooth devices.
- Wait for your phone to be listed and touch Connect.
- A number will be displayed on both your phone and the Tesla's screen. Ensure these numbers match. Confirm the pairing request on your phone.
Once paired, your phone will be listed under Controls > Bluetooth > Paired Devices on your Tesla's touchscreen. You're now ready to stream the downloaded Tidal music from your phone to your Tesla.
Sidebar
Ondesoft TIDAL Music Converter
Related articles
- Convert TIDAL to MP3
- Download TIDAL to FLAC
- Best TIDAL Music Downloader
- Play TIDAL on Samsung TV
- Play TIDAL on MP3 Player
- Play TIDAL on Google Home
- Play TIDAL on Roku
- Play TIDAL on Sonos
- Play TIDAL on Tesla
- Tidal vs. Apple Music
- Tidal Family Plan: A Complete Guide
- Fix Tidal offline mode not working
- How to download music from Tidal on Mac/Windows PC
- How to use Tidal with Serato DJ Pro/Lite
- How to use Tidal with djay Pro
- How to use Tidal with Rekordbox
- How to use tidal-dl-ng to download TIDAL music
Hot Tips
Useful Tips
- How to Convert Apple Music to MP3 on Mac
- How to Convert Apple Music to MP3 on Windows
- How to play Apple Music on MP3 Players
- Remove DRM from Apple Music M4P songs
- Convert Apple Music AAC Audio File to MP3
- How to Convert Spotify to MP3
- How to Convert M4P to MP3
- How to Transfer iTunes Music to Nokia Phone
- How to Remove iTunes DRM
- How to Transfer iTunes Music to Google Play
- How to Play Apple Music M4P Songs on PSP
- Fixed! Import iTunes M4P music to Powerpoint
- Easy Solution to Convert iTunes Beatles music to MP3
- iTunes DRM Media Converter
- Remove DRM from iTunes movies
Hot Tags
- M4P Converter
- M4P Converter Windows
- Audiobook Converter
- Audiobook Converter Windows
- Audible Converter
- Audible Converter Windows
- Apple Music Converter
- Apple Music Converter Windows
- M4V Converter
- iTunes DRM Audio Converter
- iTunes DRM Audio Converter Windows
- iTunes DRM Video Converter
- iTunes Movie Converter
- iTunes DRM Removal





