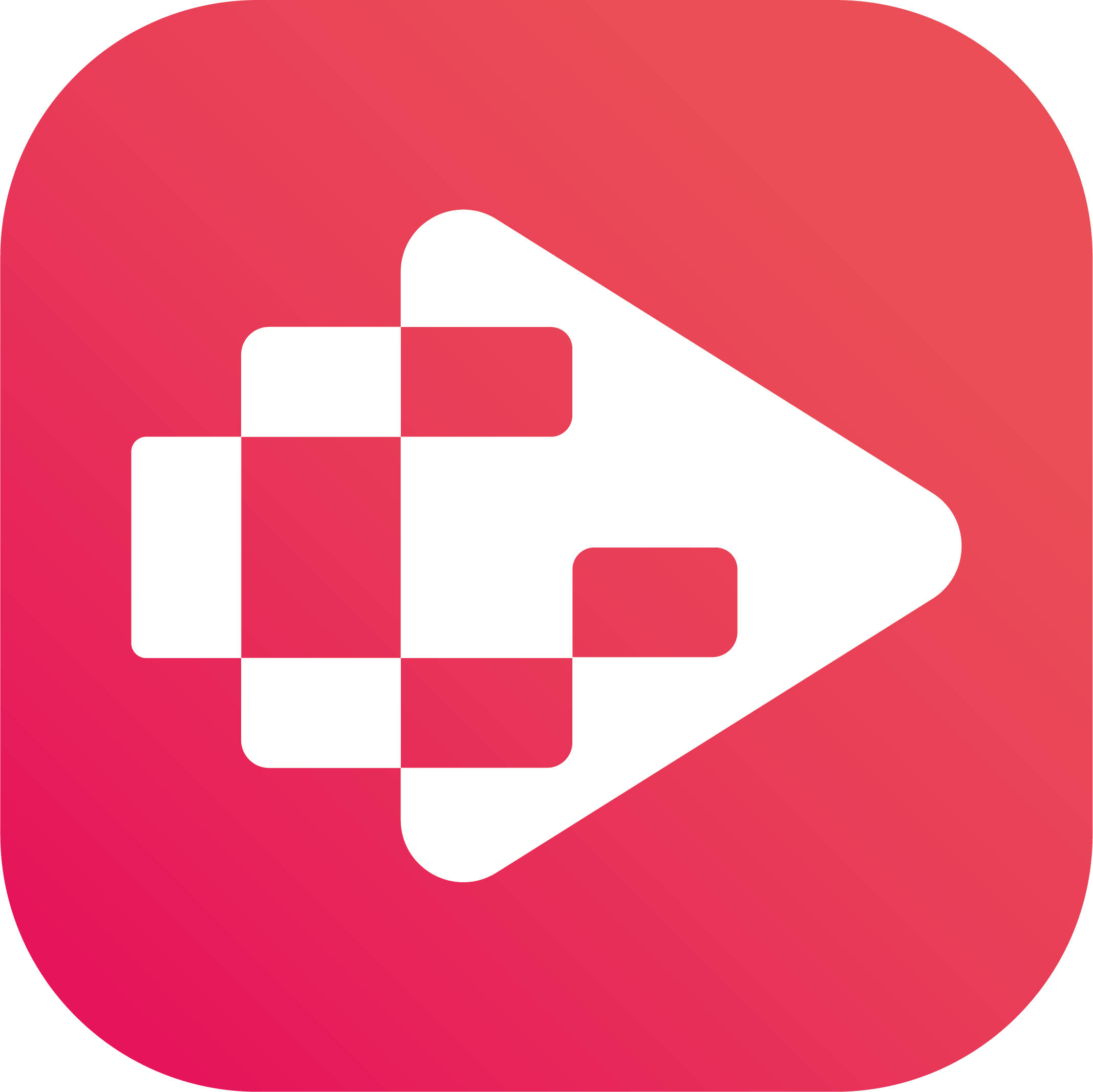Menu
Ondesoft iTunes Converter
2 Ways to Play YouTube Music on HomePod 2024
Apple has supported a number of third-party music services on the HomePod over the past few years, with Pandora, iHeartRadio, Deezer, and TuneIn Radio all already offering the feature. YouTube Music has finally been supported since October, 2023. However, a Premium subscription is required.
Here in this article we will show you how to play YouTube Music on HomePod with or without Premium.
Related:
How to play YouTube Music on Alexa?
How to get YouTube Music Premium cheaper?
Option 1. Play YouTube Music on HomePod with Siri
In October 2023, YouTube Music was announced available directly on Apple's HomePod and HomePod mini, thanks to new Siri integration support in the YouTube Music app.
How to connect YouTube Music to HomePod?
- Open the Youtube Music app on your iPhone or iPad and tap your profile image in the upper right hand corner
- Tap Settings > Connected apps > Connect with HomePod.
- On the next screen, tap Use in Home.
- Tap Done to complete setup.
How to set YouTube as the "Default Service" for your HomePod?
- Open the Home app on iPhone or iPad.
- Tap the More button (three encircled dots) in the top-right corner.
- Tap Home Settings.
- Tap your username under the "People" section.
- Tap Default Service and choose YouTube Music.
Now you can use Siri voice commands or physical touch controls on Apple HomePod to play YouTube Music.
However, this is only for YouTube Premium and YouTube Music Premium members. If you use YouTube Music for free, you still can't use Siri to control YouTube Music on HomePod.
Besides, you cannot use your phones, iPad, Mac, or Apple TV as a remote to control the YouTube Music natively running on HomePod. That means, when you use other external devices, only AirPlay is supported.
Related:
How to play YouTube Music on Alexa?
How to play Spotify on HomePod?
Option 2. How to play YouTube Music on HomePod without Premium?
If you don't have YouTube or YouTube Music Premium, you can play YouTube Music on HomePod via AirPlay. To avoid the ads, download YouTube Music to MP3 with Ondesoft YouTube Music Converter and play them as local music.
Ondesoft YouTube Music Converter is a professional tool for you to download any YouTube Music songs,albums and playlists to MP3 format at once. It is an excellent YouTube Music to MP3 Converter which can help you download songs from YouTube Music and convert them to MP3, AAC, FLAC, AIFF, WAV, or M4A with 100% original quality. Then you can keep and use that converted songs forever. The converted songs can be used on any device that is compatible with MP3 format and without an internet connection. What’s more, Ondesoft YouTube Music Converter can download songs at 10X faster speed and keep ID3 tags after conversion. Here’s how you can convert YouTube Music to MP3 using Ondesoft YouTube Music Converter.
1. Run Ondesoft YouTube Music Converter
To get started, download, install and run Ondesoft YouTube Music Converter on your Mac/Windows, which features a built-in YouTube Music web player.
If you have already purchased a license, click the key icon to register the converter. If not, continue using the trial version.
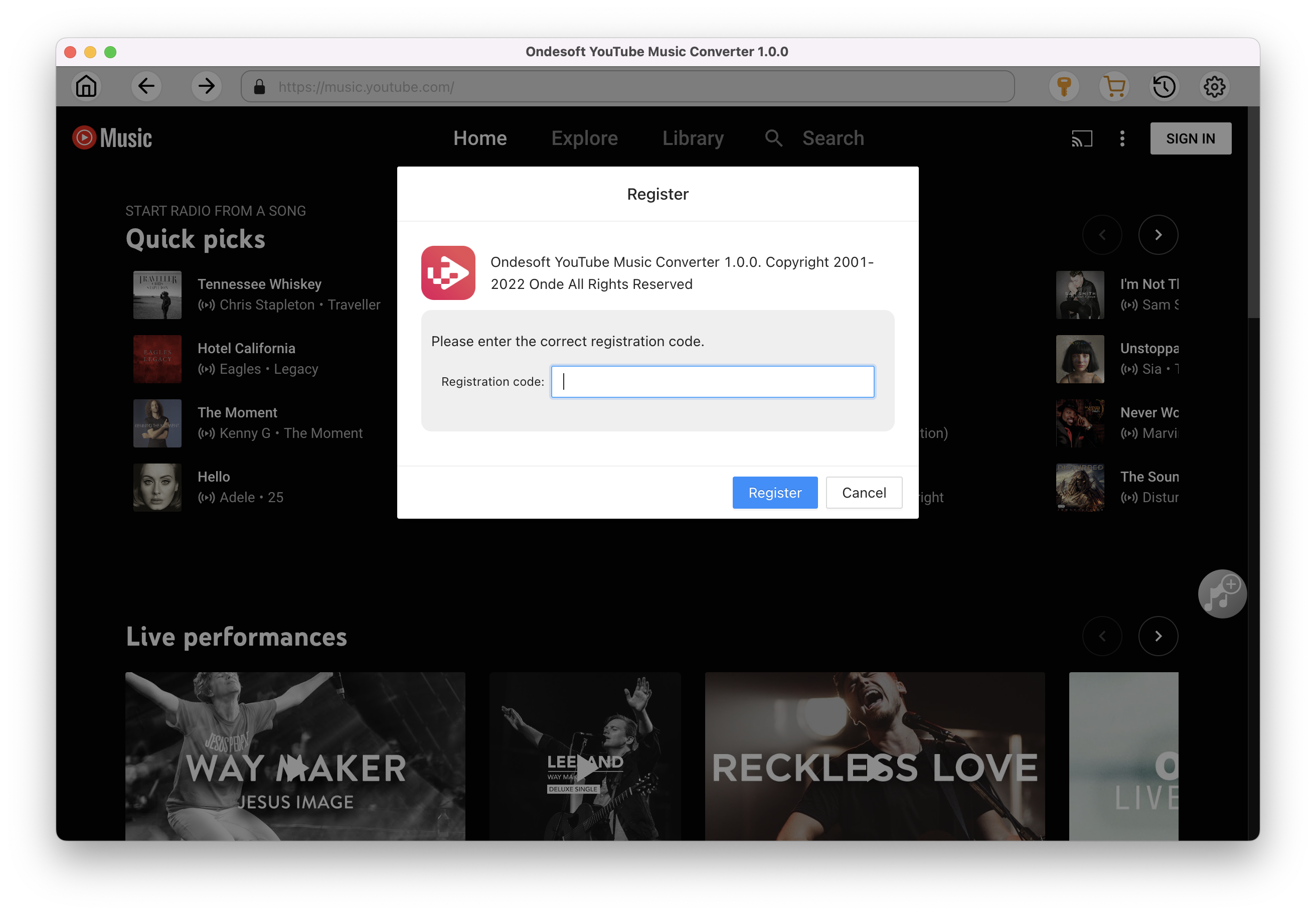
2. Customize output settings(optional)
Tap on the Settings gear icon to change the output settings. The default output format is MP3. Ondesoft YouTube Music Converter also supports M4A, WAV, FLAC, AIFF, AAC. You can also change bitrate, samplerate according to your needs.
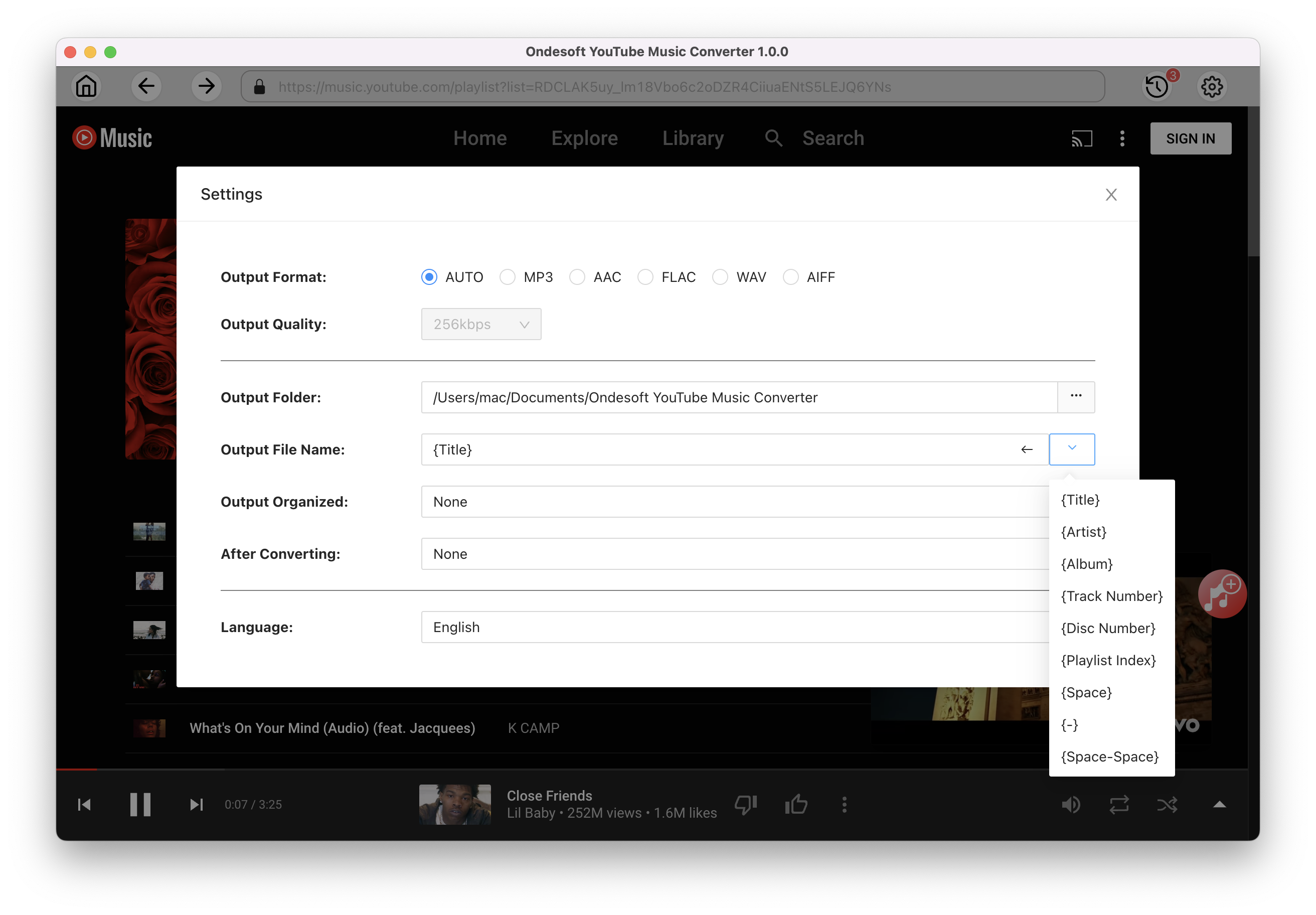
3. Add songs
Click a playlist or album you want to download. Then click the red Add to list button to load songs. All songs in the playlist will be added by default. You can uncheck the songs you don't want to get.
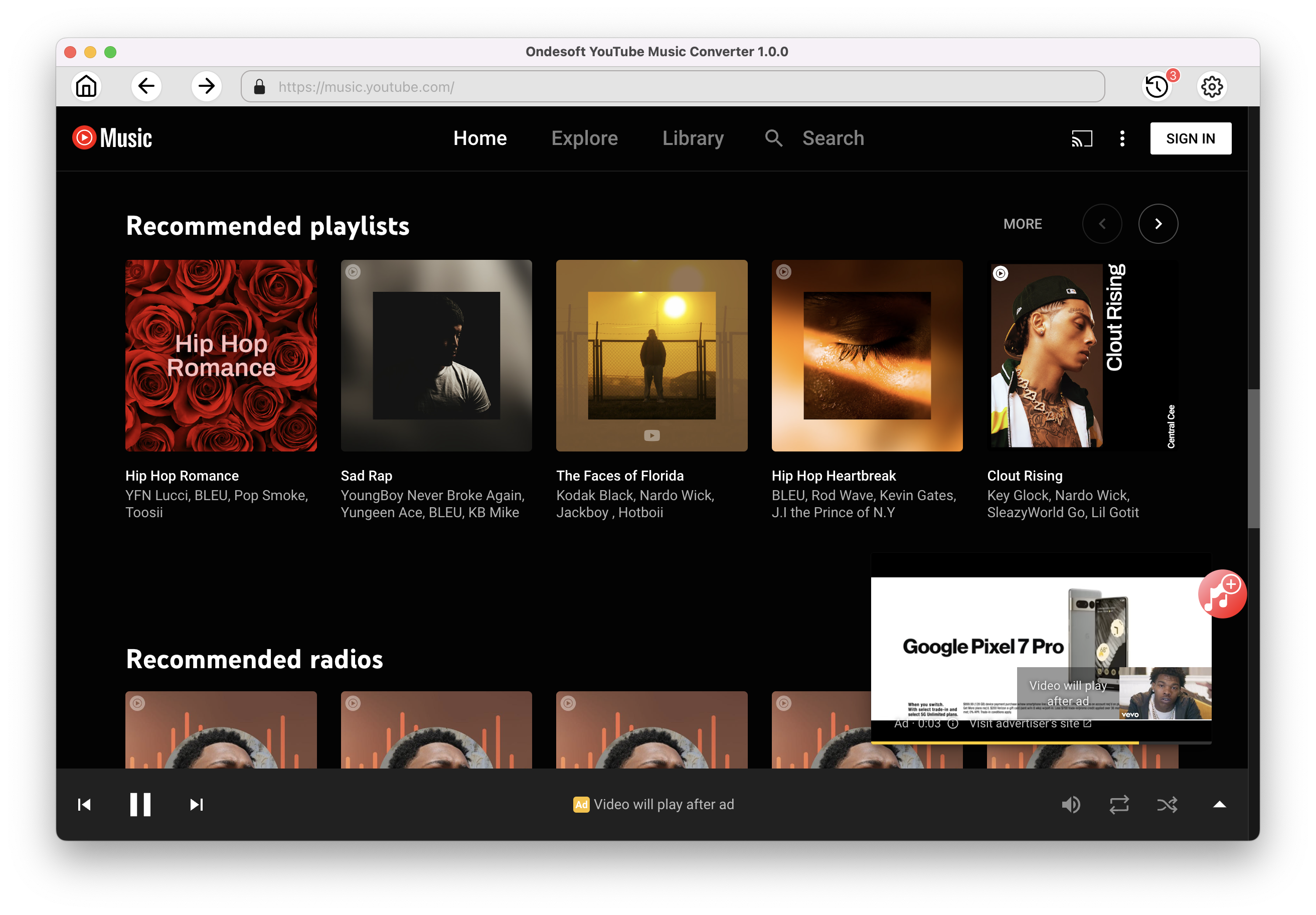
Click Add songs.
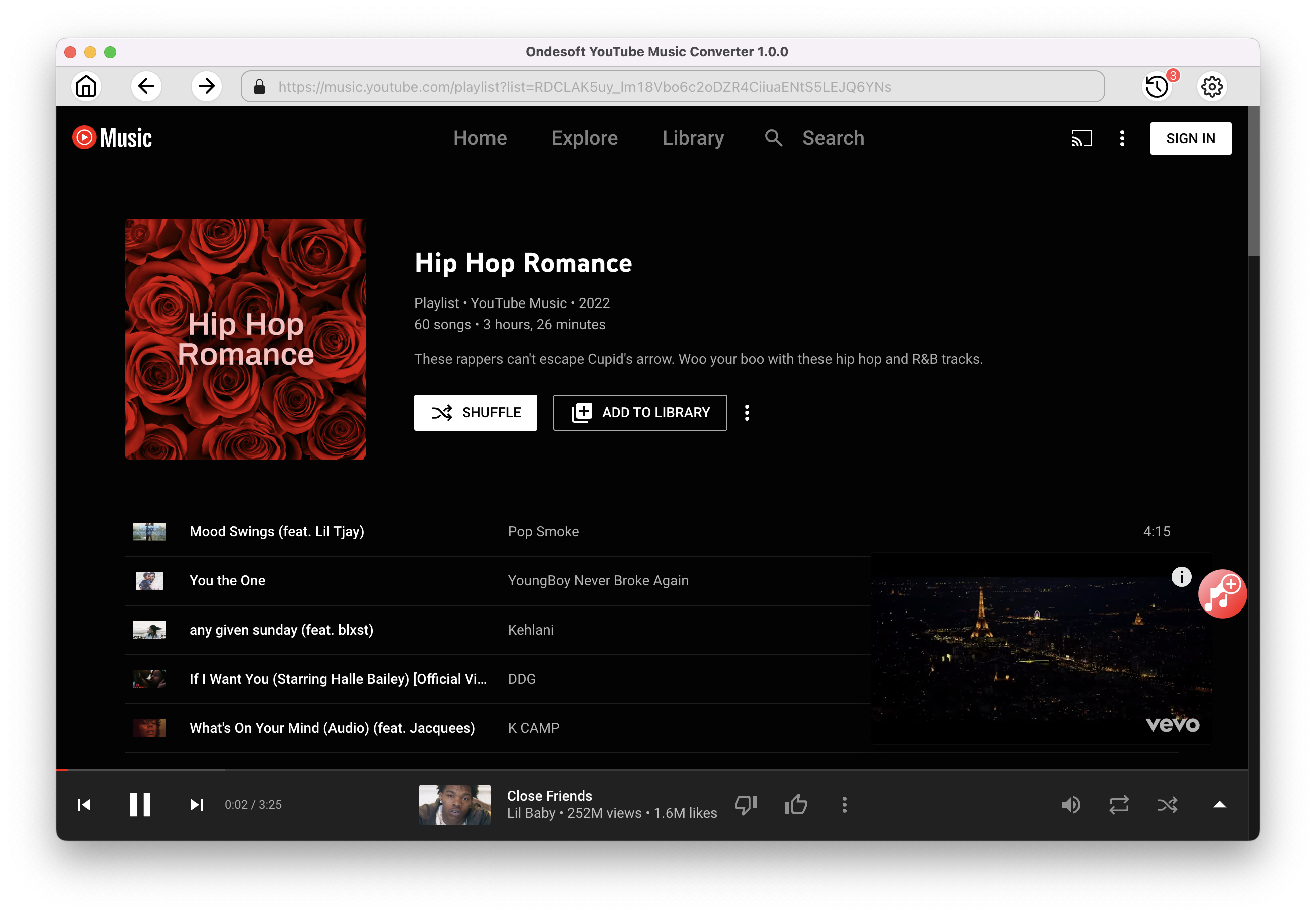
4. Download MP3 from YouTube Music
After selecting the songs, click Convert button to start downloading YouTube music to the format you choose. You will see a progress circle indicating your music is downloading.
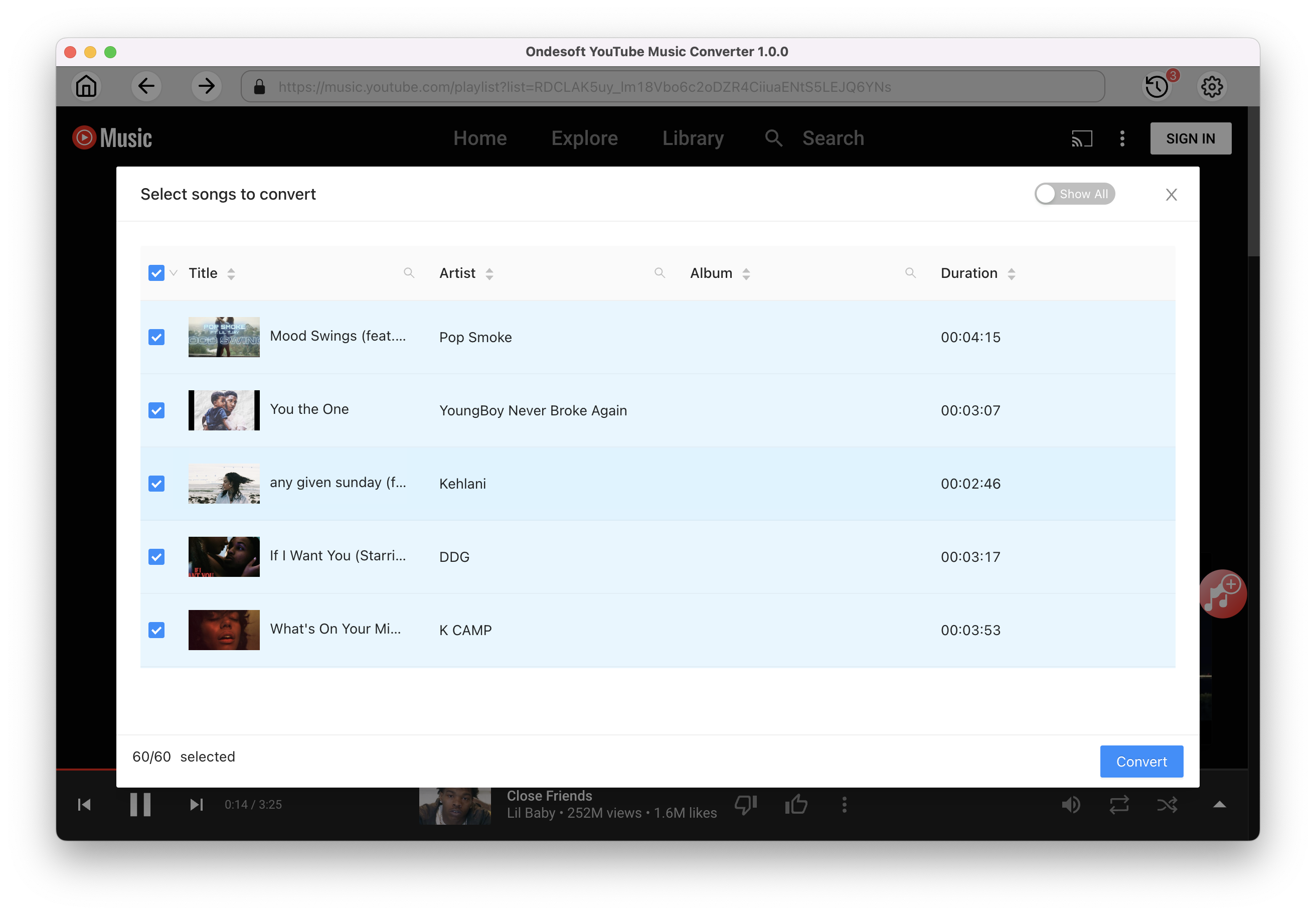
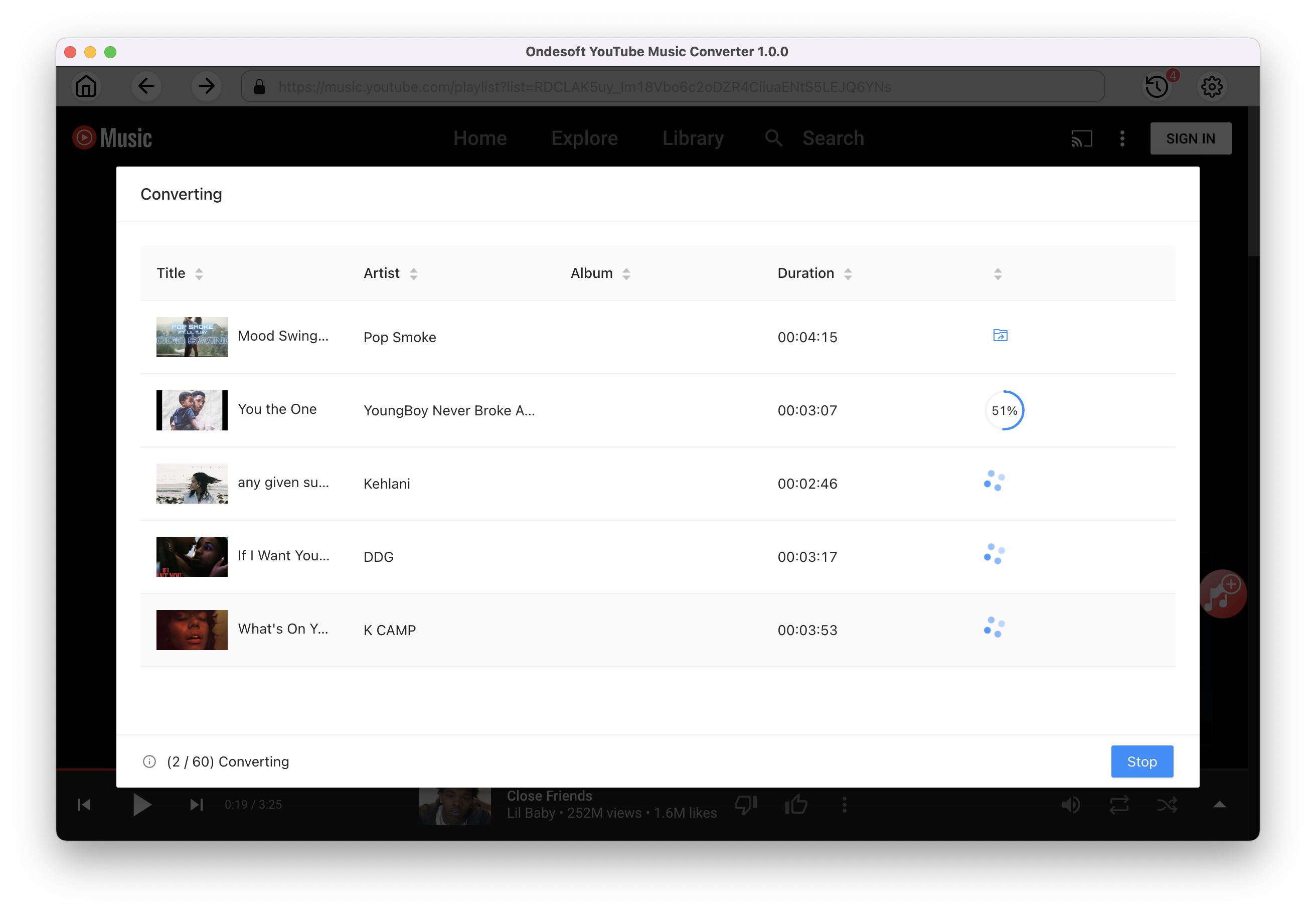
Once the songs have been downloaded, click the folder icon to quickly locate the DRM-free YouTube Music songs in the format you choose.
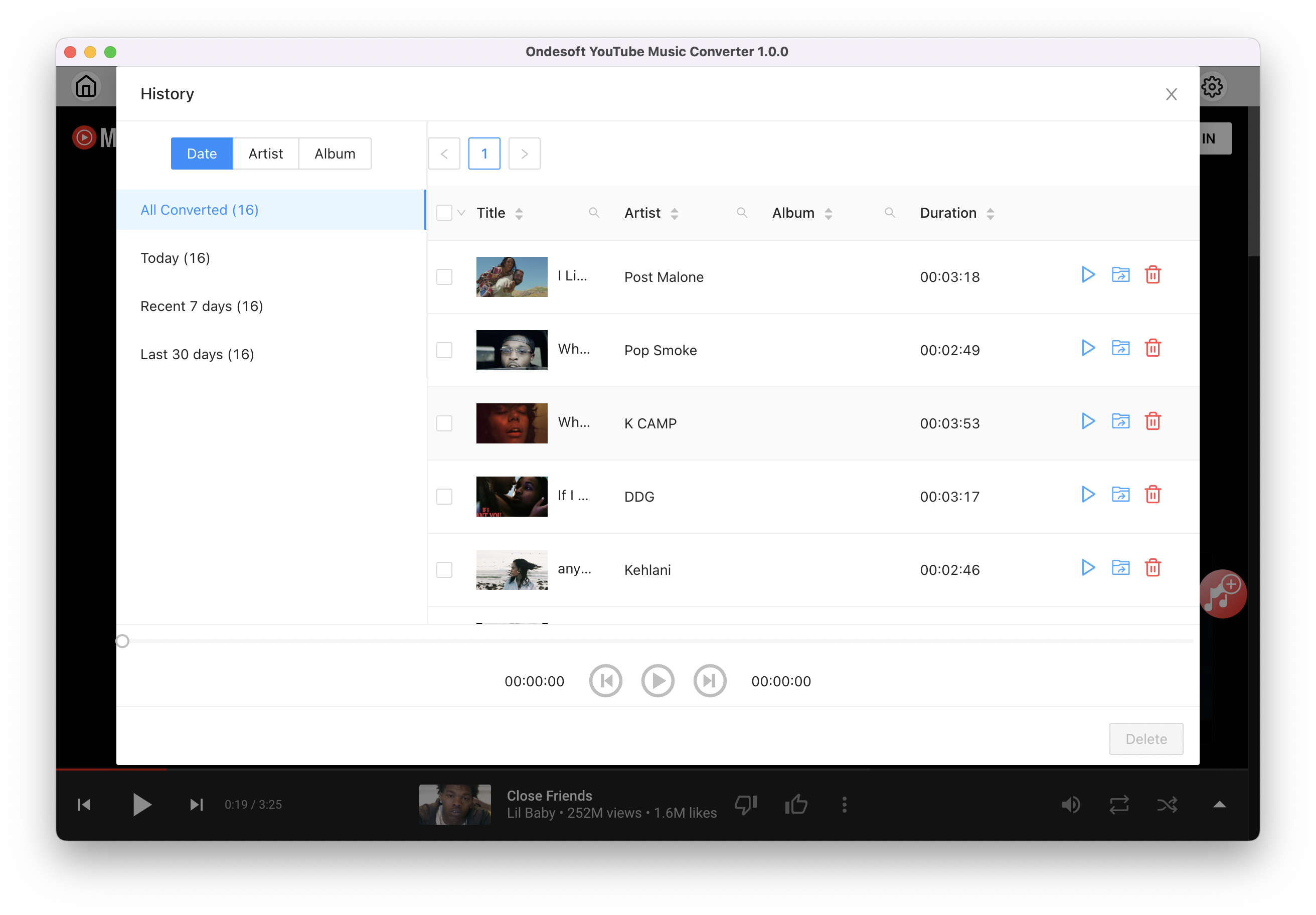
5. Play downloaded YouTube Music MP3 songs on HomePod via AirPlay
-
Make sure your Mac and HomePod are on the same Wi-Fi network.
-
Play downloaded YouTube Music MP3 songs with Music app.
-
Click the AirPlay button
 .
. -
Select the checkbox next to your HomePod in the list of devices.
Conclusion
YouTube Music is finally available on HomePod. However, to connect YouTube Music to HomePod, you will need to have either a YouTube Music or YouTube Premium account. If you don’t have Premium, you can still play YouTube Music on HomePod via AirPlay. To get rid of the ads, you can download YouTube Music as local media and play them on HomePod from Mac.
Sidebar
Ondesoft YouTube Music Converter
Related articles
- How to convert YouTube Music to MP3?
- How to download music from YouTube on Android?
- How to download music from YouTube to your phone?
- How to download music from YouTube?
- How to download YouTube Music to computer?
- How to transfer YouTube Music to Spotify?
- Play YouTube Music on Fire TV/Fire TV Stick
- Play YouTube Music on MP3 Player
- Play YouTube Music on Tesla
- Free and Best YouTube Music Downloader
- Get YouTube Premium Free Trial for 6 months
- Convert YouTube Playlist to MP3
- How to get YouTube Premium cheaper
- Play YouTube Music on Alexa
- Play YouTube Music on HomePod
- Play YouTube Music on PlayStation PS4/PS5
- Get YouTube Music on Roku
- Get YouTube Music Desktop App
- Get YouTube Music Premium Free
- Play YouTube Music on Apple Watch without iPhone
- Play YouTube Music on Xbox
Hot Tips
Useful Tips
- How to Convert Apple Music to MP3 on Mac
- How to Convert Apple Music to MP3 on Windows
- How to play Apple Music on MP3 Players
- Remove DRM from Apple Music M4P songs
- Convert Apple Music AAC Audio File to MP3
- How to Convert Spotify to MP3
- How to Convert M4P to MP3
- How to Transfer iTunes Music to Nokia Phone
- How to Remove iTunes DRM
- How to Transfer iTunes Music to Google Play
- How to Play Apple Music M4P Songs on PSP
- Fixed! Import iTunes M4P music to Powerpoint
- Easy Solution to Convert iTunes Beatles music to MP3
- iTunes DRM Media Converter
- Remove DRM from iTunes movies
Hot Tags
- M4P Converter
- M4P Converter Windows
- Audiobook Converter
- Audiobook Converter Windows
- Audible Converter
- Audible Converter Windows
- Apple Music Converter
- Apple Music Converter Windows
- M4V Converter
- iTunes DRM Audio Converter
- iTunes DRM Audio Converter Windows
- iTunes DRM Video Converter
- iTunes Movie Converter
- iTunes DRM Removal