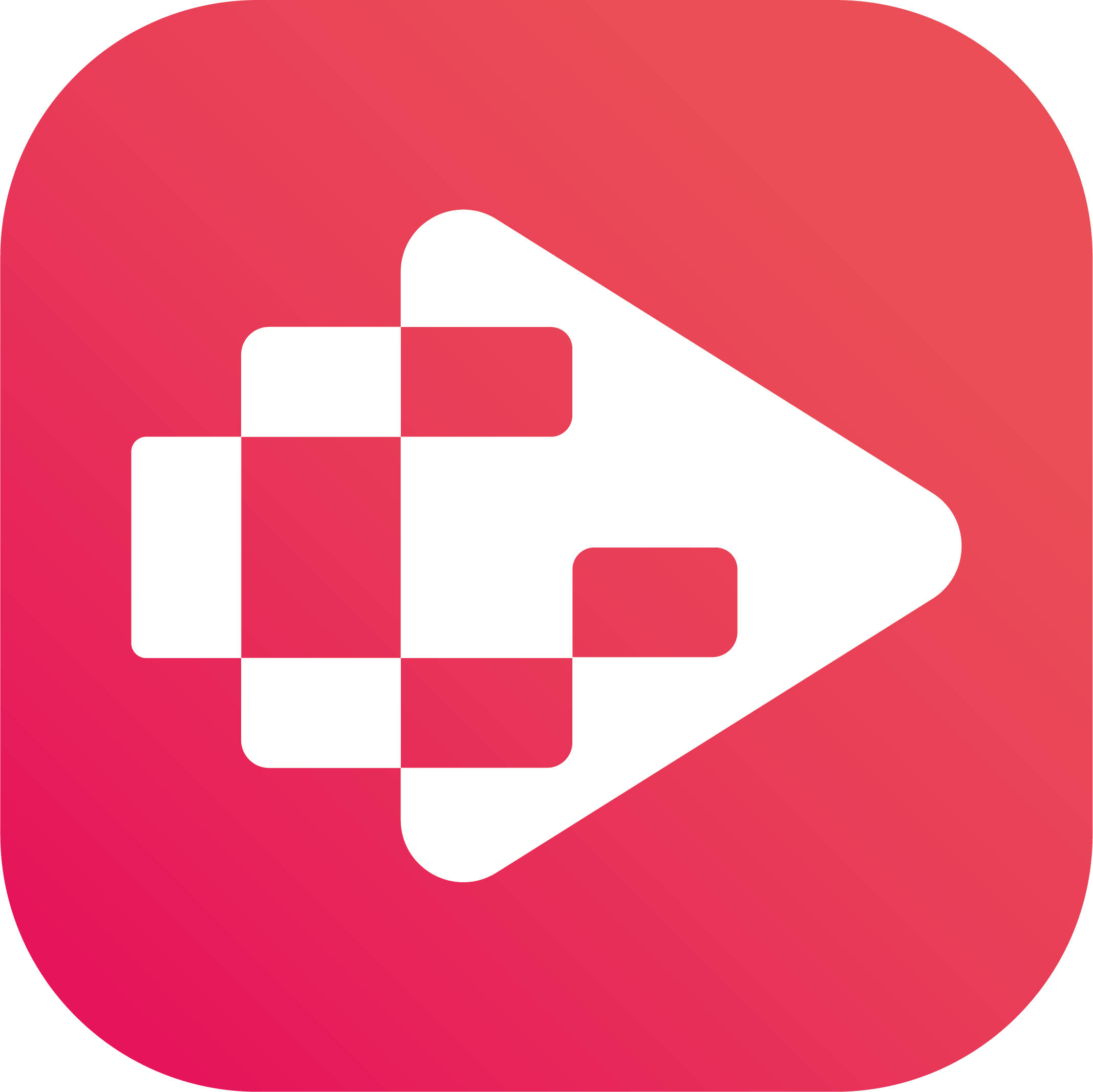Menu
Ondesoft iTunes Converter
How to transfer YouTube Music to Spotify?
YouTube Music, like Spotify, is a music streaming service that offers a huge library of songs. No matter what you’re into, there’s a really good chance you’ll be able to find it on YouTube music. YouTube Music and Spotify offer the same premium features. This includes: no ads, downloads and background listening. If there is one major downfall with YouTube music, it would have to be sound quality. While it’s still on par with a lot of streaming services, if listened to side-by-side, YouTube Music is slightly lacking in audio quality. Fortunately, under normal circumstances, it isn’t as noticeable. It’s just a product of YouTube Music offering a slightly lower streaming bitrate.
Spotify has a maxed-out quality tier of 320 kbps, while YouTube Music has a maximum quality of 256 kbps. This difference can make a difference for those who use wired headphones and stream music through an analog connection. Listened to side-by-side, YouTube Music is slightly lacking in audio quality. To get a better listening experiment, you may want to transfer to Spotify. If you have been using YouTube music for years and you need to move all your playlists from YouTune Music to Spotify, keep reading the following tutorial as we provide 2 useful solutions for you to transfer songs from YouTube Music to Spotify.
Solution 1 How to transfer playlists from YouTube Music to Spotify via Soundiiz?
1. Open the Web App (https://soundiiz.com/webapp), sign in your account.
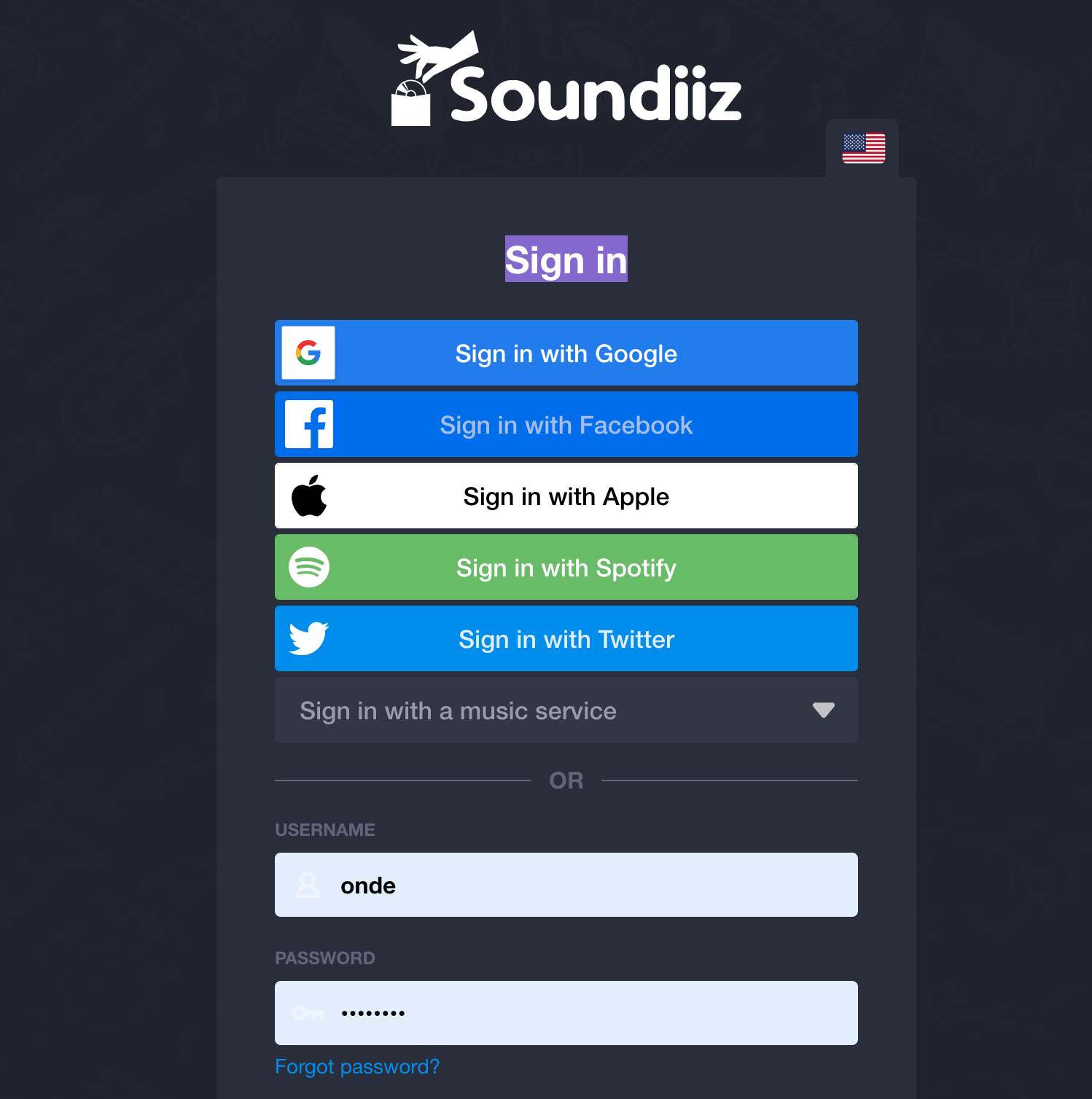
3. Connect YouTube Music (click on it in left panel).
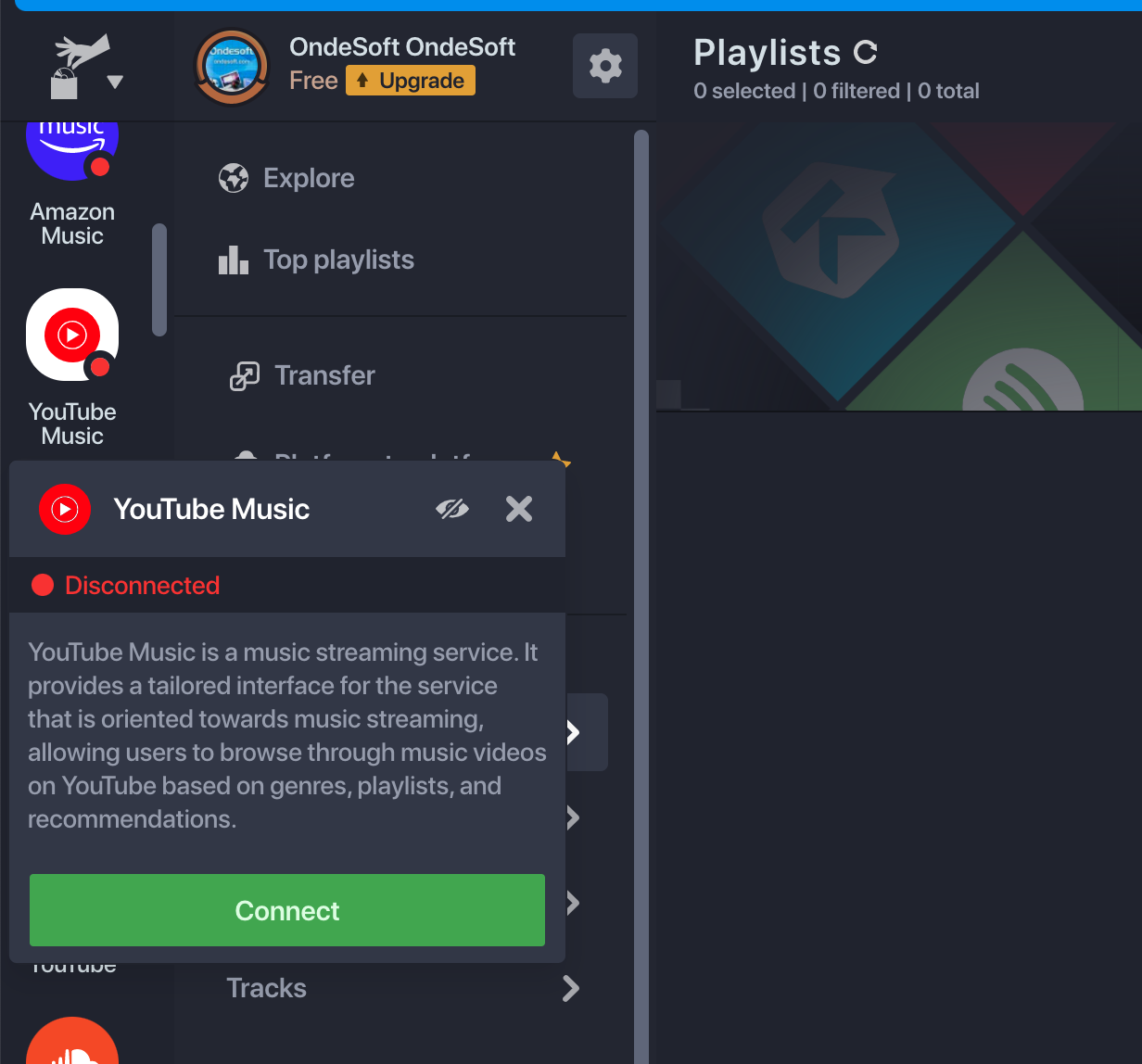
5. Click on Convert tools icon in top toolbar.
6. Select Spotify as the destination (and connect this platform).
7. The process starts. Once finished, if tracks have been found, your playlists will be available on Spotify.
Soundiiz imports your playlists and favourites easily from YouTube Music to Spotify. However, Soundiiz free version only supports to transfer playlists, you can not save your collection metadata from YouTube Music to Spotify. The free account doesn’t allow you to convert YouTube Music playlists to Spotify multiple at once. You should move them one by one. The free version also has a limited number of songs when you transfer playlists from YouTube Music to Spotify, and you can only transfer 200 songs. Is there a free way you can transfer all your YouTube Music playlists to Spotify without any limitations? Yes. Spotify allows you to add local songs to listen to with the Spotify app. If you want to transfer songs to Spotify from YouTube, you have to download YouTube Music playlists to your computer first, then import them to Spotify.
Solution 2 How to transfer playlists from YouTube Music to Spotify via Ondesoft YouTube Music Converter?
You could use YouTube music downloader like Ondesoft YouTube Music Converter to download songs from YouTube. Then upload YouTube songs from your local folder to Spotify. Ondesoft YouTube Music Converter is a simple yet efficient tool to convert YouTube Music to MP3, AAC, WAV, FLAC, AIFF, or M4A format so that you can transfer them to Spotify more conveniently. It supports converting YouTube Music in batch at up to 10X faster speed. Besides, Ondesoft YouTube Music Converter allows you to organize the output files by artists and albums as your needs and preserve the ID3 tags after conversion, including title, artist name, album, etc. To download and convert YouTube Music by using Ondesoft YouTube Music Converter, you can simply follow the instructions here:
1. Run Ondesoft YouTube Music Converter
To get started, download, install and run Ondesoft YouTube Music Converter on your Mac/Windows, which features a built-in YouTube Music web player.


If you have already purchased a license, click the key icon to register the converter. If not, continue using the trial version.
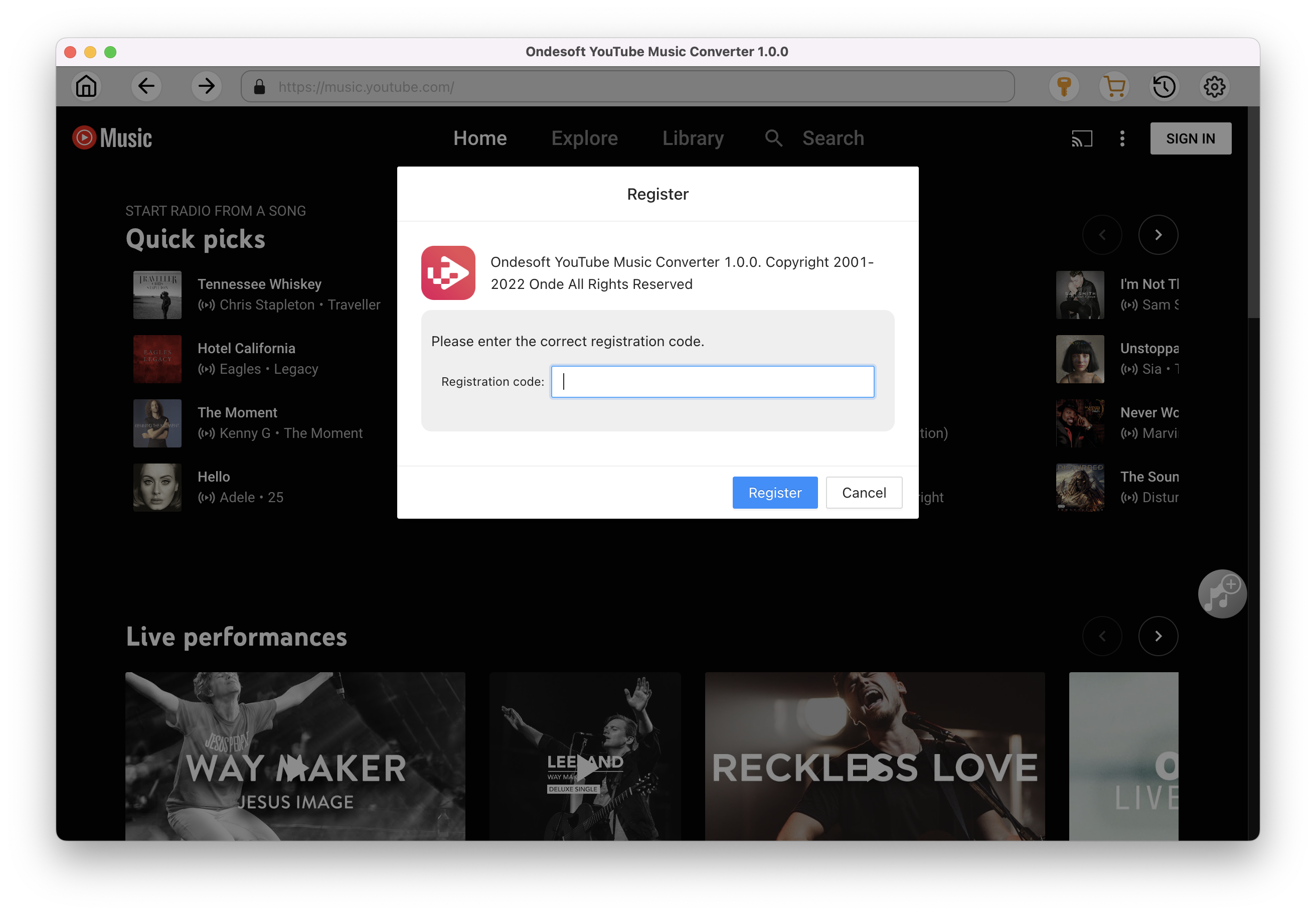
2. Customize output settings(optional)
Tap on the Settings gear icon to change the output settings. The default output format is MP3. Ondesoft YouTube Music Converter also supports M4A, WAV, FLAC, AIFF, AAC. You can also change bitrate, samplerate according to your needs.
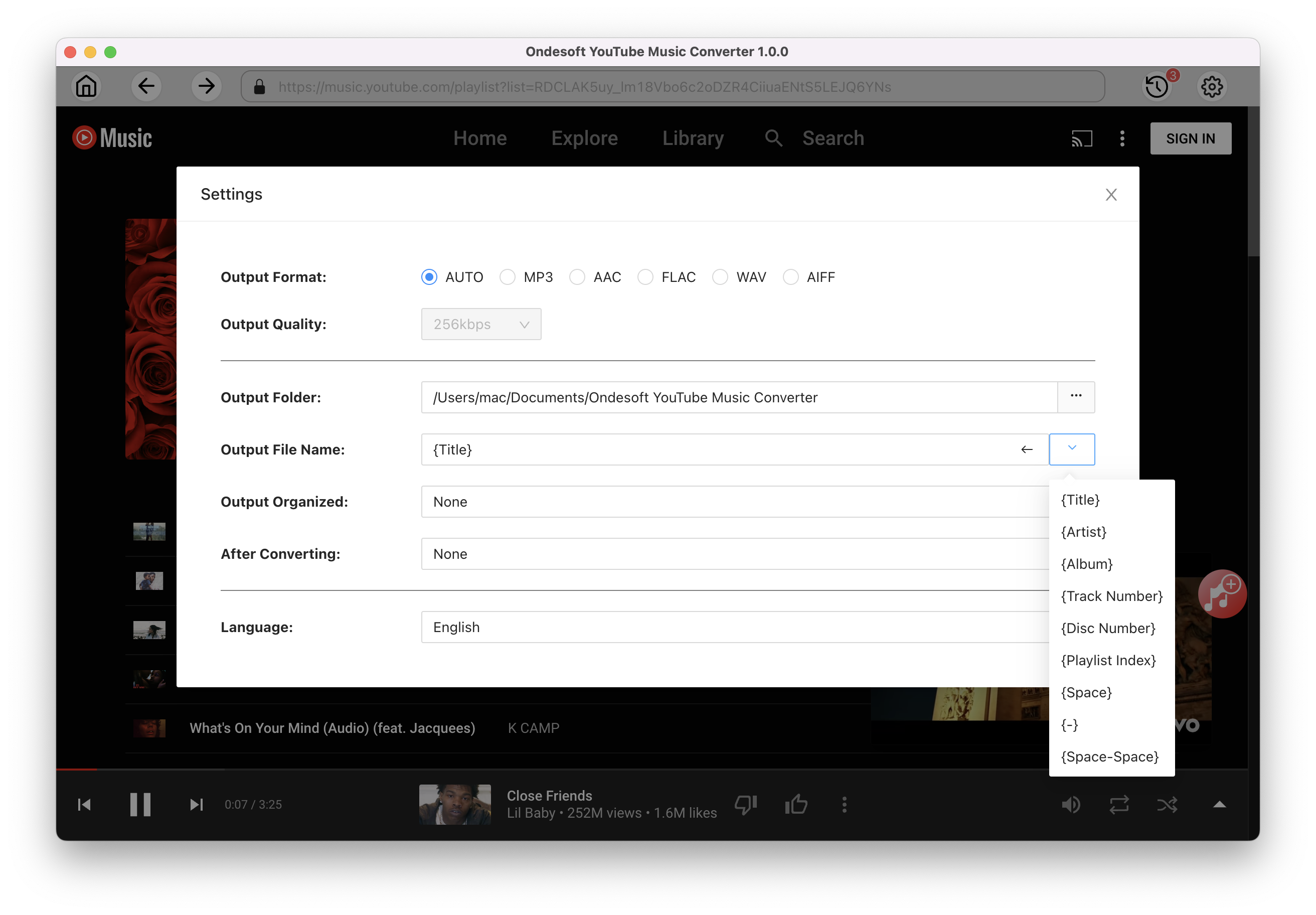
3. Add songs
Click a playlist or album you want to download. Then click the red Add to list button to load songs. All songs in the playlist will be added by default. You can uncheck the songs you don't want to get.
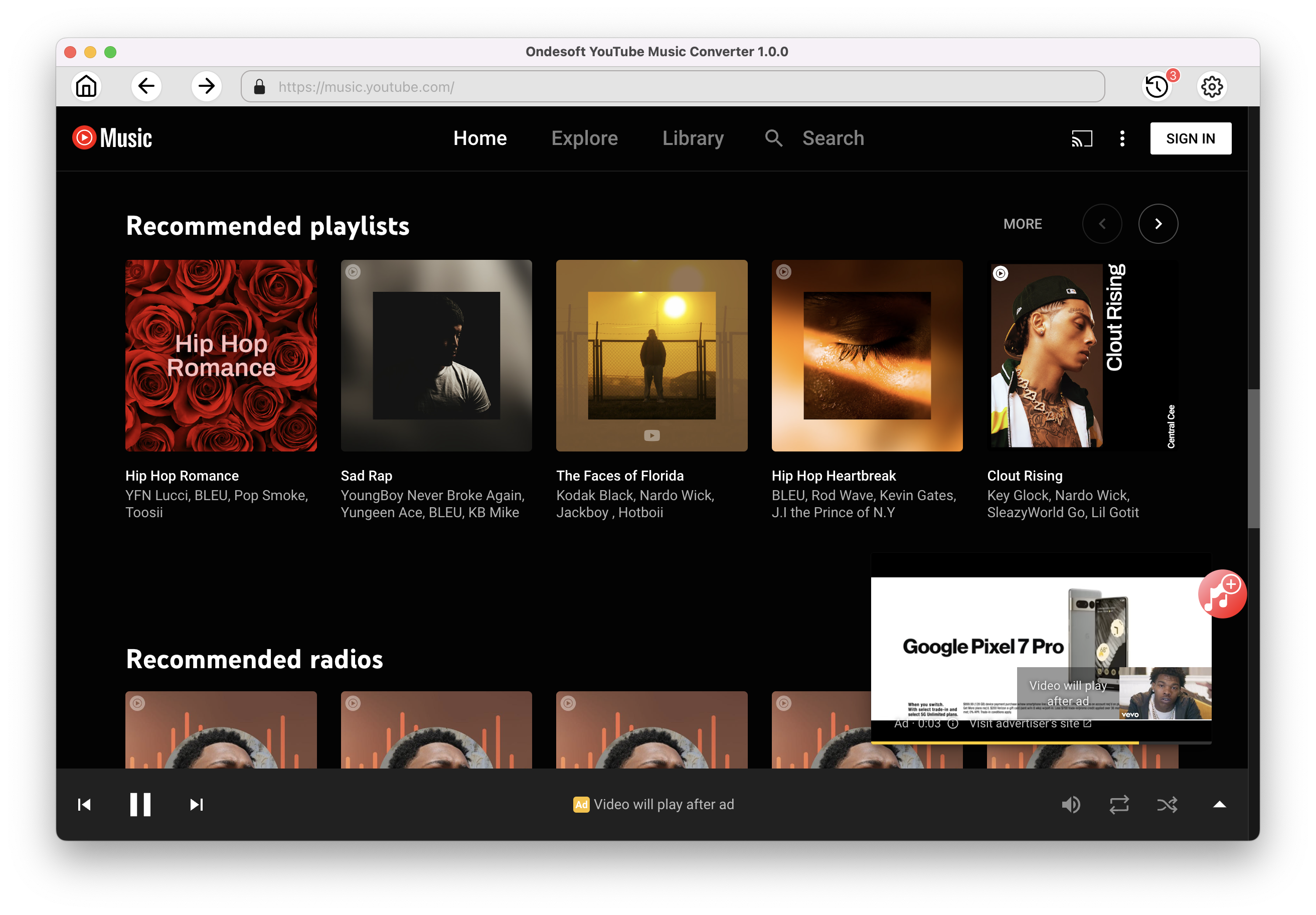
Click Add songs.
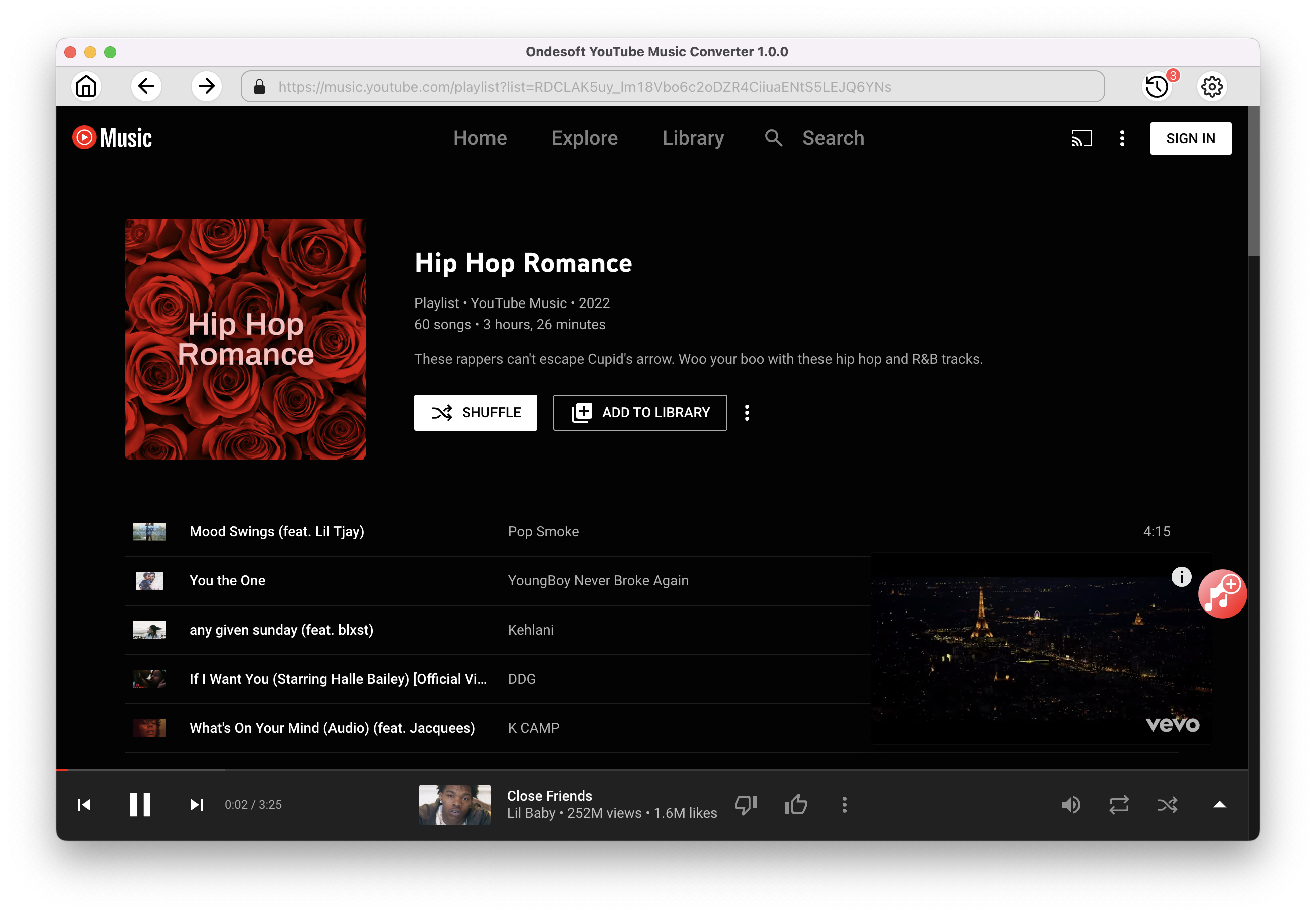
4. Download MP3 from YouTube Music
After selecting the songs, click Convert button to start downloading YouTube music to the format you choose. You will see a progress circle indicating your music is downloading.
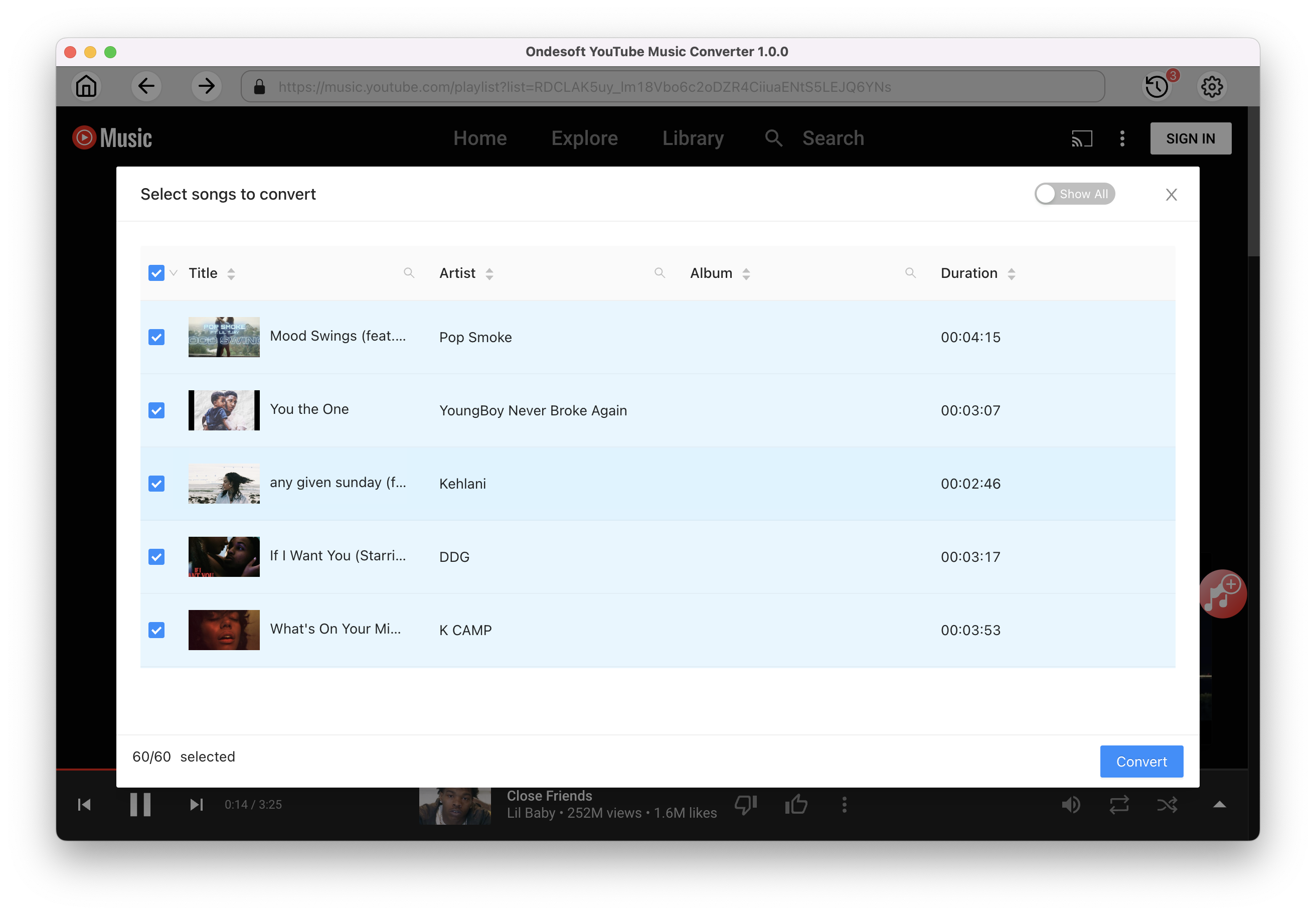
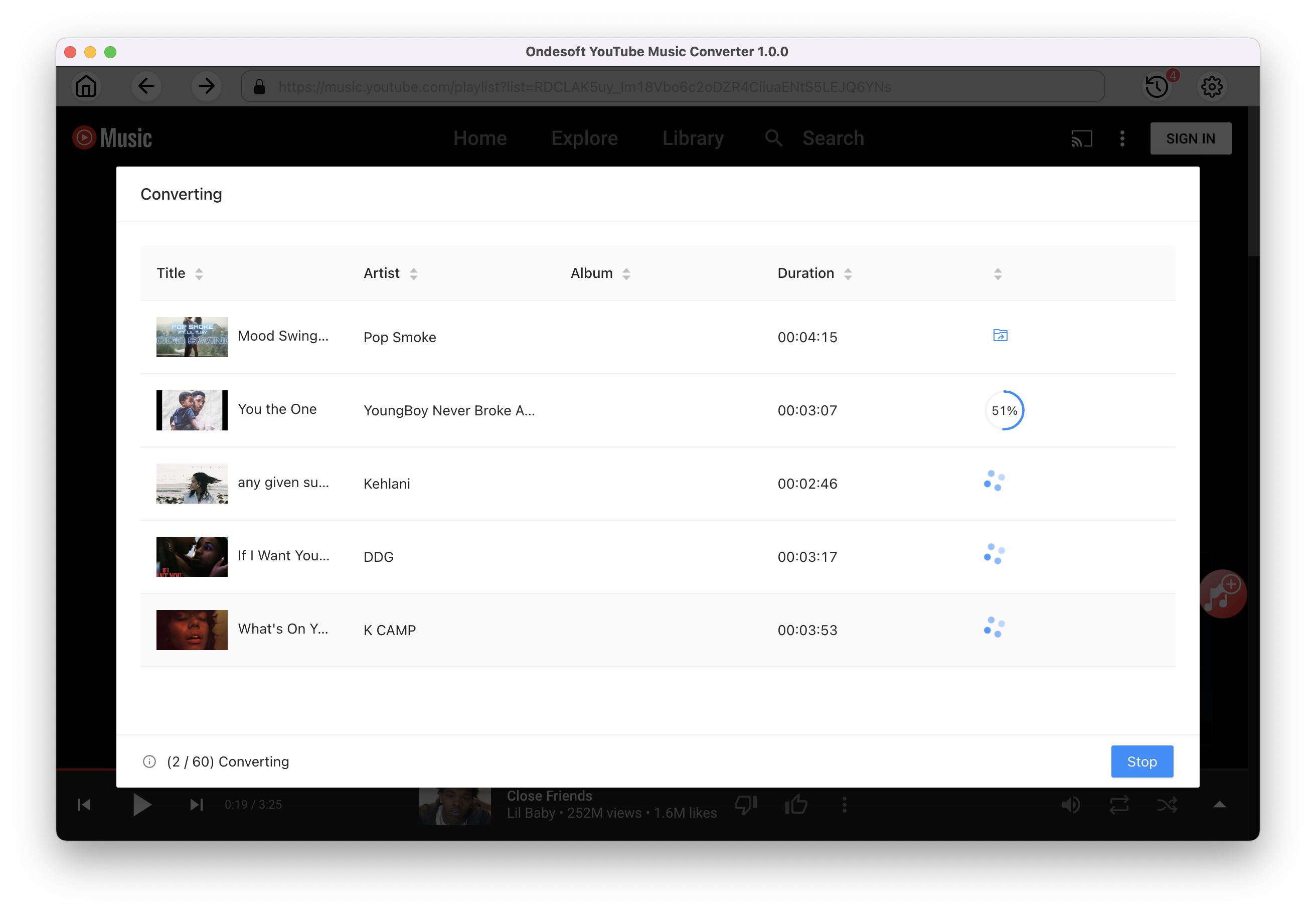
Once the songs have been downloaded, click the folder icon to quickly locate the DRM-free YouTube Music songs in the format you choose. You can then transfer and play it anywhere. To view or manage the music you’ve downloaded, click the clock icon on the top right corner of Ondesoft YouTube Music Converter interface.
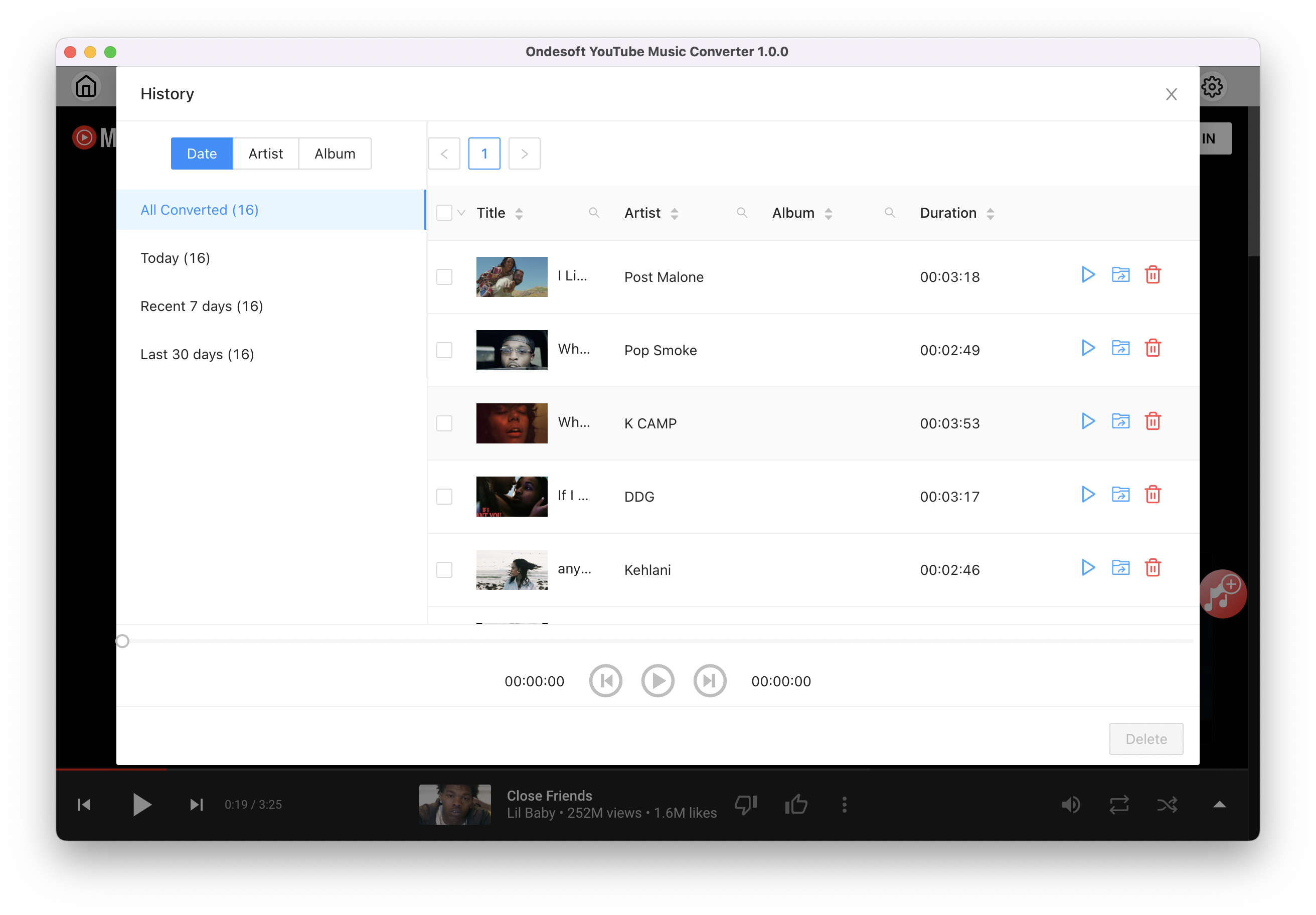
Sidebar
Ondesoft YouTube Music Converter
Related articles
- How to convert YouTube Music to MP3?
- How to download music from YouTube on Android?
- How to download music from YouTube to your phone?
- How to download music from YouTube?
- How to download YouTube Music to computer?
- How to transfer YouTube Music to Spotify?
- Play YouTube Music on Fire TV/Fire TV Stick
- Play YouTube Music on MP3 Player
- Play YouTube Music on Tesla
- Free and Best YouTube Music Downloader
- Get YouTube Premium Free Trial for 6 months
- Convert YouTube Playlist to MP3
- How to get YouTube Premium cheaper
- Play YouTube Music on Alexa
- Play YouTube Music on HomePod
- Play YouTube Music on PlayStation PS4/PS5
- Get YouTube Music on Roku
- Get YouTube Music Desktop App
- Get YouTube Music Premium Free
- Play YouTube Music on Apple Watch without iPhone
- Play YouTube Music on Xbox
Hot Tips
Useful Tips
- How to Convert Apple Music to MP3 on Mac
- How to Convert Apple Music to MP3 on Windows
- How to play Apple Music on MP3 Players
- Remove DRM from Apple Music M4P songs
- Convert Apple Music AAC Audio File to MP3
- How to Convert Spotify to MP3
- How to Convert M4P to MP3
- How to Transfer iTunes Music to Nokia Phone
- How to Remove iTunes DRM
- How to Transfer iTunes Music to Google Play
- How to Play Apple Music M4P Songs on PSP
- Fixed! Import iTunes M4P music to Powerpoint
- Easy Solution to Convert iTunes Beatles music to MP3
- iTunes DRM Media Converter
- Remove DRM from iTunes movies
Hot Tags
- M4P Converter
- M4P Converter Windows
- Audiobook Converter
- Audiobook Converter Windows
- Audible Converter
- Audible Converter Windows
- Apple Music Converter
- Apple Music Converter Windows
- M4V Converter
- iTunes DRM Audio Converter
- iTunes DRM Audio Converter Windows
- iTunes DRM Video Converter
- iTunes Movie Converter
- iTunes DRM Removal