
Menu
Apple Music Converter
Why does my Apple Music keep pausing? - 11 Solutions
Whether you're listening to your favorite playlist or discovering new artists on Apple Music, nothing is more annoying than having the app pause or stop playback unexpectedly. You may have experienced this issue before and know just how frustrating it can be, disrupting the flow of your listening experience.
There are several reasons why Apple Music may keep pausing and stopping, but don't worry. In this article, we'll take a closer look at the most common causes and provide you with solutions to get back to enjoying your music uninterrupted. So sit back, relax, and read on to learn how you can troubleshoot this issue and get the most out of your Apple Music experience.
1. Check internet connection
One common reason why Apple Music may keep pausing is due to a weak or unstable internet connection. If your internet connection is not stable, it can cause interruptions in the audio stream, which can cause the music to pause or stop. This can happen even if you're on a high-speed Wi-Fi network, as the issue may be related to the stability of the connection rather than its speed.
To resolve this issue, try switching to a different Wi-Fi network or using a wired connection to improve the stability of your internet connection. You can also try resetting your router or modem, as this may help to resolve any issues with your network.
2. Turn lossless/Dolby Atmos off
Apple Music Lossless is a new feature that allows Apple Music subscribers to listen to music in higher-quality audio than was previously available. Apple Music Lossless requires more storage space and a stronger internet connection than standard-quality audio.
It is possible that Apple Music Lossless may cause buffering, especially if you have a weak or unstable internet connection. Lossless audio files are larger than standard-quality audio files, which means they require more bandwidth to stream without interruptions. This can result in buffering or pauses in playback, especially if your internet connection is not strong enough to handle the increased data transfer rate.
To reduce buffering while listening to Apple Music Lossless, you can turn off lossless:
On iPhone or iPad
- Go to Settings > Music.
- Tap Audio Quality.
- Turn off Lossless Audio.
- Tap Dolby Atmos and choose off.
On Android
- Open the Apple Music app.
- Tap the More button
 .
. - Tap Settings.
- Tap Audio Quality.
- Tap Lossless to turn it on or off.
On Mac
- Open the Apple Music app.
- In the menu bar, choose Music > Preferences.
- Click the Playback tab.
- Under Audio Quality, unselect “Lossless audio” to turn it on or off.
- Switch off Dolby Atmos.
On HomePod
- On your iPhone or iPad, open the Home app.
- Tap the Home button
 .
. - Tap Home Settings.
- Under People, tap your name.
- Tap Apple Music.
- Turn Lossless Audio on or off.
On Apple TV 4K
- Go to Settings > Apps.
- Select Music.
- Select Audio Quality.
- Select or deselect Lossless. Apple TV 4K currently doesn’t support Hi-Res Lossless (sample rates greater than 48 kHz).
Once you've completed these steps, your device will no longer play Apple Music lossless or Dolby Atmos tracks, and instead will play standard-quality audio. Keep in mind that you can turn lossless and Dolby Atmos back on at any time by following the same steps and toggling them on.
3. Download songs for offline listening
If buffering is a consistent issue, consider downloading your favorite songs or playlists for offline listening. This way, you can listen to high-quality audio without worrying about interruptions or buffering.
4. Remove and Download Songs Again
If you find that Apple Music is pausing only when you are listening to downloaded tracks, the issue could be attributed to corrupt data associated with the track. It's a known fact that corrupt data can interfere with the smooth playback of audio files, causing intermittent pauses and glitches in the audio stream. In such a scenario, the solution is to delete the affected song and re-download it from the cloud. This can effectively address the issue by replacing the corrupted data with fresh and error-free content, ultimately leading to a seamless and uninterrupted listening experience.
- Open Apple Music app.
- Tap Library - Downloaded - Songs.
- Find the song which caused pausing.
- Tap the three-dots icon - Remove.
- Search for the song and download it again.
5. Update Apple Music
Updating the Apple Music app can often resolve issues like the pausing problem. Regular updates ensure you're using the latest version with bug fixes, performance improvements, and security enhancements.
On iOS/Android/Mac
- Open the App Store or the Play Store.
- Search for Apple Music.
- Tap Update if available.
On Windows
In the iTunes app on your PC, do one of the following:
- Manually check for new versions of iTunes: Choose Help > Check for Updates.
- Have iTunes automatically check for new versions every week: Choose Edit > Preferences, click Advanced, then make sure that “Check for new software updates automatically” is selected.
6. Limit background apps
Running too many apps or background processes on your device can slow down your internet connection and cause buffering. Close unnecessary apps and processes to free up bandwidth for Apple Music.
7. Upgrade to Apple Music family
With Apple Music Family, you can listen to Apple Music on multiple devices. Each family member will have their own individual account, and they can access Apple Music on all their devices, including their iPhone, iPad, Mac, Apple Watch, and Apple TV.
Once you set up your family group and invite members to join, each family member can access Apple Music on their own devices by logging in to their own Apple ID and opening the Music app. They will have access to all the features of Apple Music, including personalized playlists, radio stations, and recommendations.
One of the benefits of using Apple Music Family is that each family member can listen to their own music on their own devices simultaneously. This means that family members can listen to different songs or playlists at the same time, without interrupting each other's listening experience.
To upgrade to the Apple Music Family Plan, follow these steps:
On Mac
- Open Music app and click Account – Upgrade to Family.
- Follow onscreen instructions.
On iOS
- Open Music app and tap Listen Now.
- Tap the profile icon on the top right corner.
- Tap Upgrade to Family Plan.
- Follow onscreen instructions.
On Windows
- Open iTunes app.
- Click Account – Apple Music – Upgrade to Family.
8. Turn Autoplay on
Apple Music stops playing when it finishes playing a palylist or album if Autoplay is turned off. You may feel like that Apple Music keeps pausing. To avoid that, you'd better Turn Autoplay on.
On Mac
- Open Music app and click the Playing Next button
 .
. - Click the Autoplay button at the top of the queue to turn Autoplay on(turns red).
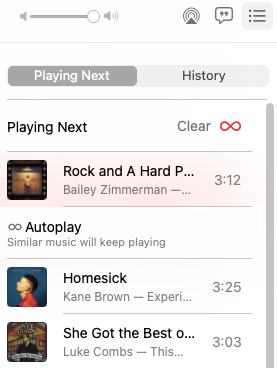
On iOS
- Open Music app and play a playlist or album.
- Tap the Now Playing page.
- Tap the Up Next icon in the lower-right corner of the screen.
- Highlight the Autoplay icon.
9. Turn off Low Data Mode
Low Data Mode helps reduce your iPhone data usage over your cellular network or specific WLAN networks you select. The Low Data Mode can restrict Apple Music's ability to effectively utilize the internet, leading to a suboptimal experience. If you have enabled the Low Data Mode on your iPhone, it can significantly impact the performance of Apple Music, causing it to pause repeatedly, which can be frustrating and ruin the overall listening experience. How to turn off Low Data Mode?
LTE/4G Cellular
- Go to Settings and tap Cellular
- Tap Cellular Data Options, then turn off Low Data Mode.
5G Cellular
- Go to Settings and tap Cellular.
- Tap Cellular Data Options, select Data Mode, then turn off Low Data Mode.
Dual SIM
- Go to Settings and tap Cellular or Mobile Data.
- Tap one of your numbers.
- Turn off Low Data Mode.
Wi-Fi
- Go to Settings and tap Wi-Fi.
- Tap the Info button
 next to the Wi-Fi network that you're connected to.
next to the Wi-Fi network that you're connected to. - Turn off Low Data Mode.
10. Disable Low Power Mode
Low Power Mode temporarily reduces background activity like downloads and mail etch until you can fully charge your iPhone. Low Power Mode may also cause Apple Music pausing, to turn it off:
- Go to Settings - Battery.
- Toggle off Low Power Mode.
11. Play Apple Music with other music player
If you've tried the common solutions to fix Apple Music pausing on your device, such as checking your network connection, resetting your device, or turning off lossless audio, and you're still experiencing issues, you may want to consider playing Apple Music with other music player.
To use a third-party music player to play Apple Music, you'll need to download your favorite songs and playlists to MP3. We recommend Ondesoft Apple Music Converter, a safe and efficient Apple Music converter, to download and convert all Apple Music songs to MP3, AAC, M4A, WAV, FLAC, AIFF, ALAC losslessly at 10X faster speed. Once downloaded, your Apple Music songs will be stored on your local device and you can play them anytime anywhere.
1. Download and Launch Apple Music Converter
Download, install and launch Ondesoft Apple Music Converter on your Mac or Windows.

2. Sign in your Apple Music account
Click the Sign in button and enter your Apple ID.

3. Change output format(optional)
The default output format is lossless M4A. Ondesoft Apple Music Converter also supports converting Apple Music to MP3, AAC, FLAC, WAV and AIFF. You can also customize output file name with any combination of title, artist, album, playlist index and track ID.

4. Select music
Follow the on-screen instructions to choose the playlist or album you want to convert.

Click Add songs.

5. Start Conversion
By default, all songs in the playlist/album will be checked. If there are songs you don't want to convert, please uncheck the box. Then click Convert button to start downloading songs to the format you choose.

After conversion, click below folder icon to quickly locate the downloaded songs. Now play the DRM-free songs with your avorite music player, such as Windows Media Player, VLC, etc.
Ultimately, whether you choose to continue using the Apple Music app or switch to a third-party music player, the most important thing is that you're able to enjoy your music without interruption or frustration.

Sidebar
Apple Music Converter
Hot Tips
Apple Music Tips
More >>- Top 4 Apple Music Converter
- Workout Motivation Music MP3 Free Download
- Set Apple Music as ringtone on Android
- Set Apple Music as ringtone on iPhone
- Apple Music supported devices
- Play Apple Music on Google Pixel
- Play Apple Music on Moto G7
- Play Apple Music on Samsung Galaxy
- Play Apple Music on Fitbit Ionic
- Use Apple Music on Serato DJ
- Play Apple Music without iTunes
- Change Apple Music plan
- Download Apple Music Antidote playlist to mp3
- Fix Apple Music do not download on iPhone
- What is Apple Music DRM and how to remove DRM
- Apple Music on Android TV
- Play Apple Music songs on iPhone 4
- Apple Launches Web Version for its Apple Music Service
- Convert Apple Music M4P to MP3
- Convert Apple Music to MP3
- Download Apple Music on SD card
- Download Drake More Life to MP3 from Apple Music
- Solved: 3 Ways to Get Free Apple Music
- Cancel Apple Music subscription
- Listen to Apple Music without iTunes
- Listen to Apple Music without paying
- Play Apple Music on Amazon Echo without subscription
- Play Apple Music on Amazon Echo
- Stream Apple Music on Amazon Fire 7 Tablet
- Play Apple Music on Fire TV without subscription
- Play Apple Music on Android TV
- Play Apple Music on Fire TV
- Play Apple Music on MP3 Players
- Solved: Play Apple Music on Sonos without subscription
- Play Apple Music on SoundTouch
- Play Apple Music songs on Android without Apple Music app
- Remove Apple Music DRM on Mac
- Stream Apple Music on Amazon Fire TV Stick 4K
- Play Apple Music on Google Home
- Transfer Apple Music playlists to Spotify
- Upload and stream Apple Music songs on Google Play Music
- Play Apple Music on Android
- Apple Music on Amazon devices
- Stream Apple Music to Roku for free
- Apple Music on Samsung Smart TV
- Play Apple Music on TV
- Play Apple Music on Xbox One
- Set Apple Music songs as ringtone
- Enjoy Apple Music in the car
- Play Apple Music songs on Android Tablet
- Play Apple Music songs on iPod nano
- Play Apple Music songs on iPod shuffle
- Play Apple Music songs on iPod classic
- Play Apple Music songs on SAMSUNG Galaxy Tab
- Stream Apple Music on PS4 without downloading them
- Transfer Apple Music songs to USB Flash Drive
- Apple Music on PlayStation®
- Play apple Music on Chromebook
- 3 ways to listen to Apple Music on PC
- Convert Apple Music to MP3 on Windows
- Play Apple Music on Microsoft Lumia
- Play Apple Music on SanDisk Clip Jam
- Play Apple Music on Windows phone
- Apple Music Converter for Windows
- Apple Music now groups different versions of the same albums
- Download album Black Habits to mp3 from Apple Music
- Download Apple Music Replay 2020 playlist to mp3
- Download Apple Music Playlist Agenda to mp3
- Download Naomi Campbell's Apple Music Playlist to mp3
- Play Apple Music on Garmin Smartwatch
- Download Album YHLQMDLG to mp3 from Apple Music
- Convert Genius' video series Verified to MP4 from Apple Music
- Convert Lady Gaga Stupid Love music video to mp4
- Extract Audio from iTunes Movies, TV Shows or Music Videos
- Convert Justin Bieber Music Video Habitual to MP4 from Apple Music
- Ask Alexa to play Apple Music on Amazon Echo
- Download Halle Berry Apple Music Playlist to mp3
- Download Lady Gaga Apple Music Playlist to mp3
- Convert Justin Bieber's Music Video for Song ‘Available’ to MP4 from Apple Music
- Keep Apple Music songs after cancelling membership
- Use Apple Music in djay
- Add Apple Music to VirtualDJ
- Use Apple Music in Camtasia
- Play Apple Music on TomTom Spark 3
- Convert Apple Music to FLAC
- Convert M4P to M4A
- How to burn Apple Music songs to CD
- Play Apple Music on Kodi
- Set Apple Music songs as Alarm
- Apple Music Converter For Diehard Music Lovers
- Set a Sleep Timer in Apple Music
- How to turn off iCloud Music Library
- Create a Collaborative Playlist on Apple Music
- Why is Garth Brooks not on Apple Music or Spotify?
- 4 Ways to play Apple Music on Tesla
- How to use Apple Music Sing
- Apple Music Equalizer
- Free MP3 Download Sites
- How to check Apple Music stats





