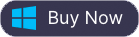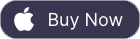Menu
Apple Music Converter
How to listen to Apple Music on PS5/PS4
Apple Music launched on PS5 in October 2021, bringing its vast library of 100 million songs, 4K music videos, and curated playlists to the console. Enjoy seamless integration with Apple Music including background music and music video playback, allowing you to listen to music before, during, or after gameplay. Apple Music offers tailored recommendations based on the games you're playing, ensuring you always have the perfect soundtrack for your gameplay. You can also choose from various curated playlists designed for gaming, select your own playlists from your library, or find and watch music videos from your favorite artists within the Apple Music app. Although Apple Music Atmos/Lossless isn't supported natively on PS5, you can enjoy Atmos via Blu-ray HDMI audio pass-through.
While Apple Music isn't officially supported on PS4, there's a workaround to enjoy your favorite tunes. Follow our guide to learn how to listen to Apple Music on both PS5 and PS4.
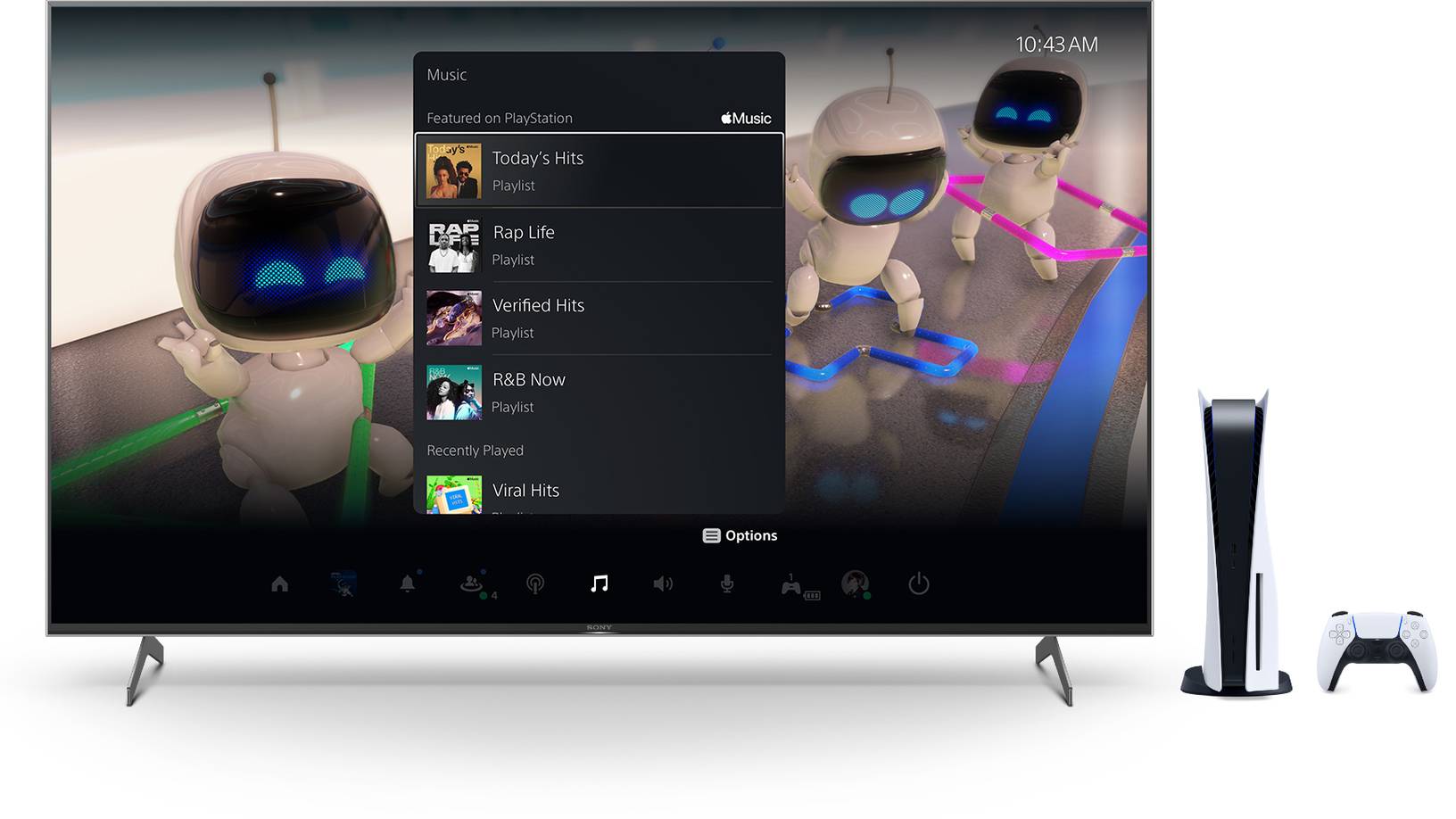
How to listen to Apple Music on PS5
How to set up Apple Music on PS5 consoles?
To get started, download the Apple Music app from the Media space on PS5, and follow the on-screen instructions to link your Apple Music account.
- Go to Media on PS5 and select All Apps.
- Search for Apple Music and select Download.
- Open the Apple Music app and select "Sign up" or "Log in."
- Follow the prompts to connect your Apple Music account.
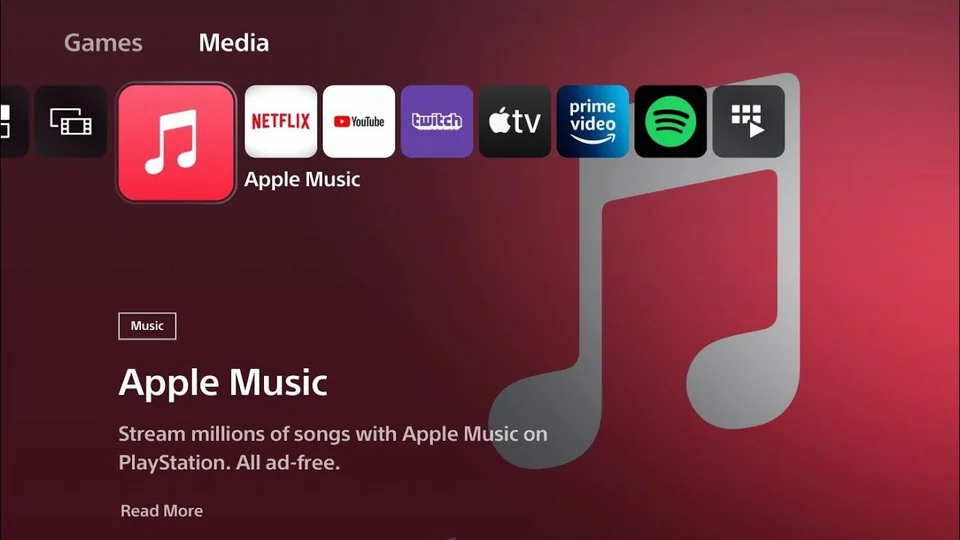
Enjoy Apple Music on Your PS5
Play Apple Music in the Background
PS5 users can launch the Apple Music app before starting the game, or press the PS button on the DualSense wireless controller during gameplay to access the Control Center and select the Music Function card.
Seamless Music Video Playback
Besides songs and playlists, Apple Music for PS5 also allows you to watch music videos in 4K. The audio from the music video will continue playing, even If you go back to your gameplay or navigate elsewhere from the PS5’s home screen.
How to unlink Apple Music from PlayStation Network?
- Open the Apple Music app on PS5.
- Select your account at the top right of the screen.
- Select Log out.
Your Apple Music account is no longer linked to PlayStation Network.
Related: How to play Apple Music on Xbox?
Related: Get Apple Music 6-month free trial
How to listen to Apple Music on PS4
Unfortunately, Apple Music integration is not brought to PS4. However, PS4 allows you to play video and music files directly from your home media server or a USB storage device. If you have an Apple Music subscription and want to listen to music on your PS4, you can download and convert Apple Music songs to MP3 and play them on PS4 from a USB drive. This allows you to enjoy music in the background without interrupting games.
Please note that songs downloaded directly from Apple Music are protected by DRM and cannot be played on the PS4 media player. You'll need a tool to download the songs to MP3 format. Here we recommend Ondesoft Apple Music Converter.
Apple Music Converter Introduction

- Download Apple Music songs to MP3, M4A, etc.
- 100% original quality and ID3 tags.
- 16x conversion speed
- Play Apple Music songs anywhere without Apple Music/iTunes app.
- Output format: MP3, M4A, AAC, AIFF, FLAC, WAV
Part 1. How to remove DRM from Apple Music songs
This article will show you how to remove DRM from Apple Music songs and play them on PS3/PS4.
1. Download and Launch Apple Music Converter
Download, install and launch Ondesoft Apple Music Converter on your Mac or Windows.

2. Sign in your Apple Music account
Click the Sign in button and enter your Apple ID.

3. Change output format(optional)
The default output format is lossless M4A. Ondesoft Apple Music Converter also supports converting Apple Music to MP3, AAC, FLAC, WAV and AIFF. You can also customize output file name with any combination of title, artist, album, playlist index and track ID.

4. Select music
Follow the on-screen instructions to choose the playlist or album you want to convert.

Click Add songs.

5. Start Conversion
By default, all songs in the playlist/album will be checked. If there are songs you don't want to convert, please uncheck the box. Then click Convert button to start downloading songs to the format you choose.

After conversion, click below folder icon to quickly locate the downloaded songs.

Part 2. How to play Apple Music from a USB drive on PS4 consoles
You'll need to download the Media Player from PlayStation™Store before you can play content and view your photos. Select Media Player from the content area or Library, and then select Download from the screen that appears.
Make sure the USB drive is formatted with either the exFAT or FAT32 file system.
- Using a computer, create a "Music" folder in the root directory of the USB drive, and then place your downloaded Apple Music songs in the "Music" folder.
- Connect the USB drive to your PS4 console.
- Select Library in the content area.
- Select USB Music Player in the content area.
- Select the music you want to play. To play all of the music in the folder, highlight the folder, press the OPTIONS button, and then select Play.
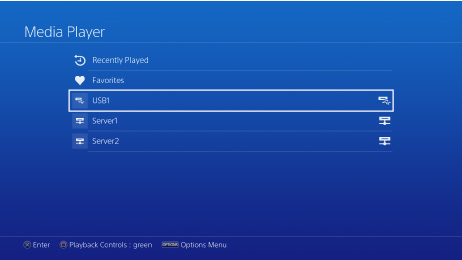
The free trial version allows you to convert each song for 3 minutes. To remove the limitation, please purchase a license.
Sidebar
Apple Music Converter
Hot Tips
Windows Product
Related Links
Listen Everywhere
Useful Tips
- Apple Music to MP3 on Mac
- Apple Music to MP3 on Windows
- Apple Music to MP3 player
- Remove DRM from Apple Music M4P songs
- Apple Music to MP3
- M4P to MP3
- iTunes music to Nokia Phone
- Remove iTunes DRM
- iTunes music to Google Play
- Apple Music M4P songs on PSP
- Import iTunes M4P music to Powerpoint
- iTunes Beatles music to MP3
- Apple Music Converter
- M4V Converter
- Remove DRM from iTunes movies
- Download Drake More Life to MP3 from Apple Music
- Play Apple Music on Google Home
- Stream Apple Music to PS4
Hot Tags
- M4P Converter
- M4P Converter Windows
- Audiobook Converter
- Audiobook Converter Windows
- Audible Converter
- Audible Converter Windows
- Apple Music Converter
- Apple Music Converter Windows
- M4V Converter
- iTunes DRM Audio Converter
- iTunes DRM Audio Converter Windows
- iTunes DRM Video Converter
- iTunes Movie Converter
- iTunes DRM Removal