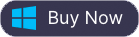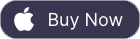Menu
Apple Music Converter
How to stop Apple Music from automatically playing
Apple Music is a paid music streaming service that offers over 100 million songs. Apple Music has features like autoplay to try to make it more user-friendly and comprehensive, but not everyone likes it. So what does autoplay mean and how do you turn it on and off in the Apple Music app? Let's find out.
Related:
How to get free Apple Music?
Contents
- Prevent Apple Music from automatically playing in Car
- Stop Apple Music From Automatically Playing on iPhone
- How to play Apple Music songs on car from USB drive?
 Prevent Apple Music from automatically playing in Car
Prevent Apple Music from automatically playing in Car
Turn off the CarPlay
Apple CarPlay lets you quickly connect your iPhone device to your car to enjoy your favorite songs, make and receive calls/texts, and more. Whenever you enter your car, your iPhone will connect to CarPlay and start playing the last song that played. Sometimes, this can be annoying or troublesome because your music list will be heard by everyone sitting in the car. Since Apple doesn't have any specific solution to stop IOS devices from automatically playing music in the car. But in this case, some other solutions may help you. Find out if there is any feature in your car's Bluetooth system that stops auto-play. If there is not, then you can try to turn off the CarPlay feature in your iPhone. Follow the steps below.
- Launch Settings on your iPhone, then tap on Screen Time.
- Choose Content & Privacy Restrictions and turn it on. (If you are using this for the first time, then your ios device may ask you to set a passcode.)
- Next, tap on Allowed Apps.
- Turn off the CarPlay.
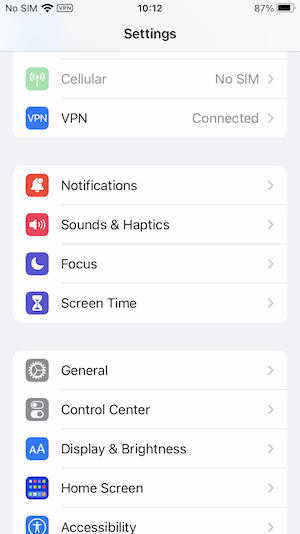
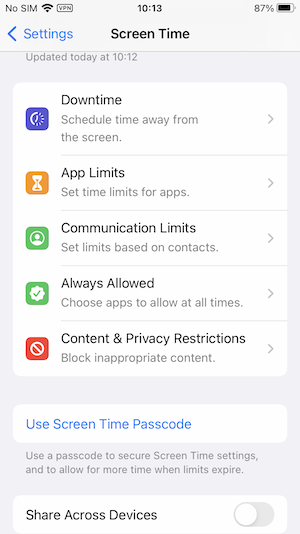
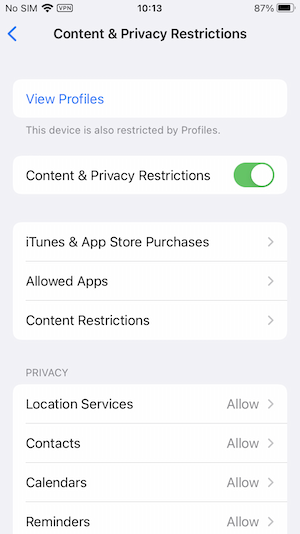
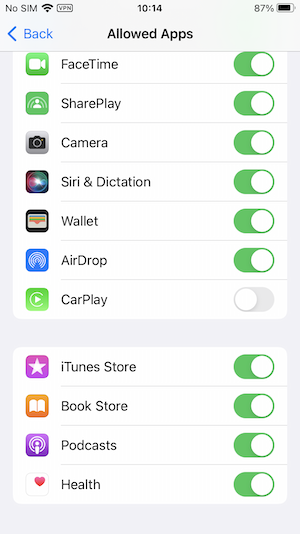
Disable Bluetooth on your iPhone
If Apple Music plays automatically every time you enter your car, the easiest way to prevent connectivity is to turn off your iPhone or iPad's Bluetooth. You may also want to turn off your car's Bluetooth if you don't use it for other things.
To disable Bluetooth on your iPhone, you can follow these steps:
- Open the Settings app on your iPhone.
- Scroll down and tap on "Bluetooth".
- Toggle the switch next to "Bluetooth" to the left to turn it off.
Alternatively, you can swipe up from the bottom of your iPhone screen to access the Control Center and then tap on the Bluetooth icon to turn it off.
Once you've disabled Bluetooth, your iPhone will no longer be able to connect to Bluetooth devices until you turn Bluetooth back on.
Block Apple Music from Using Cellular Data on iPhone
- Open the Settings app.
- Scroll down until you see the Apple Music app.
- Under ALLOW MUSIC TO ACCESS, choose WLAN/WireLess Data.
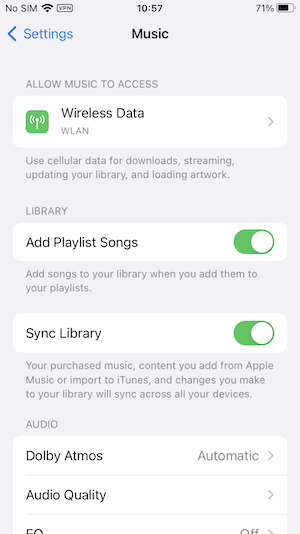
 Stop Apple Music From Automatically Playing on iPhone
Stop Apple Music From Automatically Playing on iPhone
- Open the Music app on your iPhone, iPad, or iPod touch.
- Play a song and tap the mini-player along the bottom of the screen.
- To turn off the Autoplay feature when it is turned on, tap the Autoplay icon(the infinity symbol).

 How to play Apple Music songs on car from USB drive?
How to play Apple Music songs on car from USB drive?
Yes, you can play songs on a car stereo from a USB drive without a phone. Here are the steps you can follow:
- Save your music files in a compatible format (such as MP3 or WAV) on a USB drive.
- Insert the USB drive into the USB port on your car stereo.
- Use your car stereo's controls to select the USB drive as the audio source.
- Navigate to the folder on the USB drive where your music files are saved.
- Select the song or playlist you want to play and start playback.
With these steps, you should be able to play music from your USB drive through your car stereo without the need for a phone. Just make sure your car stereo is compatible with the file format of your music files, and that you have properly saved and organized your music on the USB drive.
However, songs you downloaded from Apple Music are not supported by car stereo since the songs are downloaded to DRM protected .m4p or .movpkg format. To play Apple Music songs on a car stereo from a USB drive, you need to download Apple Music songs to MP3 first.
Ondesoft Apple Music Converter is a software tool that allows you to convert Apple Music songs, albums and playlists to various formats, such as MP3, M4A, AAC, FLAC, WAV and AIFF. The software preserves the original quality of the music while removing any DRM protection that prevents you from playing your music on non-Apple devices.
With Ondesoft Apple Music Converter, you can enjoy your Apple Music tracks on any device or platform without any restrictions. Using Ondesoft Apple Music Converter is relatively straightforward. Here are the basic steps you can follow:
1. Download and Launch Apple Music Converter
Download, install and launch Ondesoft Apple Music Converter on your Mac or Windows.

2. Sign in your Apple Music account
Click the Sign in button and enter your Apple ID.

3. Change output format(optional)
The default output format is lossless M4A. Ondesoft Apple Music Converter also supports converting Apple Music to MP3, AAC, FLAC, WAV and AIFF. You can also customize output file name with any combination of title, artist, album, playlist index and track ID.

4. Select music
Follow the on-screen instructions to choose the playlist or album you want to convert.

Click Add songs.

5. Start Conversion
By default, all songs in the playlist/album will be checked. If there are songs you don't want to convert, please uncheck the box. Then click Convert button to start downloading songs to the format you choose.

After conversion, click below folder icon to quickly locate the downloaded songs.

The free trial version allows you to convert each song for 3 minutes. To remove the limitation, please purchase a license.
Sidebar
Apple Music Converter
Related articles
- How to set Apple Music as ringtone?
- How to play Apple Music on iPhone 4?
- How to convert audiobooks to MP3?
- How to convert audiobooks to AAC?
- Convert iTunes M4B audiobooks to MP3
- How to convert Apple Music M4P songs to MP3?
- How to convert Spotify songs, albums or playlists to MP3?
- Stream Apple Music to PS4
- Play Apple Music on Google Home
- How to transfer Apple Music Playlists to Google Play Music
- Play Apple Music on Chromebook
Apple Music Tips
More >>- Top 4 Apple Music Converter
- Workout Motivation Music MP3 Free Download
- Set Apple Music as ringtone on Android
- Set Apple Music as ringtone on iPhone
- Apple Music supported devices
- Play Apple Music on Google Pixel
- Play Apple Music on Moto G7
- Play Apple Music on Samsung Galaxy
- Play Apple Music on Fitbit Ionic
- Use Apple Music on Serato DJ
- Play Apple Music without iTunes
- Change Apple Music plan
- Download Apple Music Antidote playlist to mp3
- Fix Apple Music do not download on iPhone
- What is Apple Music DRM and how to remove DRM
- Apple Music on Android TV
- Play Apple Music songs on iPhone 4
- Apple Launches Web Version for its Apple Music Service
- Convert Apple Music M4P to MP3
- Convert Apple Music to MP3
- Download Apple Music on SD card
- Download Drake More Life to MP3 from Apple Music
- Solved: 3 Ways to Get Free Apple Music
- Cancel Apple Music subscription
- Listen to Apple Music without iTunes
- Listen to Apple Music without paying
- Play Apple Music on Amazon Echo without subscription
- Play Apple Music on Amazon Echo
- Stream Apple Music on Amazon Fire 7 Tablet
- Play Apple Music on Fire TV without subscription
- Play Apple Music on Android TV
- Play Apple Music on Fire TV
- Play Apple Music on MP3 Players
- Solved: Play Apple Music on Sonos without subscription
- Play Apple Music on SoundTouch
- Play Apple Music songs on Android without Apple Music app
- Remove Apple Music DRM on Mac
- Stream Apple Music on Amazon Fire TV Stick 4K
- Play Apple Music on Google Home
- Transfer Apple Music playlists to Spotify
- Upload and stream Apple Music songs on Google Play Music
- Play Apple Music on Android
- Apple Music on Amazon devices
- Stream Apple Music to Roku for free
- Apple Music on Samsung Smart TV
- Play Apple Music on TV
- Play Apple Music on Xbox One
- Set Apple Music songs as ringtone
- Enjoy Apple Music in the car
- Play Apple Music songs on Android Tablet
- Play Apple Music songs on iPod nano
- Play Apple Music songs on iPod shuffle
- Play Apple Music songs on iPod classic
- Play Apple Music songs on SAMSUNG Galaxy Tab
- Stream Apple Music on PS4 without downloading them
- Transfer Apple Music songs to USB Flash Drive
- Apple Music on PlayStation®
- Play apple Music on Chromebook
- 3 ways to listen to Apple Music on PC
- Convert Apple Music to MP3 on Windows
- Play Apple Music on Microsoft Lumia
- Play Apple Music on SanDisk Clip Jam
- Play Apple Music on Windows phone
- Apple Music Converter for Windows
- Apple Music now groups different versions of the same albums
- Download album Black Habits to mp3 from Apple Music
- Download Apple Music Replay 2020 playlist to mp3
- Download Apple Music Playlist Agenda to mp3
- Download Naomi Campbell's Apple Music Playlist to mp3
- Play Apple Music on Garmin Smartwatch
- Download Album YHLQMDLG to mp3 from Apple Music
- Convert Genius' video series Verified to MP4 from Apple Music
- Convert Lady Gaga Stupid Love music video to mp4
- Extract Audio from iTunes Movies, TV Shows or Music Videos
- Convert Justin Bieber Music Video Habitual to MP4 from Apple Music
- Ask Alexa to play Apple Music on Amazon Echo
- Download Halle Berry Apple Music Playlist to mp3
- Download Lady Gaga Apple Music Playlist to mp3
- Convert Justin Bieber's Music Video for Song ‘Available’ to MP4 from Apple Music
- Keep Apple Music songs after cancelling membership
- Use Apple Music in djay
- Add Apple Music to VirtualDJ
- Use Apple Music in Camtasia
- Play Apple Music on TomTom Spark 3
- Convert Apple Music to FLAC
- Convert M4P to M4A
- How to burn Apple Music songs to CD
- Play Apple Music on Kodi
- Set Apple Music songs as Alarm
- Apple Music Converter For Diehard Music Lovers
- How to stop Apple Music from automatically playing