
Menu
Spotify Converter
How to Set Up and Play Spotify on PS4/PS5
In addition to fantastic gaming experiences, PlayStation game consoles also offer a variety of entertainment options. You can watch movies and TV shows, listen to music, and even use social media apps.
And thanks to its partnership with Spotify, you can now stream music directly through your Spotify account on your PS4 or PS5.
In this article, we'll show you two ways to play Spotify music on your PS4 or PS5.
1. Play on PS4/PS5 with the Spotify App
The Spotify app is now available on PlayStation 4 and PlayStation 5. Listen to music in the background while gaming or simply enjoy your favorite playlists. You can use either a Free or Premium account to play Spotify on PS4 and PS5.
Note: Please note that Spotify is no longer supported on the PlayStation 3.
How to Set up Spotify on PS4 consoles
- Go to the PlayStation Store from your PS4's home screen.
- Search for Spotify and Download the app to your console.
- Launch Spotify and Log in using your existing account or Sign up for a new one.
- Follow the on-screen prompts to link your Spotify account to your PS4.
How to Set up Spotify on PS5
- Go to "Media" from your PS5 home screen and select "All Apps".
- Find Spotify and download the app on your PS5.
- Choose "Sign up" or "Log in" and enter your credentials.
- Select "Link Accounts" and follow the instructions.
Control Spotify Music Playback on Playstation
After linking your Spotify account to your PlayStation, you can play music on Spotify through your PS4 and PS5 like you would on any other device. In addition, Spotify can play music in the background while you game, and its intelligent algorithm even recommends tracks based on the games you're playing.
Here's how to manage your Spotify music using your controller or phone:
Option 1. Controlling Spotify During Gameplay with the Controller
- While playing a game, press the PS button to open the control center or quick menu.
- Select Spotify.
- On PS4: Select "Music" from the let-side quick menu and go to Spotify. If you don't see Music, scroll down to "Customize" and checkmark the Music option.
- On PS5: Select "Music" from the bottom of the screen.
- Select a playlist to play and go back to your game.
- Press the PS button again to access the quick menu and control playback (skip, pause, adjust volume).
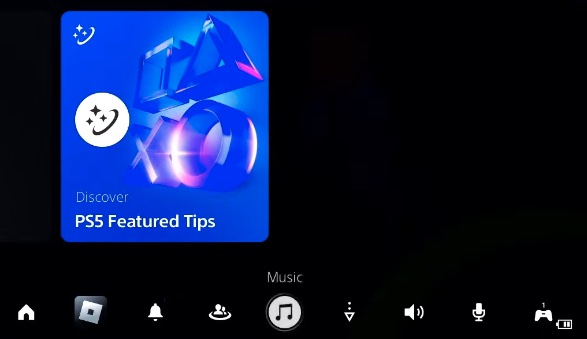
Option 2. Controlling with Spotify Connect
You can also use the Spotify app on your phone or computer to control music playback on your PlayStation consoles.
- Make sure that your PS4 or PS5 and your phone/computer are connected to the same Wi-Fi network.
- Open Spotify on your phone or computer and start playing something.
- Tap the Spotify Connect icon (speaker symbol) at the bottom of the screen.
- Choose your PS4 or PS5 from the list of available devices.
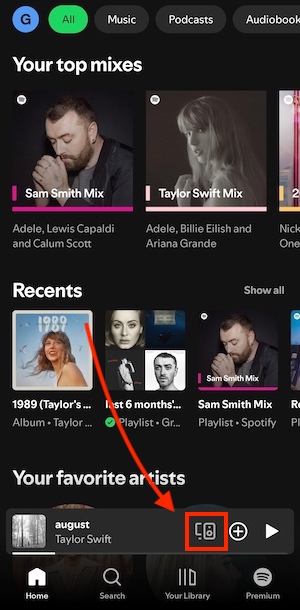
2. Download Spotify to MP3 and Play via USB
While Spotify offers a convenient offline listening feature for Premium users, this option is currently unavailable for PlayStation users. If you're looking to enjoy Spotify music without an internet connection on your PS4 or PS5, you'll need to take a different approach.
One solution is to download Spotify songs to MP3 format, transfer them to a USB drive, and play them using the built-in Media Player. The Media Player on PS4 and PS5 is a versatile tool that allows you to enjoy not only music but also videos and photos stored on USB devices or media servers.
To convert Spotify tracks to MP3, consider using a reliable tool like Ondesoft Spotify Music Converter. This software removes DRM protection and converts Spotify to MP3, M4A, WAV and FLAC formats, preserving the original quality. Whether you have a Free or Premium Spotify account, Ondesoft offers a convenient way to download your favorite tracks for offline enjoyment.
This tutorial will show you how to rip Spotify music to MP3 and transfer to PS4/PS5 for offline listening.
Part 1. Download Spotify Music to MP3
1. Run Ondesoft Spotify Music Converter
Download, install and run Ondesoft Spotify Music Converter.
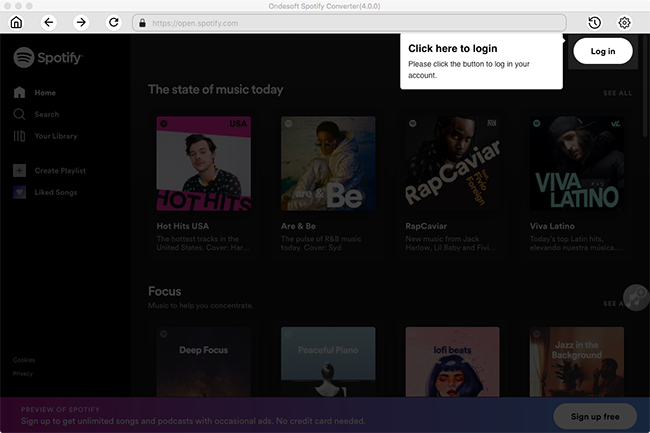
2. Select Spotify Songs, Albums or Playlists
Browse or search for the Spotify song, album, or playlist you want to download. Click the Add to list button to load all songs in the album or playlist, uncheck the songs you don’t want to download if there are any.
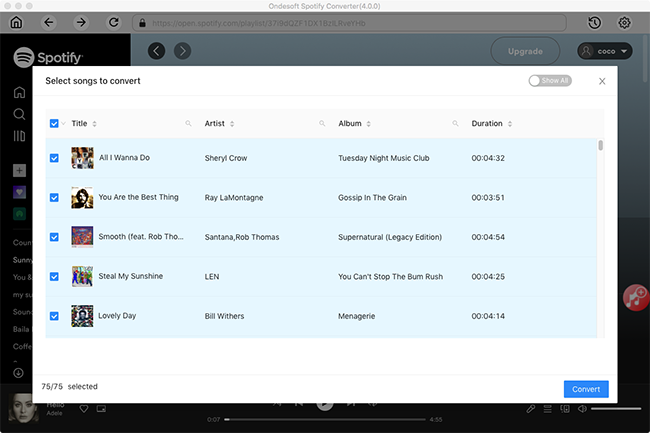
3. Choose the Output Format
Click the gear icon on the top right corner to change output format if you need. You can also change the output folder, quality, volume, file name format, etc. according your needs.
Make sure to download Spotify songs in MP3, AAC, or FLAC formats, which are compatible with PlayStation.
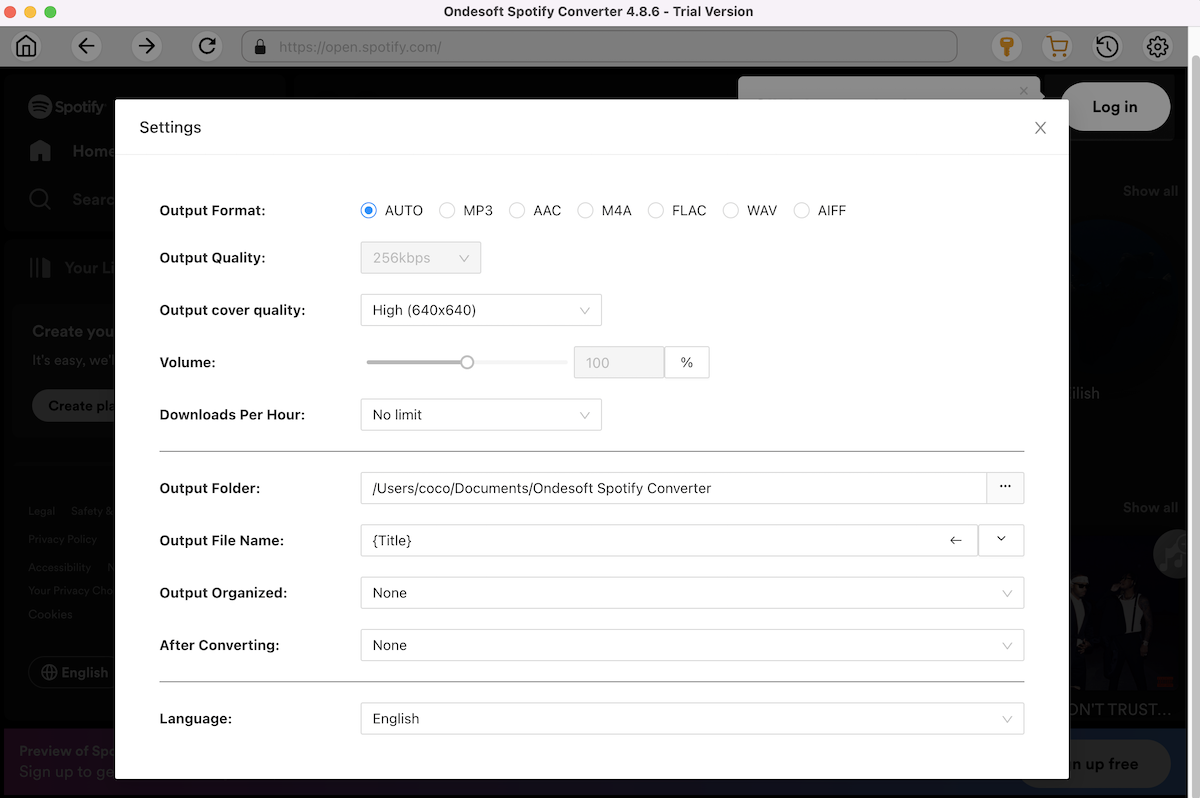
4. Download Spotify Music
Click the Convert button to start downloading Spotify music to the format you choose.
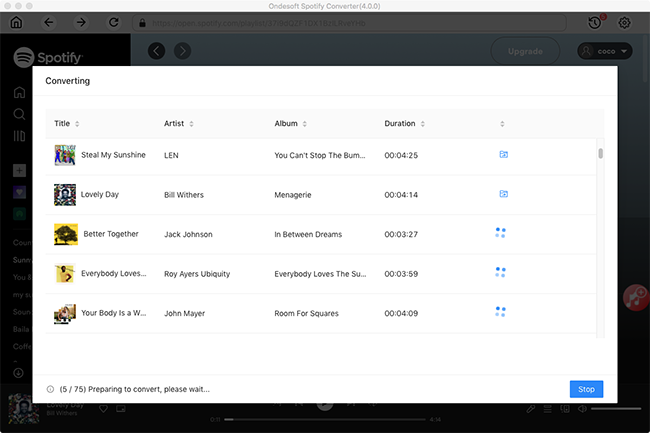
After downloading, click the Folder icon to quickly locate downloaded Spotify song. You can then transfer the songs to a USB drive and play them on PS4/PS5 offline.
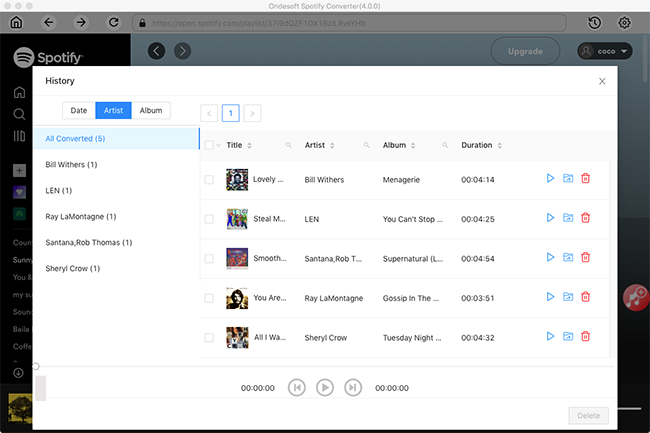
Part 2. Play Downloaded Spotify Songs on PS4/PS5 from USB
1. Transfer the output DRM-free Spotify songs to a folder named "Music" of USB device.
2. Connect the USB storage device to your PS4 or PS5.
3. Select ![]() (Media Player) from the content area.
(Media Player) from the content area.
4. Select the USB storage device.
5. Select the content that you want to play.

Sidebar
Related articles
Hot Tips
Useful Tips
- Spotify to MP3
- Spotify to M4A
- Spotify to WAV
- Spotify to FLAC
- Remove DRM from Spotify
- Burn Spotify to CD
- Save Spotify Music as MP3
- Spotify vs. Apple Music
- Spotify Free vs. Premium
- Play Spotify music on Sonos
- Stream Spotify to Apple TV
- Spotify music to Google Drive
- Download DRM-free Spotify
- Spotify Offline on iPhone 8
- Spotify Music to iPhone X
- Spotify to Sony Walkman
- Listen to Spotify offline without Premium
- Transfer Spotify music to iTunes library
- Listen to Spotify music free
- Add Spotify music to iMovie
- Play Spotify music in the car
- Transfer Spotify music to USB
- Sync Spotify music to iPod
- Spotify music on Apple Watch
- Spotify music quality
- Spotify Student Discount
- Download Music from Spotify
- Play Spotify Music on PS4
- Backup Spotify music
- Download Spotify Music without Premium
- Listen to Spotify on iPod
- Download Spotify music free
- Spotify to Google Play Music
- Spotify to Apple Music
- Play Spotify on HomePod
- Play Spotify on iPod Shuffle
- Spotify on Sandisk MP3 player
- Solve Spotify shuffle issue
- Spotify Compatible MP3 player
- Top 5 Spotify Downloader
- Free Spotify Recorder
- 4 ways to download Spotify music
- Top 3 Spotify to MP3 Converter
- Free Spotify Converter for Mac
- Convert Spotify playlist to Tidal
- Convert Spotify playlist to YouTube
- 7 Best Free Spotify Visualizer
- How to Get Spotify Premium Free on iOS/Mac/Windows
- How to Download Drake More Life to MP3
Hot Tags
- M4P Converter
- M4P Converter Windows
- Audiobook Converter
- Audiobook Converter Windows
- Audible Converter
- Audible Converter Windows
- Apple Music Converter
- Apple Music Converter Windows
- M4V Converter
- iTunes DRM Audio Converter
- iTunes DRM Audio Converter Windows
- iTunes DRM Video Converter
- iTunes Movie Converter
- iTunes DRM Removal





