
Menu
Spotify Converter
How to Listen to Spotify Music Offline on iPhone?
Spotify Premium allows you to download your favorite songs, albums, playlists, and podcasts, so you can listen to them without an internet connection. This is extremely useful for those with limited data plans. You can prepare for long trips by saving Spotify music to your iPhone.
Spotify Premium allows you to download up to 10,000 songs on a maximum of 5 different devices. Even without Premium, you can still listen to Spotify offline on your iPhone or other devices.
Let's explore how to listen to Spotify offline on your iPhone, whether you're a Premium subscriber or using the free version.
Listen to Spotify Offline on iPhone with Premium
If you subscribe to Spotify Premium, you can download your favorite Spotify songs, albums and playlists directly on your iPhone.
Download Music and Podcasts
- Open the Spotify app on your iPhone, and go to the playlist or album you want to download.
-
Tap the Download icon (the downward arrow) to save the music offline.
Once the download is complete, a small green arrow will appear next to the playlist's name in your library, and you'll be able to play the songs in your playlist even when offline.
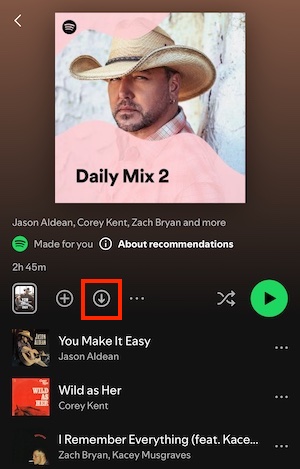
Set the Spotify App to Offline Mode
Note: In Offline Mode, you can only play music and podcasts you’ve downloaded.
- Tap your profile picture and select "Settings and privacy."
- Select "Playback".
- Switch Offline on.
Listen to Spotify Offline on iPhone Without Premium
Even if you're using Spotify's free version, you can still enjoy your favorite music offline. All you need is a reliable Spotify music downloader to convert Spotify songs, albums, playlists, and podcasts to MP3 format and then transfer them to your iPhone.
Here we recommend Ondesoft Spotify Converter, a professional tool that removes DRM protection from Spotify music and converts Spotify to MP3, M4A, WAV and FLAC with lossless quality. With Ondesoft Spotify Converter, you don’t need to pay $11.99 for the Premium every month. Free users can also download and enjoy their Spotify music offline. Follow the below tutorial to download and transfer Spotify music to your iPhone.
1. Run Ondesoft Spotify Converter
Download, install and run Ondesoft Spotify Downloader. Log in to your Spotify account with the built-in Spotify web player, whether Free or Premium.
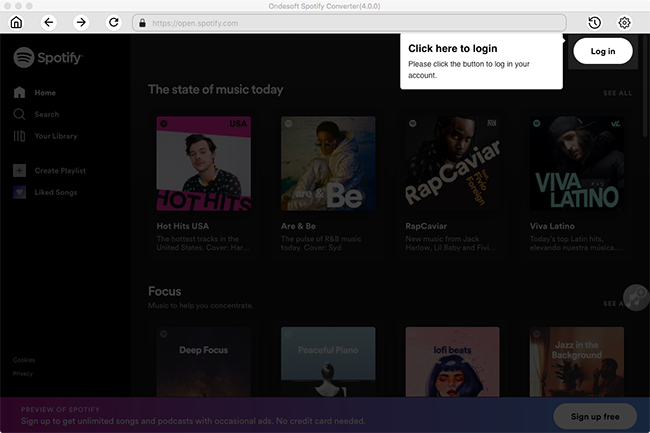
2. Set output preference
Ondesoft Spotify Converter allows you to convert Spotify music to 6 formats, including MP3, M4A, AAC, AIFF, WAV and FLAC. You can also change the output folder, quality, volume, file name format, etc. according your needs.
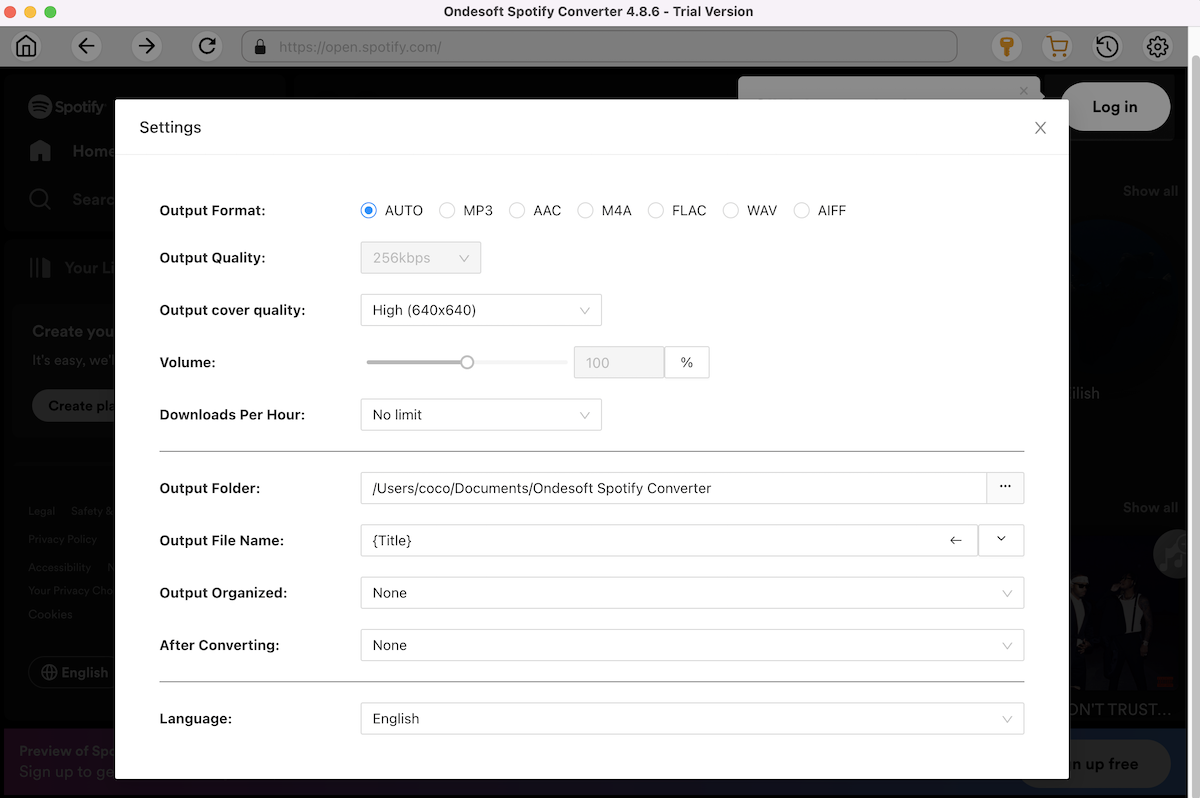
3. Select Spotify songs
Browse or search in the integrated Spotify web player to find songs, albums, playlists or podcasts you want to download. Click the Add button to add songs to the download list.
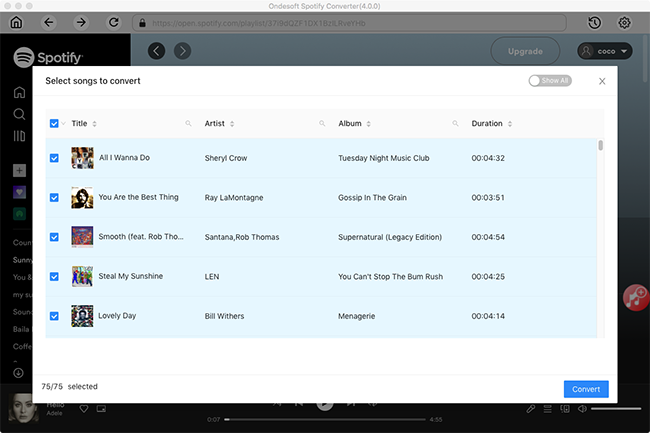
4. Convert Spotify music
Click the Convert button to download Spotify music to the format you select.
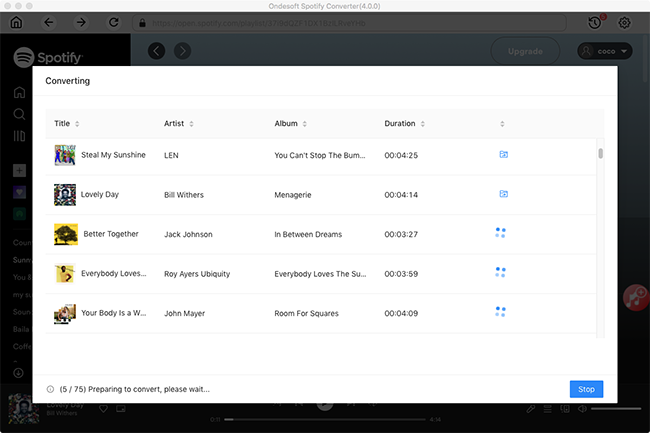
When the conversion finishes, click the Folder icon to quickly find all the downloaded Spotify music.
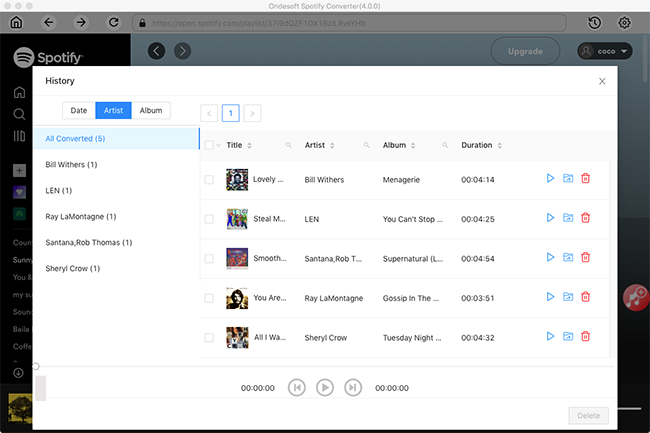
5. Transfer converted Spotify music to iPhone
Now, you can find the downloaded Spotify music from the output folder. Here we will show you how to transfer music to iPhone with the Music app on Mac or iTunes on Windows.
On Mac
- Open the Music app on your Mac.
- Click "File" > "Import" from the top menu bar and add the downloaded Spotify songs to your Music Library.
- Connect your iPhone to your Mac via a USB cable.
- Open a Finder window and select your iPhone from the left sidebar.
- Click the "Music" tab and select the “Sync music onto iPhone” checkbox. You can choose between syncing the entire library or selected music.
- Click "Apply" in the bottom right corner. Tracks in your Library will be synced to the Music app on your iPhone.
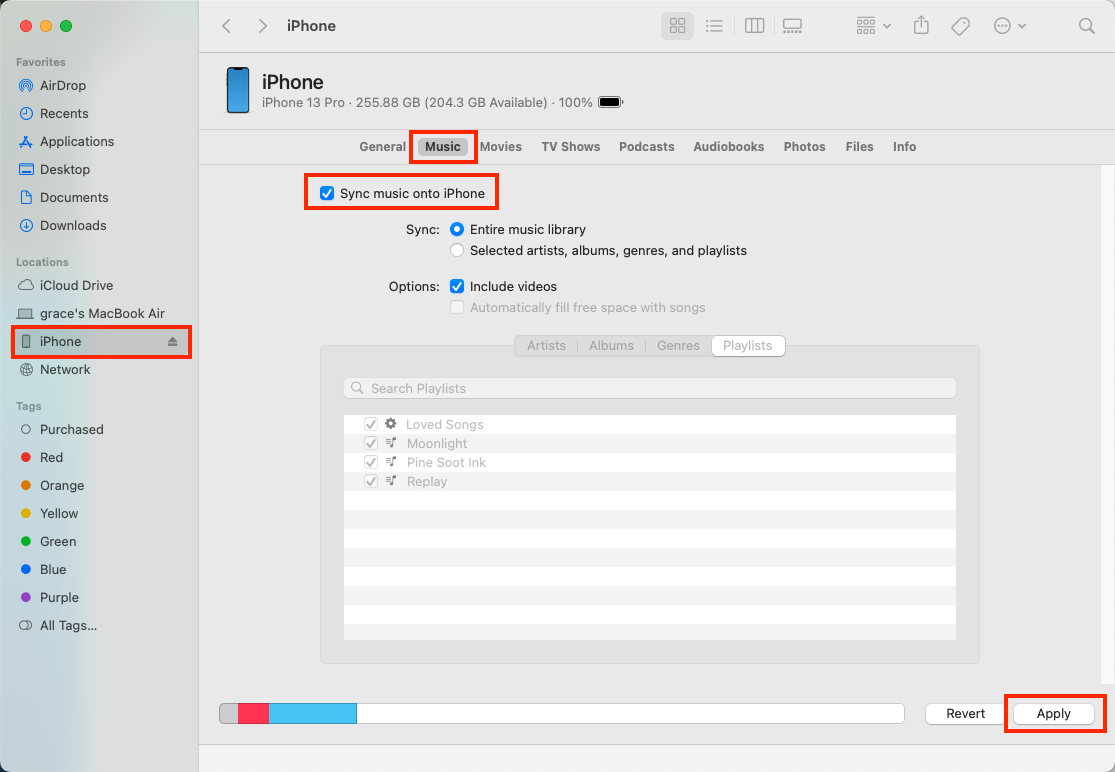
On Windows
- Open iTunes on Windows.
- Click "File" > "Add File to Library" or "Add Folder to Library" to import the downloaded Spotify songs.
- Connect your iPhone to your PC via a USB cable.
- Click the Device icon on the iTunes menu.
- Choose "Music" from the left sidebar and check the “Sync Music” checkbox. You can select between the entire library or selected music.
- Click "Sync" in the bottom right corner.Songs in your iTunes Library will be synced to the Music app on your iPhone.
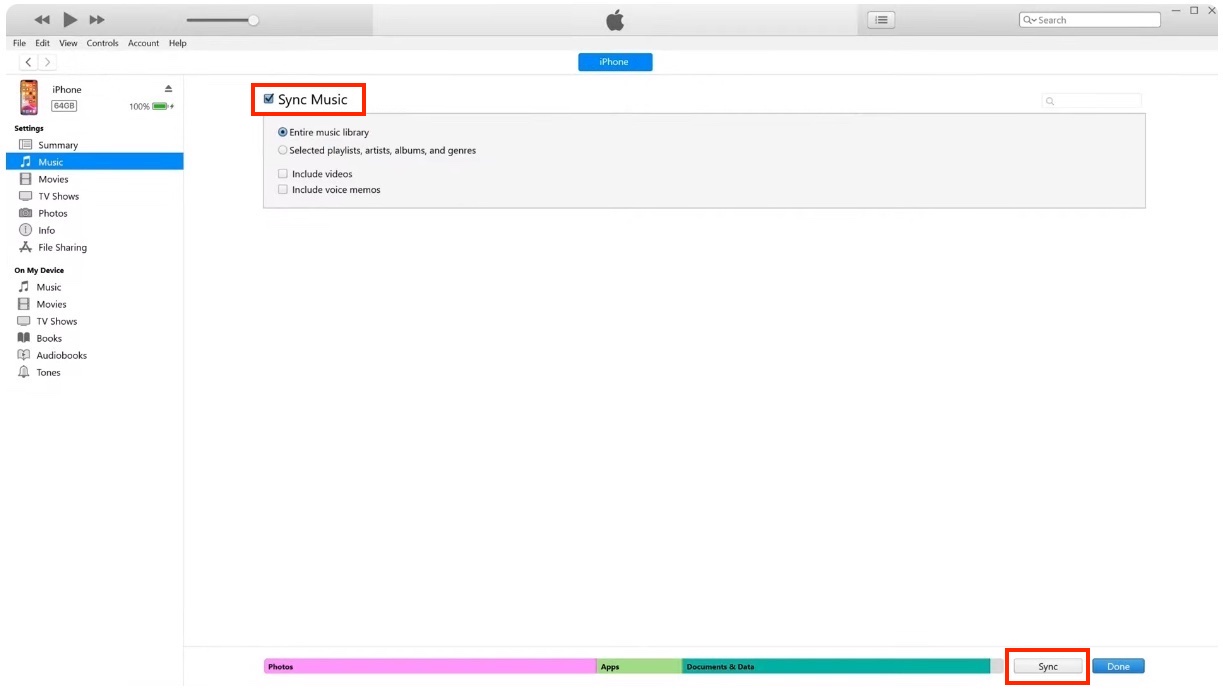
Sidebar
Related articles
- Spotify Apple Watch app Officially released
- Top 3 Spotify to MP3 Converter
- How to add Spotify music to iMovie
- How to burn Spotify playlists to CD
- Apple Music to MP3 Converter
- Make ringtones from Spotify
- Top 5 Spotify music downloader
- How to Play Spotify Music on Nintendo Switch?
- How to Download Songs From Spotify
Hot Tips
Useful Tips
- Spotify to MP3
- Spotify to M4A
- Spotify to WAV
- Spotify to FLAC
- Remove DRM from Spotify
- Burn Spotify to CD
- Save Spotify Music as MP3
- Spotify vs. Apple Music
- Spotify Free vs. Premium
- Play Spotify music on Sonos
- Stream Spotify to Apple TV
- Spotify music to Google Drive
- Download DRM-free Spotify
- Spotify Offline on iPhone 8
- Spotify Music to iPhone X
- Spotify to Sony Walkman
- Listen to Spotify offline without Premium
- Transfer Spotify music to iTunes library
- Listen to Spotify music free
- Add Spotify music to iMovie
- Play Spotify music in the car
- Transfer Spotify music to USB
- Sync Spotify music to iPod
- Spotify music on Apple Watch
- Spotify music quality
- Spotify Student Discount
- Download Music from Spotify
- Play Spotify Music on PS4
- Backup Spotify music
- Download Spotify Music without Premium
- Listen to Spotify on iPod
- Download Spotify music free
- Spotify to Google Play Music
- Spotify to Apple Music
- Play Spotify on HomePod
- Play Spotify on iPod Shuffle
- Spotify on Sandisk MP3 player
- Solve Spotify shuffle issue
- Spotify Compatible MP3 player
- Top 5 Spotify Music Downloader
- Free Spotify Recorder
- 4 ways to download Spotify music
- Best Spotify to MP3 Converter
- Free Spotify Converter for Mac
- Convert Spotify playlist to Tidal
- Convert Spotify playlist to YouTube
- 7 Best Free Spotify Visualizer
- How to Get Spotify Premium Free on iOS/Mac/Windows
- How to Download Drake More Life to MP3





