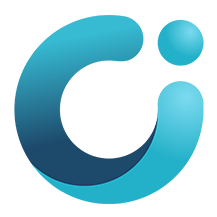Menu
Forgot iPhone Password: Step-by-Step Guide to Reset iPhone Passcode
What to do if you forgot your iPhone or iPad passcode, don't worry. Before you reset your passcode, you're going to need to pick a way to erase your device. Here we will show you 4 ways to erase your iPhone and reset the passcode.
1. Reset your passcode with iTunes
If you’ve previously synced your device with iTunes and Find My iPhone is not enabled on your iPhone , you can erase your device and its passcode on the software.
Steps:
1. Connect your iPhone or iPad to computer with USB cable.
2. Run iTunes and select "Back up now" to create a backup of your device.
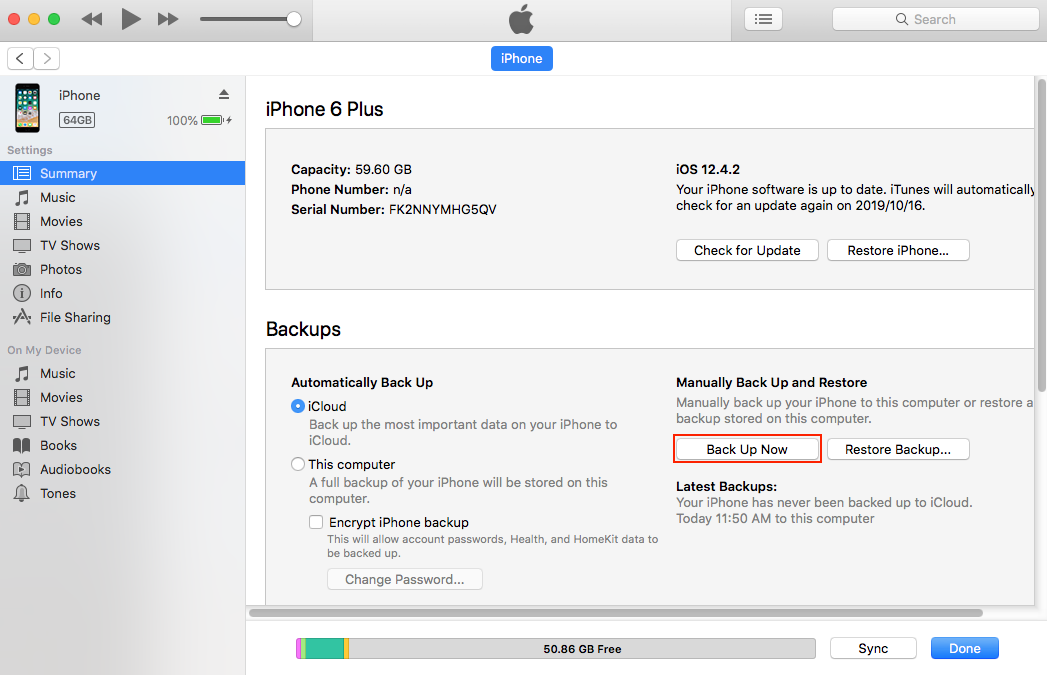
3. When the sync and backup are completed, click "Restore iPhone".
4. In the process of restoring your iOS device, you’ll reach the Set Up screen. Here, tap Restore from iTunes backup
5. Find your most recent backup and choose it. Your iPhone or iPad will use this data for recovery.
6. After the recovery is completed, you can activate it step by step, just like the new machine.
2. Reset your passcode with iCloud
If you have previously enabled "Find My iPhone" on your iPhone or iPad, you can erase your device in a faster way. Just follow the instructions below to use the "Find My iPhone" remote removal device. And, if your device is lost or stolen, it can also quickly restore your iPhone or iPad without the help of a computer. Once the device is restored, simply follow the setup process and recover from the previous iCloud backup (if available).
Cons: All your content and settings will be erased.
Requirements:
You must have "Find My iPhone" enabled on your iPhone.
The device must have Wi-Fi or cellular connectivity
Steps:
1. In Find My iPhone on iCloud.com , click All Devices, then select the device you want to erase.
If you don’t see All Devices, it’s because you’ve already selected a device. Click the name of the current device in the center of the toolbar to access the Devices list, then select a new device.
2. Click Erase [ device ].
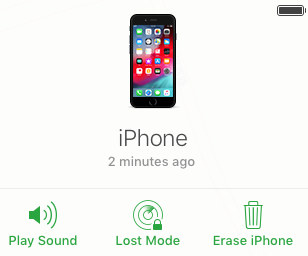
You can also use the Find My (or Find My iPhone) app on your iPhone, iPad, iPod touch, or Mac to erase your missing device.
3. Reset your passcode with recovery mode
If you have never synced your iPhone or iPad with your computer before, or if you have "Find My iPhone" enabled, recovery mode is your option for restoring your device – a feat which will erase the device and its passcode.
Steps:
1. Make sure that your device isn't connected to your computer, then choose your device below and follow the steps:
- iPhone X or later, and iPhone 8 and iPhone 8 Plus: Press and hold the Side button and one of the volume buttons until the power off slider appears. Drag the slider to turn off your device. Connect your device to your computer while holding the Side button. Keep holding the Side button until you see the recovery mode screen.
- iPad with Face ID: Press and hold the Top button and either volume button until the power off slider appears. Drag the slider to turn off your device. Connect your device to your computer while holding the Top button. Keep holding the Top button until you see the recovery mode screen.
- iPhone 7, iPhone 7 Plus, and iPod touch (7th generation): Press and hold the Side (or Top) button until the power off slider appears. Drag the slider to turn off your device. Connect your device to your computer while holding the Volume down button. Keep holding the Volume down button until you see the recovery mode screen.
- iPhone 6s or earlier, iPod touch (6th generation or earlier), or iPad with Home button: Press and hold the Side (or Top) button until the power off slider appears. Drag the slider to turn off your device. Connect your device to your computer while holding the Home button. Keep holding the Home button until you see the recovery mode screen.
2. Locate your device on your computer . When you see the option to Restore or Update, choose Restore. Finder or iTunes will download software for your device. If it takes more than 15 minutes, your device will exit recovery mode and you'll need to repeat steps 1-3.
3. Wait for the process to finish. Then you can set up and use your device.
4. Reset your passcode with FoneUnlocker
If you think that the above three methods are a bit complicated, here is the simplest operation: use FoneUnlocker, the easy-to-use iPhone/iPad/iPod lock remover.
Steps:
1. Run FoneUnlocker
Download, install and run Ondesoft FoneUnlocker on your Mac or Windows. The user-friendly interface contains detailed instruction, click below Unlock Screen Passcode.
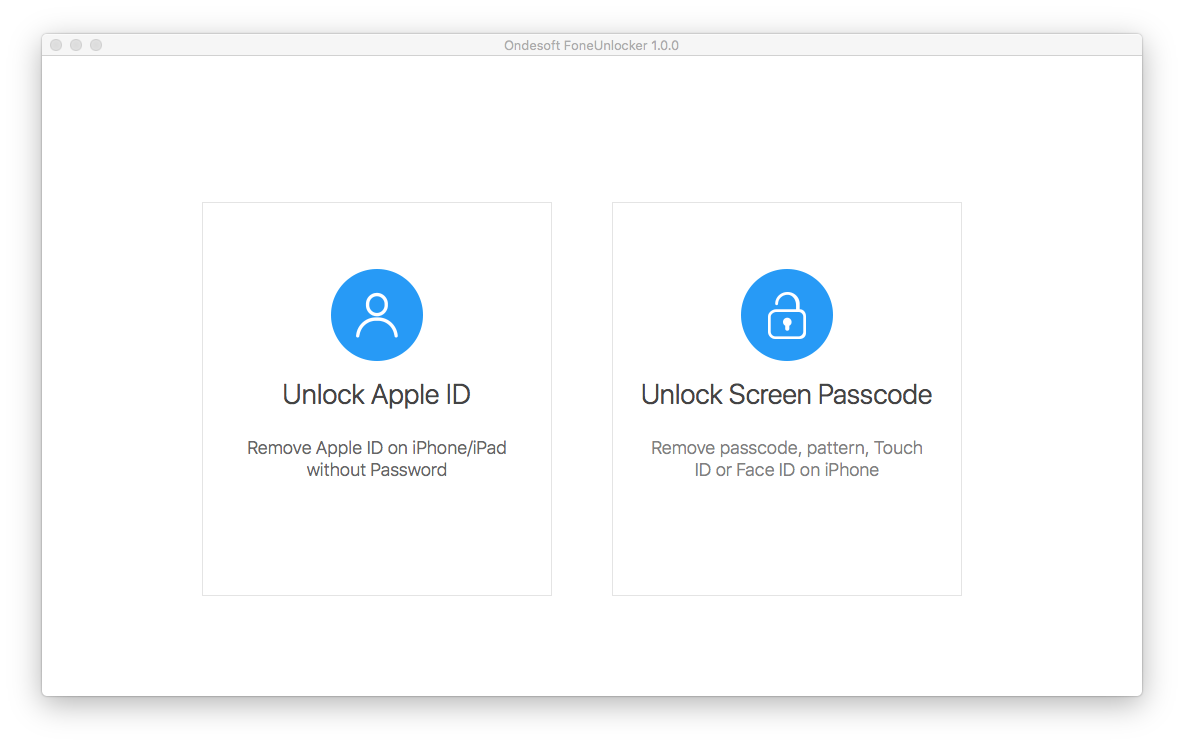
2. Unlock Screen Passcode
Here lists the iPhone/iPad/ipod passcode issues can be solved by Ondesoft FoneUnlocker. If you are facing one of the below issues, click Next.
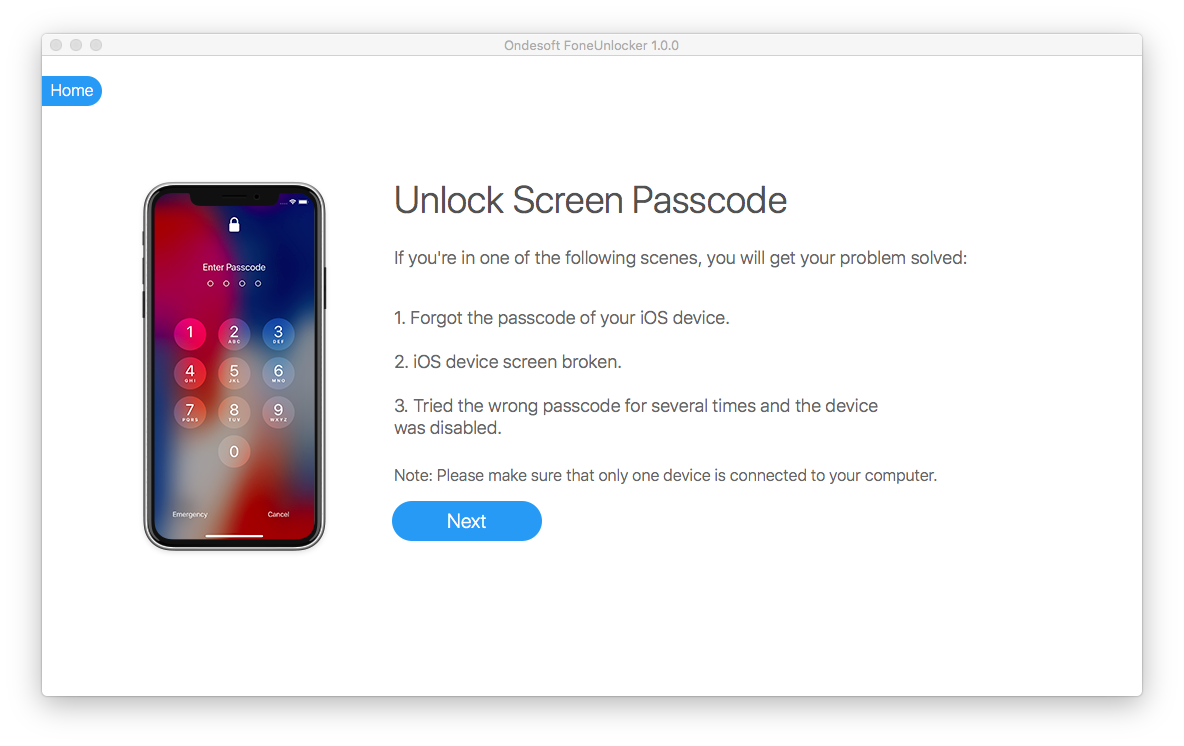
Select your device model and then follow the on-screen instructions to put your iPhone/iPad/iPod in recovery mode. Then click Next.
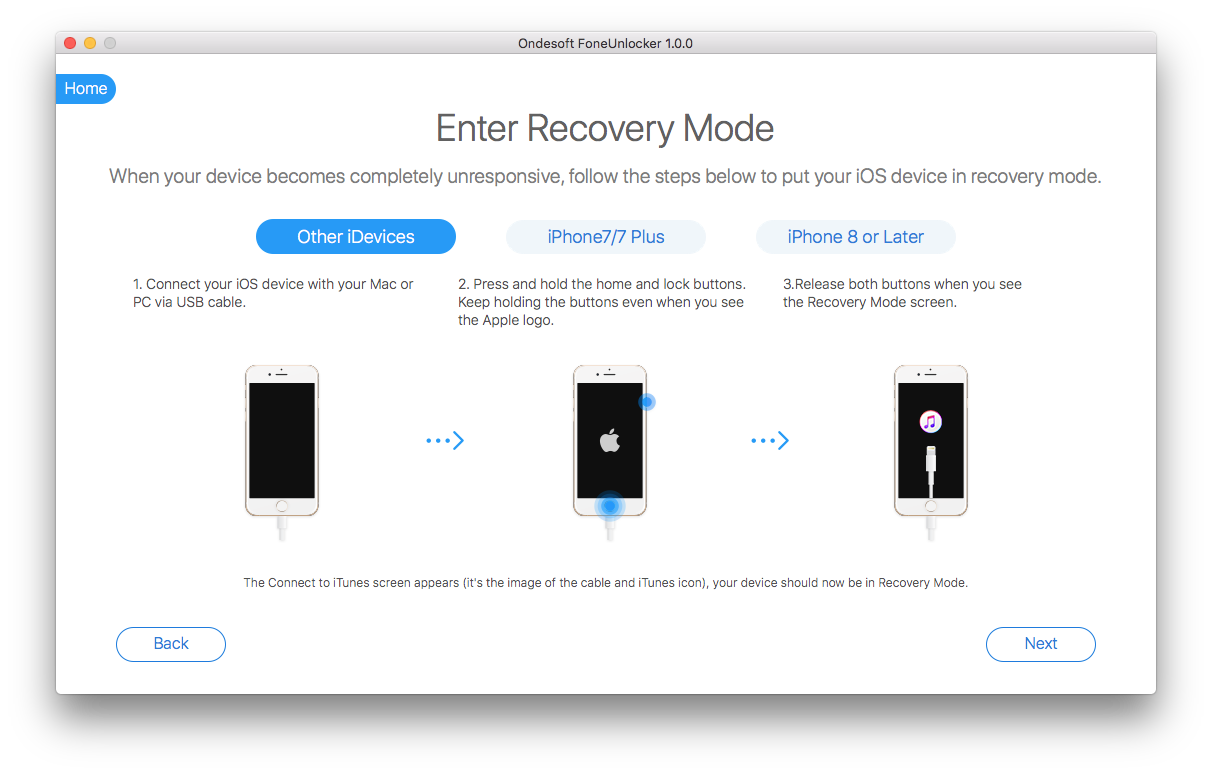
Click Download button to download the latest firmware package, which is required to unlock screen passcode. If unluckily the download fails, click Copy Link button and then paste to browser address bar to download the Firmware Package through browser. After downloading, click Select to locate the package.
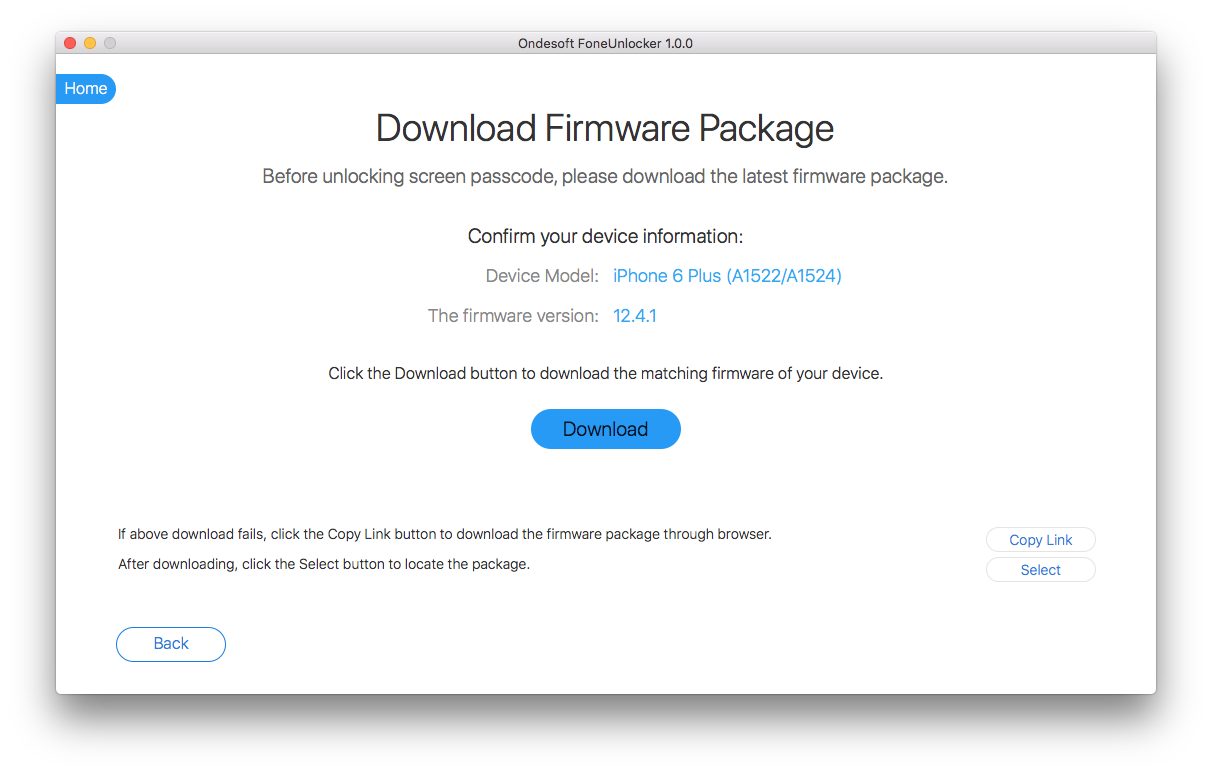
It take a while to download the package depending on your network speed.
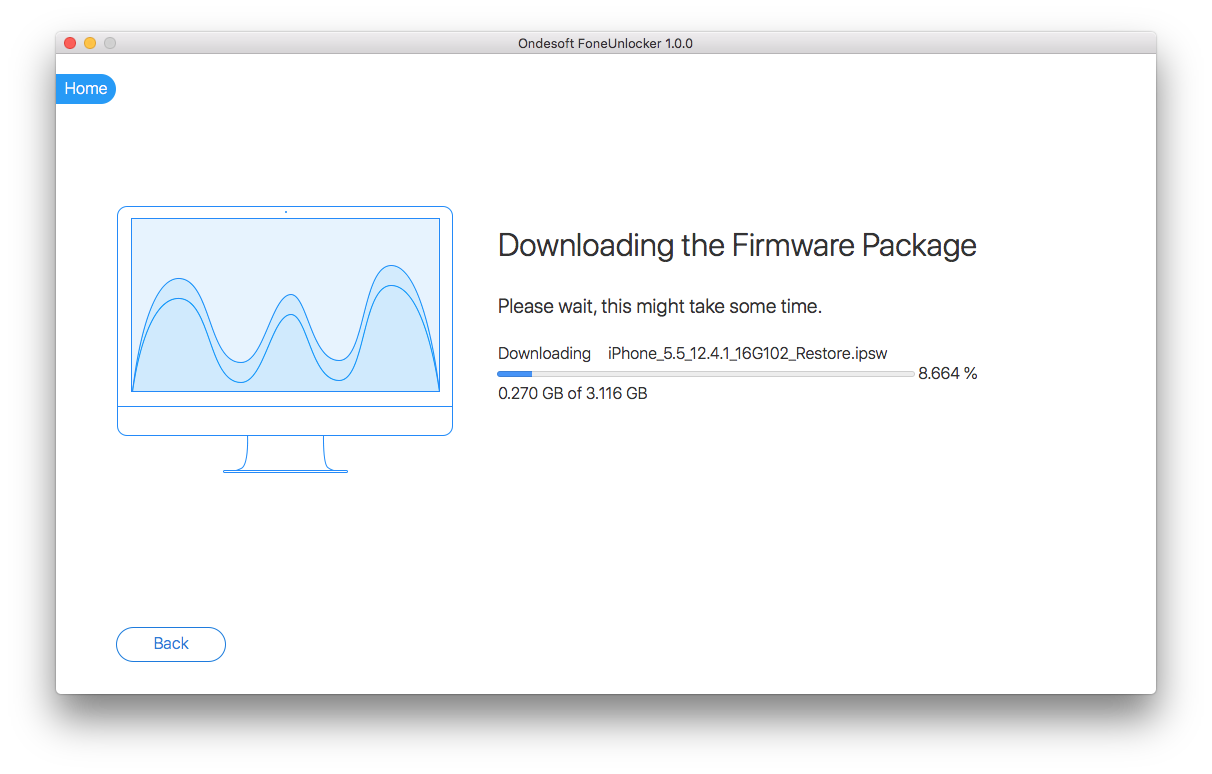
After downloading, click Start button to unlock the screen passcode.
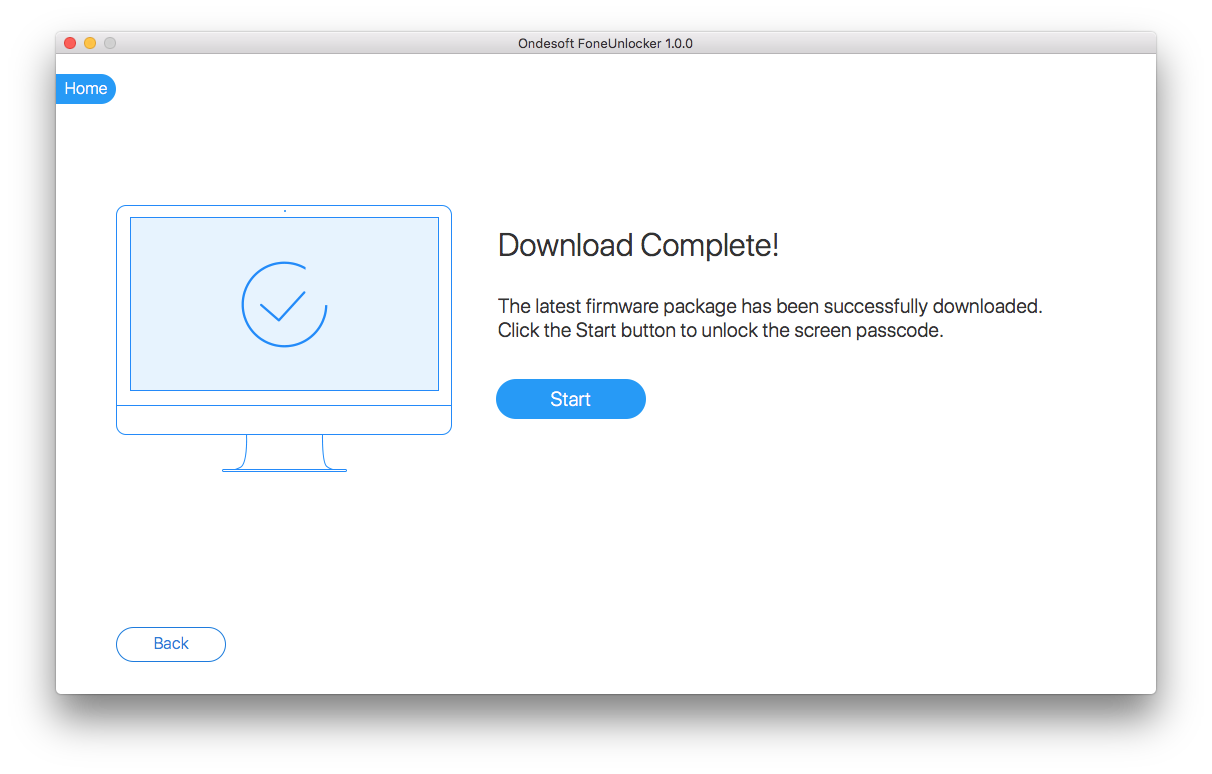
Please read below warning terms and click the check box. Then click Start Unlock.
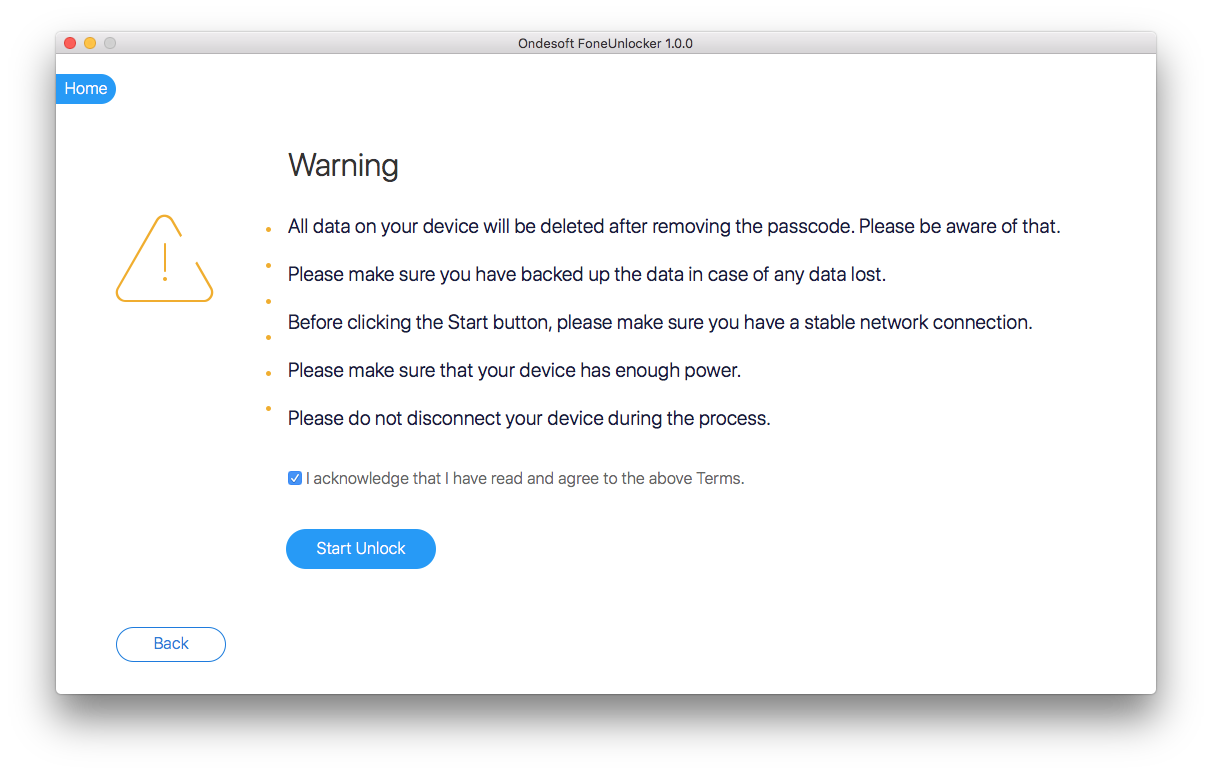
Then the screen passcode removing process begins. Wait a few minutes and the passcode will be removed.
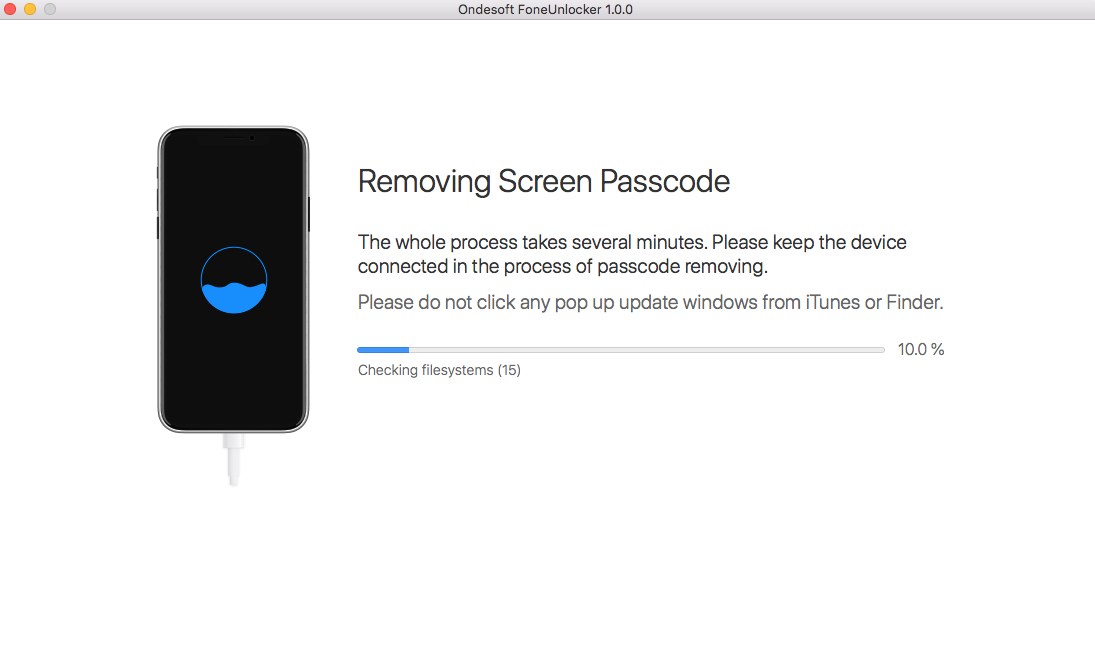
When you see below window, the passcode has been erased from your device successfully. The device is unlocked. It will take a few minutes to restart your device. After that, you can set us your device from start.
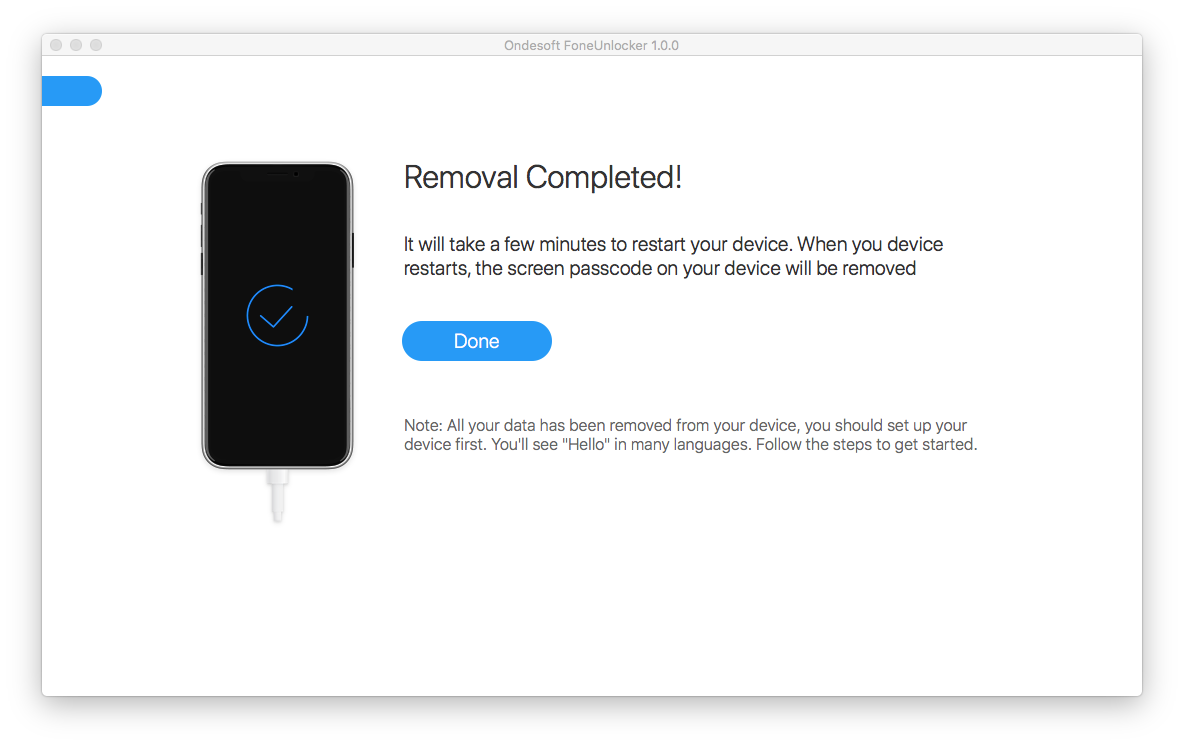
Related Links
- Remove Apple ID
- Remove Screen Passcode
- How to fix disabled iPhone?
- How to delete call hostory on iPhone?
- How to delete cookies on iPhone?
- How to clear history on iPhone?
- How to delete messages on iPhone?
- How to delete photos from iPhone?
- How to delete search history on iPhone?
- How to wipe an iPhone?
- How to erase all content and settings on iPhone?
- How to erase private fragments?
- How to delete Facebook message on iPhone?
- How to Unlock iPhone Passcode?
- How to turn Off Find My iPhone/iPad without Password?
Sidebar
Hot Tips
Related Links
- How to turn Off Find My iPhone/iPad without Password?
- How to Unlock iPhone Passcode?
- How to unlock your iPhone if it is Disabled
- How to sign out of Apple ID on iPhone?
- Step-by-Step Guide to Reset iPhone Passcode
- Remove Activation Lock
- Forgot Apple ID password - the Easiest Way to Erase it
- Forgot iPhone Passcode? 4 Ways to Unlock your iPhone
- Factory Reset iPhone without Passcode
- Factory Reset iPad without Passcode
- How to erase iPhone, iPad, or iPod touch without passcode?