
Menu
iTunes Video Converter
Solutions to iTunes movies won't download
You can only download purchased or rented movies/TV shows on iPhone, iPad, iPod touch, Mac and Windows. You can't download movies and TV shows on Apple TV, smart TVs, and other streaming devices. You can stream movies and TV shows that you purchased on these devices.
How to download iTunes movies/TV shows that you purchased or rented?
On Mac:
- Open the Apple TV app.
- Click Library.
- In the sidebar, click Movies or TV Shows.
- Hold the pointer over a movie or TV show and click the download icon.
On iPhone, iPad, iPod touch
- Open the Apple TV app.
- Tap the Library tab.
- Tap the movie or show that you want to download. If you use Family Sharing, tap a family member’s name to see their purchases.
- Tap the download icon.
On Windows:
- Open iTunes.
- From the menu bar at the top of the iTunes window, choose Account > Purchased. If you use Family Sharing, you'll see Family Purchases instead of Purchased.
- Click Movies or TV Shows in the top corner of the iTunes window. If you use Family Sharing, choose a family member's name next to Purchased to see their purchases.
- Find the movie or TV show that you want to redownload.
- Click the Download button.

However, if you encounter errors when downloading movies/TV shows on iPhone, iPad, iPod touch, Mac or Windows, check below solutions.
1. Authorize your computer
"You must authorize this computer before you can download previous purchases" usually appears when you are trying to download purchased or rented movies/TV shows from the iTunes Store.

To authorize your computer for iTunes Store purchases, follow these steps:
-
Open iTunes on your computer.
-
Sign in to your Apple ID by clicking on "Account" in the top menu bar and selecting "Sign In" from the drop-down menu.
-
Enter your Apple ID and password when prompted.
-
Click on "Account" again and select "Authorizations" from the drop-down menu.
-
Choose the option to "Authorize This Computer..." and enter your Apple ID and password when prompted.

-
Once your computer is authorized, you should be able to download any previously purchased or rented movies from the iTunes Store.
If you have already authorized the computer but are still seeing the error message, try signing out of your Apple ID in iTunes and then signing back in. You may also want to check that you are connected to the internet and that your Apple ID is active and in good standing.
If you get below error, you need to deauthorize one of the other computers first.

- Open iTunes on another authorized computer.
- Click on "Account" and select "Authorizations" from the drop-down menu.
- Choose "Deauthorize This Computer..." and enter your Apple ID and password when prompted.
2. Restart your iPhone, iPad, or iPod touch
Restart your iPhone X, 11, 12, 13, or later
- Press and hold either volume button and the side button until the power-off slider appears.
- Drag the slider, then wait 30 seconds for your device to turn off. If your device is frozen or unresponsive, force restart your device.
- To turn your device back on, press and hold the side button (on the right side of your iPhone) until you see the Apple logo.
Restart your iPhone 6, 7, 8, or SE (2nd or 3rd generation)
- Press and hold the side button until the power-off slider appears.
- Drag the slider, then wait 30 seconds for your device to turn off. If your device is frozen or unresponsive, force restart your device.
- To turn your device back on, press and hold the side button until you see the Apple logo.
3. Make sure there’s enough spsce on your device
Before downloading iTunes movies, it is important to ensure that there is enough space on your device to store the file. The amount of space required will vary depending on the length and quality of the movie.
To check the amount of available storage on your device, follow these steps:
- On an iOS device, go to "Settings" > "General" > "Storage & iCloud Usage" or "iPhone Storage."
- On a Mac, click on the Apple menu > "About This Mac" > "Storage."
Once you know how much storage is available, you can compare it to the size of the iTunes movie you want to download. To see the size of a movie in iTunes, click on the movie and look for the file size listed in the movie's information.
If there is not enough space on your device to download the movie, you may need to free up space by deleting files or apps you no longer need, or by transferring files to an external hard drive or cloud storage service. It is also important to regularly check the storage on your device to prevent running out of space in the future.
4. Update to the latest version of the Apple TV/iTunes app
On Mac:
- Open the App Store.
- In the sidebar, click Updates.
- Click Update next to an app to update only that app, or click Update All.
On iPhone, iPad, iPod touch
- Open the App Store.
- Tap search and enter Apple TV.
- Tap Update if available.
How to convert iTunes movies and TV shows to MP4?
Can I only watch iTunes movies offline on iPhone, iPad, or iPod touch, Mac, Windows? Are there any alternative ways to watch them offline on other devices like my Android phone, smart TV, etc.?
Actually, the answer is yes. Download iTunes movies/TV show to your Mac/Windows and then convert them to MP4 with Ondesoft iTunes Movie Converter, then you can play them offline on any devices that support MP4 videos. The iTunes movies/TV show you downloaded on Mac/Windows are in DRM-protected M4V format. Ordinary video converter can’t convert DRM-protected video files and that’s why you need professional iTunes video DRM removal software - Ondesoft iTunes Movie Converter.

Ondesoft iTunes Movie Converter allows you to easily remove DRM from purchased or rented iTunes movies, TV shows and music videos. It converts these M4V videos to MP4 with 100% original quality and all subtitles/sound tracks.
This tutorial will show you how to remove DRM from iTunes movies/TV shows and convert them to MP4 to watch on Android tablets or phones.
Step 1 Download, install and run iTunes Movie Converter on your Mac or Windows. The MAc version only works on Mac OS X 10.9 - macOS 10.12. The Windows version works on Windows 7, 8, 10.
The interface is shown as below:
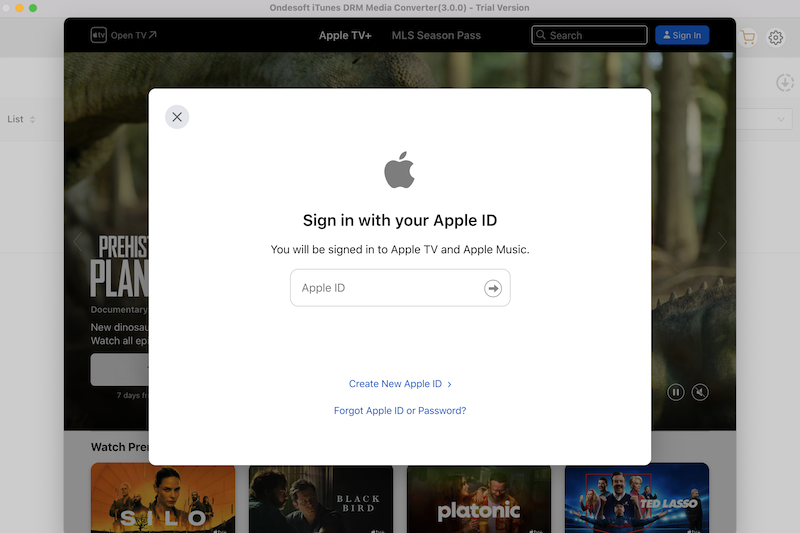
Step 2 Click Add files and you will find all movies and TV shows in your iTunes Library listed below. Check the ones you want to convert and then click Add.
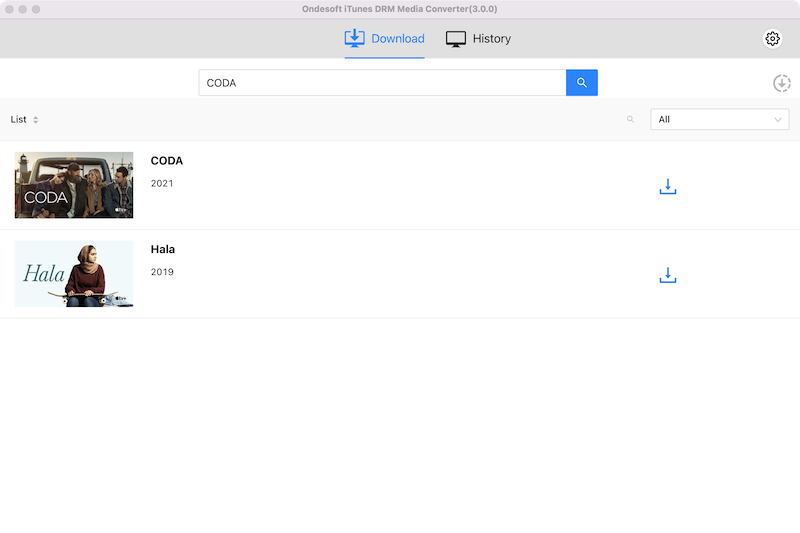
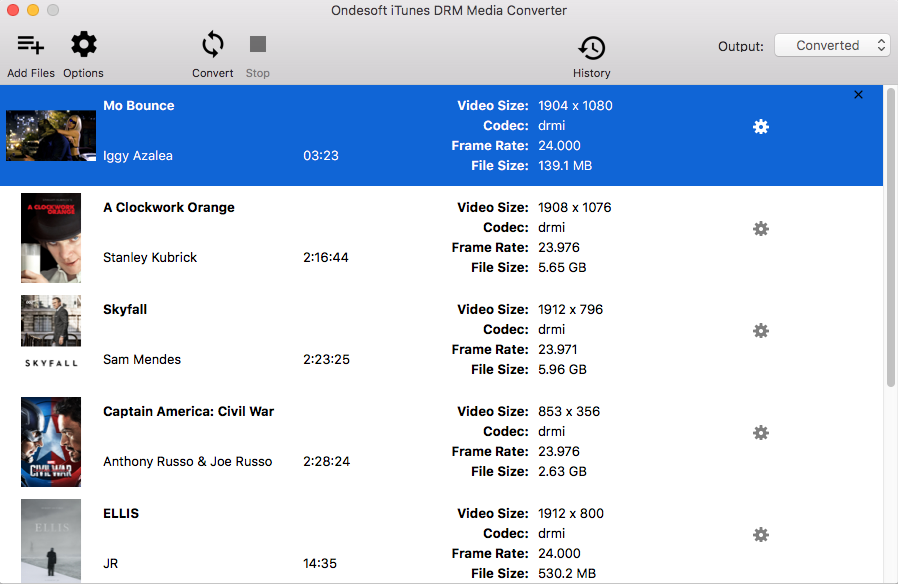
This iTunes Movie Converter will preserve all original AC3 Dolby 5.1 Audio, AD, multilingual Audio Tracks, Subtitles and Closed Captions by default, but you can click the gear icon and decide which to save.
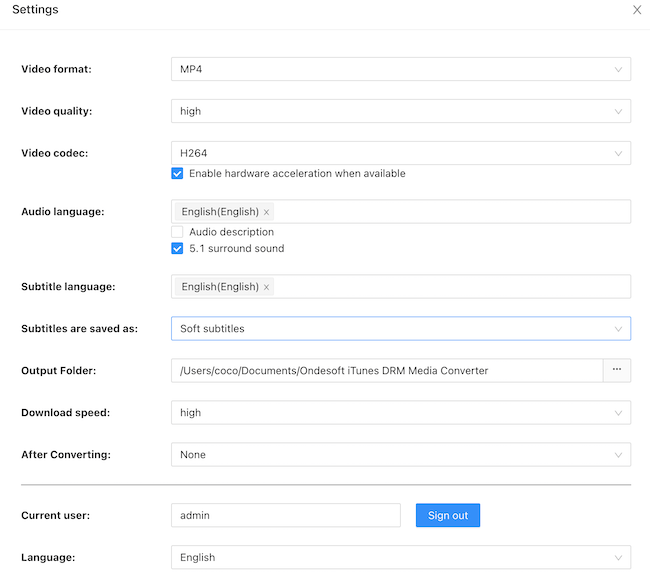
Step 3 Click convert button to start removing DRM from all selected iTunes movies and TV shows. Output MP4 videos will be saved to Documents/Ondesoft iTunes DRM Media Converter/Converted folder by default. You can change it on the top right corner of the interface.
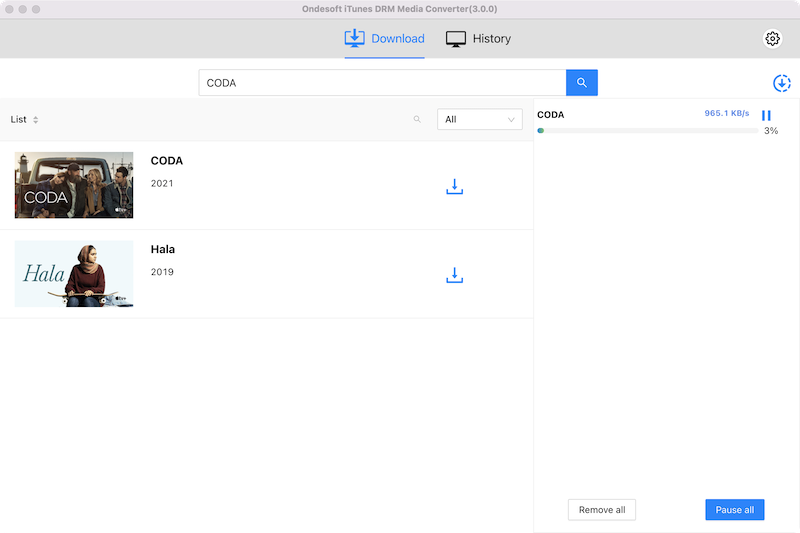
Step 4 iTunes Movie Converter removes iTunes DRM at 30X speed and soon you will get all DRM-free MP4 video files. After conversion, click below blue folder icon to quickly find the DRM-free iTunes movies/TV shows. Now you can transfer them to your Android devices and watch them offline.
It doesn't matter that your smart tv doesn't support downloading iTunes movies/TV shows. By converting iTunes M4V movies/TV shows to mp4, you can watch them offline on any TV as long as your it has a USB port.
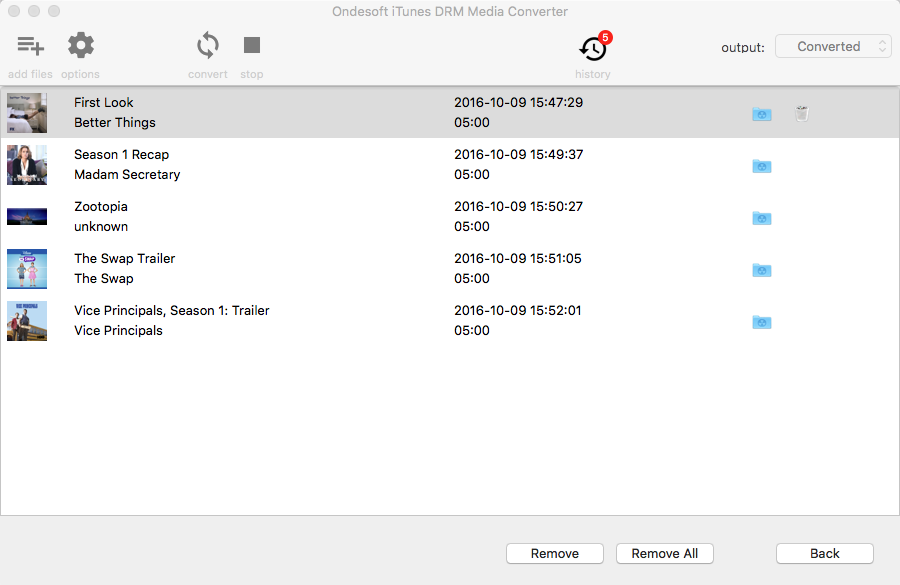
Sidebar
Hot Tips
Movie Tips
More >>- Watch iTunes movies on your Amazon Kindle Fire 7 Tablet
- 5 ways to watch iTunes movies/TV shows on TV without Apple TV
- Play iTunes movies on Amazon Fire TV Stick
- Transfer and watch iTunes M4V movies on Android Phone and Tablet
- Convert iTunes M4V movies to MP4
- Stream iTunes Movies to Google Nexus Player
- Convert iTunes Movies to MP4
- Get free TV shows from iTunes Store
- Play iTunes M4V movies on TV
- Transfer iTunes Movies to Google Drive
- iTunes Movie DRM Removal Tool
- Play and watch iTunes movies on PS3
- Play iTunes DRM Movies/TV shows on Xbox 360 and Xbox One
- Remove DRM from iTunes movies
- Remove DRM from iTunes TV shows
- Stream iTunes movies via Plex
- Stream iTunes movies to TV
- Watch iTunes DRM movies and TV shows from external hard drive
- Cast iTunes movies to Chromecast
- Cast iTunes TV shows to Chromecast
- Watch iTunes DRM movies and TV shows on PS4
- Watch iTunes DRM movies and TV shows on Roku
- Watch iTunes movies on your 1080P TV
- Watch iTunes movies on your Amazon Kindle Fire HD 10 Tablet
- Watch iTunes movies on Panasonic 1080P HDTV
- What is M4V? How to play an M4V video
- Authorize computers in iTunes
- iTunes Movie Rentals: Everything You Need to Know
- Play iTunes movies on HTC 10
- Play iTunes movies on Huawei P9
- Play iTunes movies on Huawei P10
- Play iTunes movies on Samsung Galaxy S8
- Play iTunes movies on Samsung Galaxy Tab S3
- Play iTunes movies on TV with USB drive
- Play iTunes movies on Windows Phones and Tablets
- View all content purchased from the iTunes Store
- Watch iTunes movies/TV shows on Samsung TV
- Watch iTunes movies/TV shows on Samsung Galaxy S20
- Watch iTunes movies/TV shows on Android
- Play iTunes movies on Google Pixel
- Watch iTunes movies on Xiaomi phones
- Solved: Play iTunes movies on VLC
- Play iTunes movies on Nintendo Switch
- Download Oscar Winner Parasite to mp4 from iTunes
- Download Disney movies to MP4 from iTunes
- Apple TV app is available on Amazon Fire TV devices
- Apple TV app is available on Samsung smart TVs
- Play iTunes movies on Galaxy S20
- Download iTunes Weekly Top 10 movies to MP4
- Download Movie Capone to MP4 from iTunes
- Download Movie Contagion to mp4 from iTunes
- Download Movie Frozen II to mp4 from iTunes
- Watch 20 Oscar-Nominated Movies offline
- Watch Parasite filmmaker Bong Joon Ho's favorite movies
- Download The 10 Best Comedy Movies to MP4 from iTunes
- Convert iTunes Classic Movies to MP4
- Convert iTunes Top Movies to MP4
- Get TV show Planet Earth in mp4 format
- Watch iTunes TV shows on Android
- Best iTunes Movie Deals for Mother's Day and how to convert them to mp4
- Burn iTunes Movie to DVD
- Download Emma to MP4 from iTunes
- Download Movie The Invisible Man to MP4 from iTunes
- Get cheap movies from iTunes
- Watch Star Wars: The Rise of Skywalker
- The 20 best movie series to watch during lockdown
- Download Movie Scoob! to MP4 from iTunes
- The Most-Watched Movies in May from iTunes
- Download free Movies from iTunes
- Play iTunes movies on not authorized computer
- Play iTunes movies on Amazon Fire 7 Tablet
- Play iTunes movies on Amazon Fire TV Cube
- Play iTunes Movies With Windows Media Player
- Play iTunes Movies on Kodi
- Solutions to iTunes movies won't download




