
Menu
iOS System Recovery
How to fix iOS/iPadOS/tvOS problems with Ondesoft iOS System Recovery for Windows?
Part 1: Standard Mode
Standard Mode fixes most common iOS issues without data loss, like Apple logo stuck, Boot Loop, Recovery Mode stuck, DFU Mode stuck, Disabled screen, black screen, white screen, etc.
Part 2: Advanced Mode
If Standard Mode can't fix the iOS issue, or if you forgot iPhone Passcode or iPhone is Disabled, try Advanced Mode.
Part 3: Enter/Exit Recovery Mode
Ondesoft iOS System Recovery allows you to enter/exit Recovery Mode with just one click.
Part 1: Standard Mode
1. Run FoneUnlocker
Download , install and run Ondesoft iOS System Recovery on your Windows. The user-friendly interface contains detailed instructions.
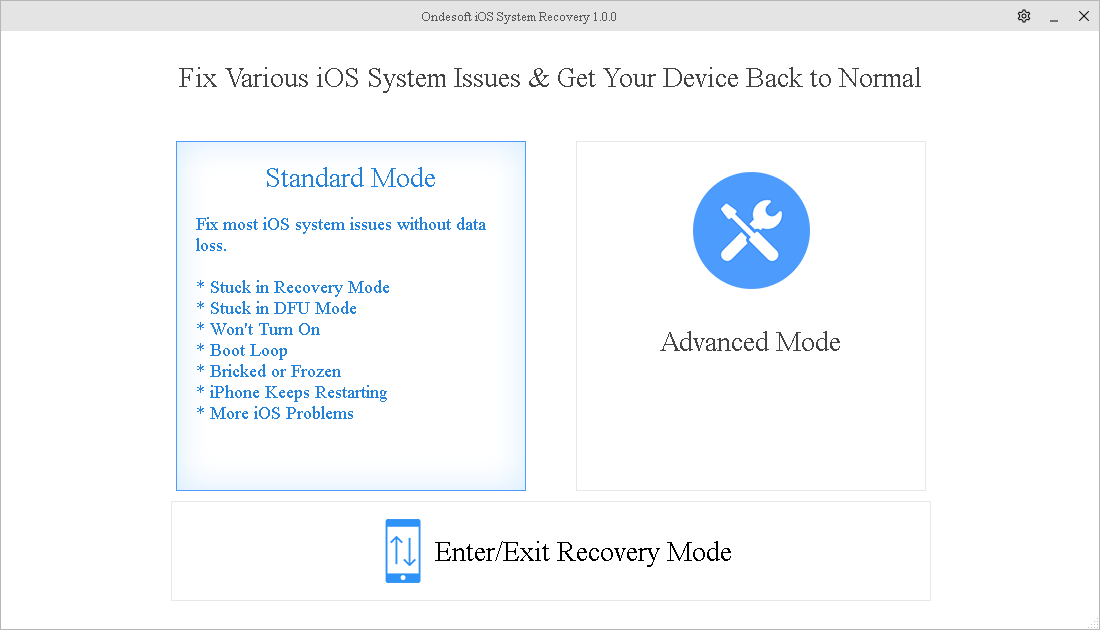
2. Click Standard Mode if you have below iOS issues:
- iPhone/iPad stuck in Recovery Mode
- iPhone/iPad stuck in DFU Mode
- Stuck on the Apple logo
- Disabled screen
- iPhone/iPad won't turn on
- Boot Loop
- Bricked or Frozen issue
- iPhone keeps restarting
- More iOS Problems
Click Standard Mode and you will see below:
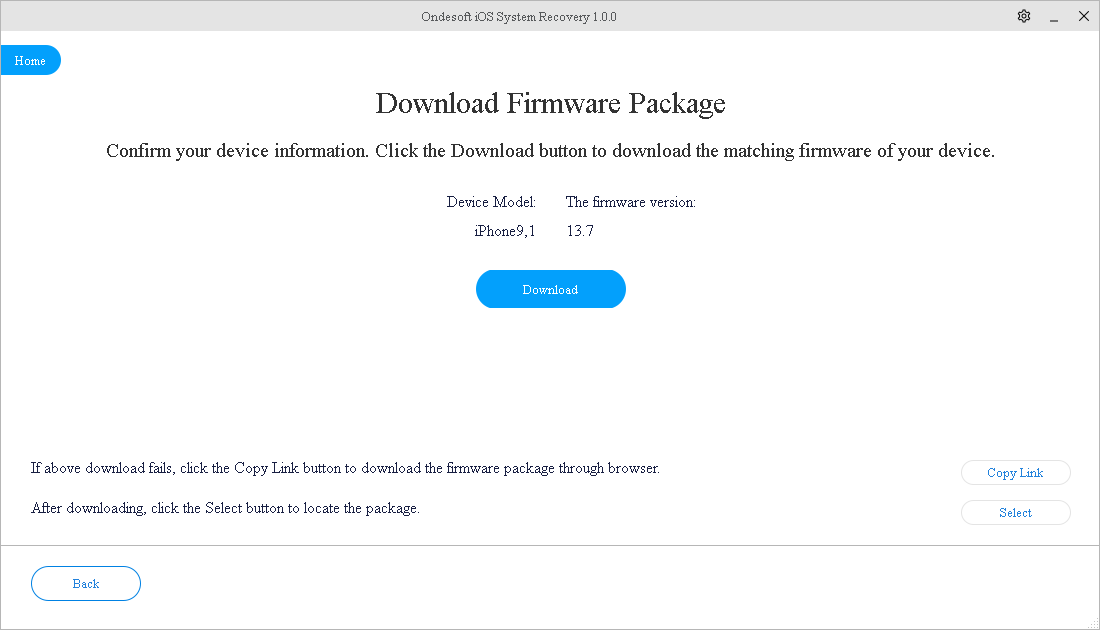
Click Download button to download the Firmware Package.

After downloading, click Start button.

Read all warning terms and then click Start.

Now Ondesoft iOS System Recovery begins to fix the iOS issue. The whole process may take a few minutes.
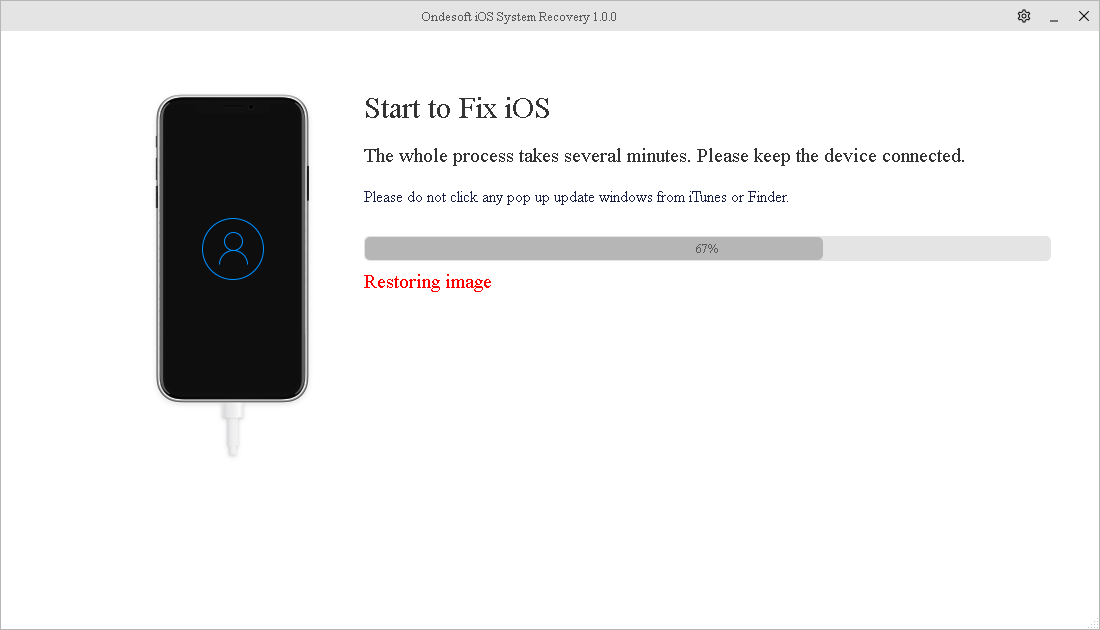
After fixing, your iOS device will start soon and back to normal.
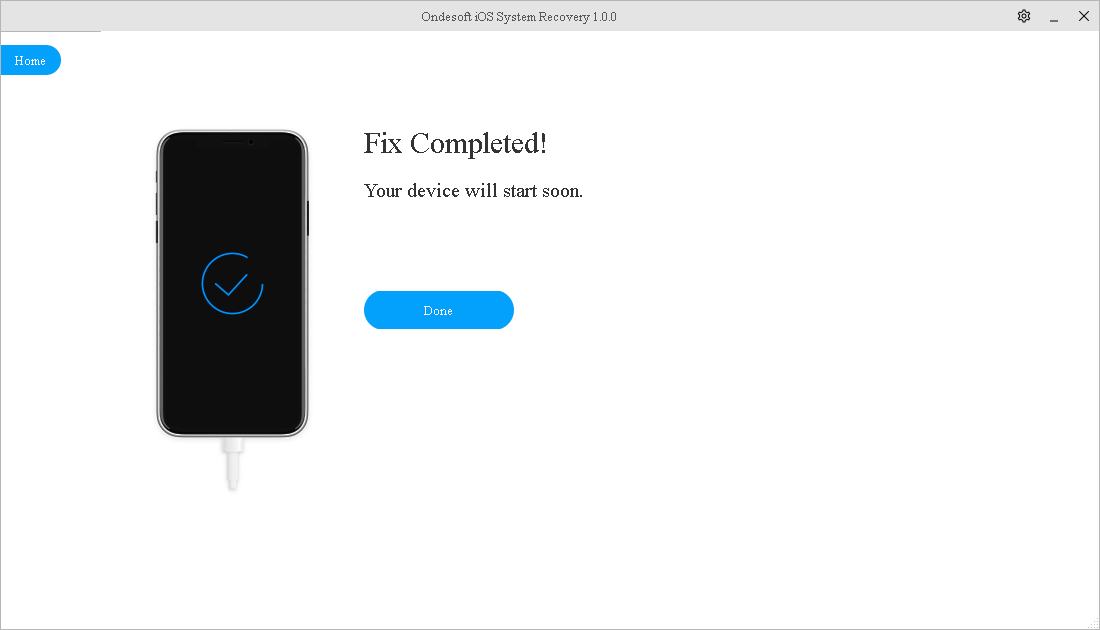
Part 2: Advanced Mode
If the issus is not fixed using Standard Mode, click Advanced Mode. However, it will erase all data on the device.
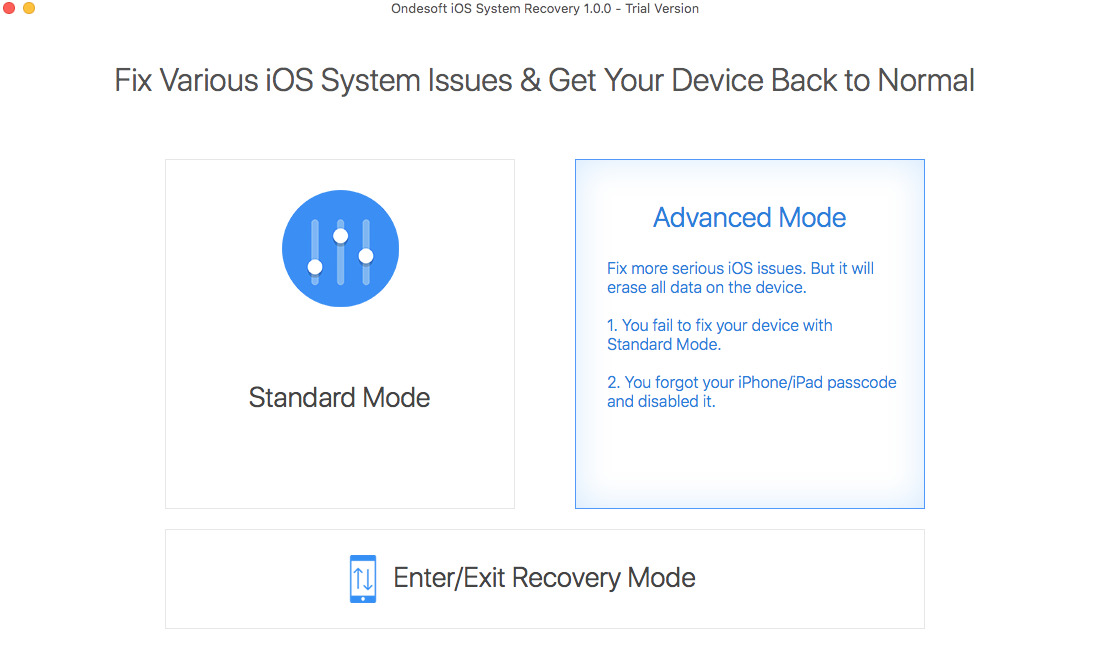
Part 3: Enter/Exit Recovery Mode
Recovery mode is useful when you can't update or restore your iPhone, iPad, or iPod touch. It's not hard but a little complicated to enter Recovery Mode. However, with Ondesoft iOS System Recovery, you can enter or exit Recovery Mode with one click. Connect your iPhone, iPad, or iPod touch to your Mac and then click Enter/Exit Recovery Mode.
Sidebar
Useful Tips
- Remove Apple ID
- Remove Screen Passcode
- How to delete call hostory on iPhone?
- How to delete cookies on iPhone?
- How to clear history on iPhone?
- How to delete messages on iPhone?
- How to delete photos from iPhone?
- How to delete search history on iPhone?
- How to wipe an iPhone?
- How to erase all content and settings on iPhone?
- How to erase private fragments?
- How to delete Facebook message on iPhone?
- How to clear Facebook cache on iPhone?
- How to clear Twitter cache on iPhone?
- How to turn Off Find My iPhone/iPad without Password?



