
Menu
Spotify Converter
2 Ways to Play Spotify music on Roku
Spotify has returned to Roku players and Roku TVs on October 31, 2018. You can search for albums and playlists to listen to or browse music recommendations from Spotify directly on your Roku device.
Spotify is available on select Roku players and Roku TVs with Roku OS 8.2 or higher. Click here to add Spotify from the Roku Channel Store, or search for it in the Streaming Channels section of your Roku device.

Option 1. Listen Spotify on Roku with Spotify channel
What Roku devices support Spotify?
Spotify is supported on all Roku TV models and select Roku streaming players (models 3600 and above). The minimum required software version is Roku OS 8.2. Your Roku device checks for an update every 24-36 hours or you can manually check for a software update if necessary. You need to know the software version and device model. To find this information, go to the home screen on your Roku device and select Settings > System > About .
How to install Spotify on supported Roku devices?
- Open the Roku Channel Store by selecting Streaming Channels from your home screen.
- Browse the Music genre or select Search Channels and search for 'Spotify'.
- Select Add channel.

- Enter your PIN or password to continue.
- When you add the channel, it will appear at the bottom of the list of channels under Home on the main screen of your Roku device. If you prefer, the channel can be moved higher in the list.
- Now open Spotify channel and follow the on-screen instructions to log in Spotify on Roku.

- Now stream any Spotify song on your Roku.
If Spotify not Working on Roku
1. Update Spotify app
- Press the "Home" button on your Roku remote.
- Next, press the right arrow button on your Roku TV remote and select the Spotify app from the list of channels.
- Press the Asteriskbutton (*) on the Roku remote. A pop-up menu will appear on the screen.
- Select "Check for Updates".
- If an update is found, the Spotify app will be updated.
2. Update Roku device
- Press the Home button on your Roku remote.
- Select Settings from the home screen.
- Click System - System update.
- Select Update Now to update your Roku device.
3. Uninstall and reinstall Spotify
Try removing the channel from the Roku home screen by navigating to the channel tile, pressing the * key on your remote and choosing 'Remove channel'. Then restart your device from Settings>System>System restart. Once your player starts up again, add the channel back once more, specifically in this order. Remember to restart the TV between the uninstall and re-install steps.
4. Use your phone
Try logging in with the roku. While it is hanging, go to your smart phone on the same network and open Spotify. On the app on the smart phone, look on the bottom for available devices. Your roku device will show up there. Select the roku device and then the login will move forward on the roku device.
Option 2. Listen Spotify on Roku with Roku Media Player
Roku Media Player allows you to listen to your music files using the Roku device’s USB port (if available) or by accessing a media server on your local network. Some Roku devices include a USB port to which you can connect an external USB drive for the purpose of playing locally stored audio files. Or you can play content stored on computer on your Roku device using DLNA. Both your computer and Roku devices must be on the same network.
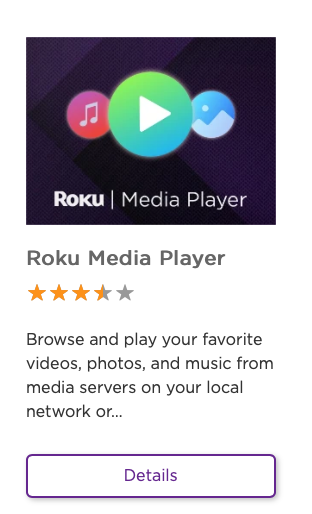
You may wonder how about downloading Spotify music to computer, then play it on Roku by USB or DLNA. Unfortunately, you still can not play downloaded Spotify songs on Roku because they are protected by DRM protection. What’s more, Roku devices only support AAC, MP3, WMA, FLAC, PCM, DTS and ALAC format audio files, not include Spotify OGG format. So, no matter you select to use USB or DLNA, you should download Spotify music first, then convert it to Roku supported format. The following audio formats are supported:
- AAC (.MKV, .MP4, .MOV); MP3(.MP3, .MKV); FLAC (.FLAC, .MKV), PCM (.WAV, .MKV, .MP4, .MOV), AC3/EAC3 (.MKV,.MP4. .MOV, .AC3), DTS (.MKV, .MP4, .MOV,.DTS), ALAC (.MKV, .MP4, .MOV, .M4A), Vorbis (.OGG,.MKV,.WEBM)
Related: Stream Spotify music on Chromecast
All you need is a professional Spotify downloader , DRM removal and converter. Here we highly recommend Ondesoft Spotify Music Converter . It is designed to download Spotify music, strip DRM from your Spotify music and convert Spotify music to mp3 with lossless quality. The following tutorial focus on how to download and convert Spotify music by using Ondesoft Spotify Converter and play them on Roku.
Part 1 How to download Spotify music and remove DRM by Ondesoft Spotify Converter?
Step 1. Run Ondesoft Spotify Converter
Then download, install and run Ondesoft Spotify Downloader.
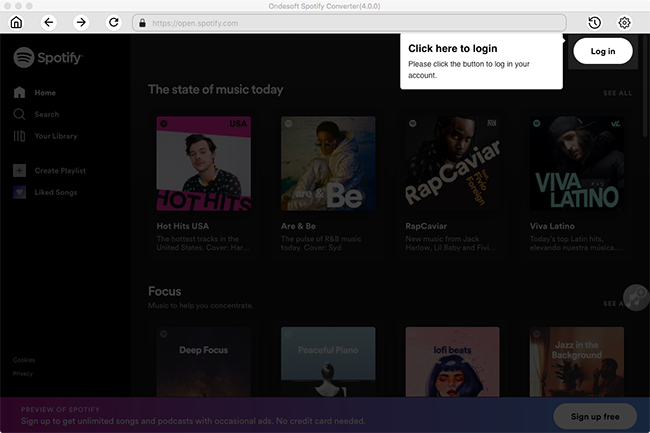
Step 2. Set output preference
Ondesoft Spotify Converter allows you to convert Spotify music to 6 formats, including MP3, M4A, AAC, FLAC, WAV and AIFF. You can also change the output folder, quality, volume, file name format, etc. according your needs.
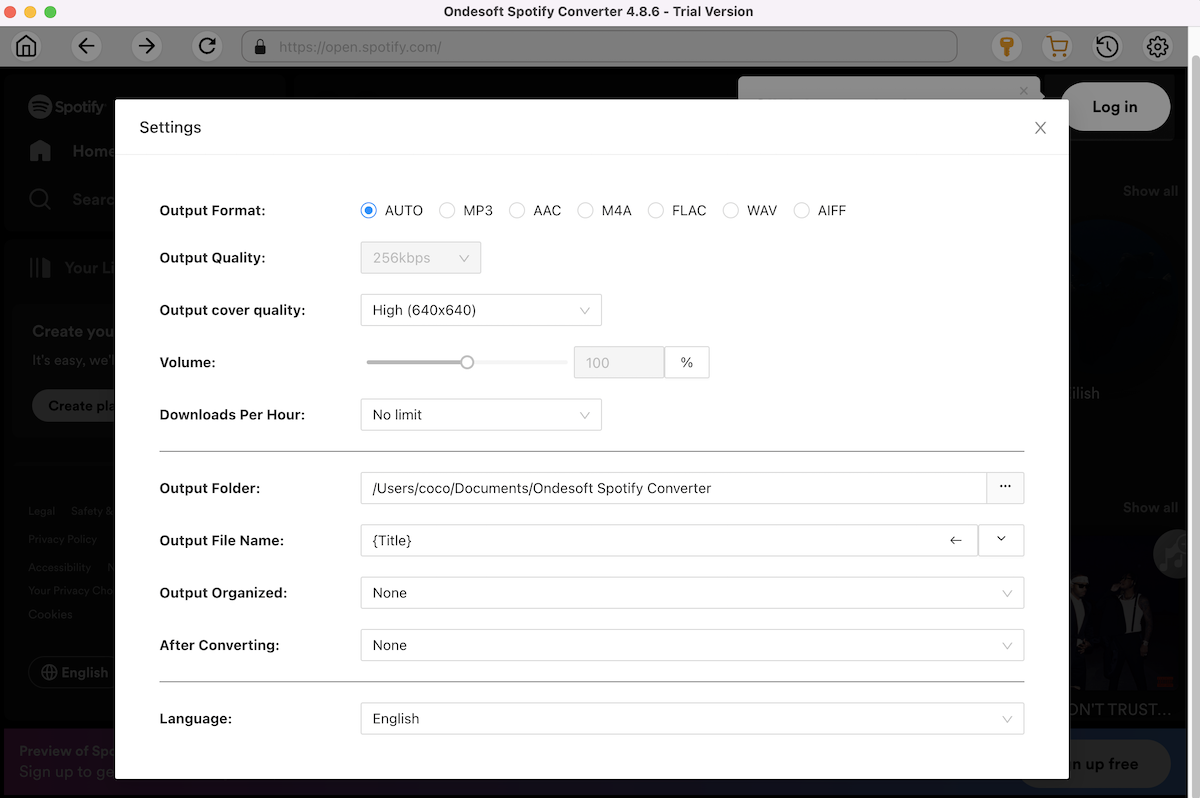
Step 3. Add Spotify songs
Browse or search in the integrated Spotify web player to find songs, albums, playlists or podcasts you want to download to MP3.
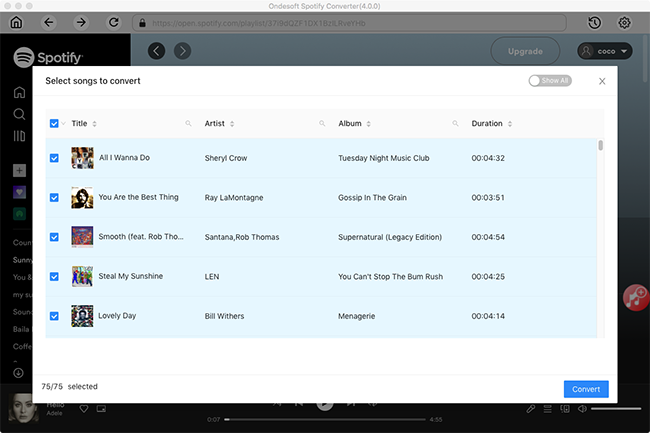
Step 4. Convert Spotify music
Click the Convert button to start removing DRM from Spotify music and converting them to the format you select. When the conversion finishes, click the History button to find all converted Spotify music.
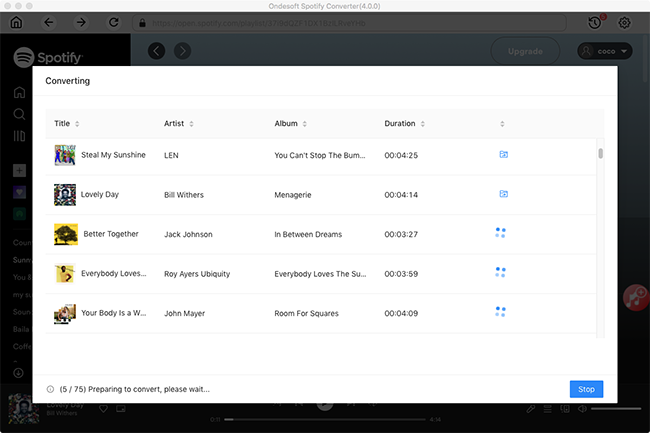
Part 2 How to transfer downloaded Spotify MP3 music to Roku?
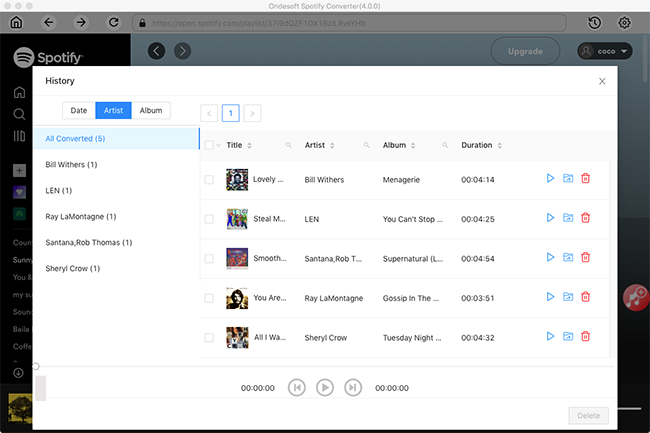
1. Select the media type from the Media Type Selection
2. Choose the device that has the content you wish to play.
3. Navigate through your folders to find the content you wish to play.
4. When you find the content you wish to play press Select/OK or Play.
5. While playing, you can pause, skip forward and skip backwards using the Play/Pause, Forward and Rewind buttons on your Roku remote control. Note: Not all files support fast-forward and rewind.
6. To stop playback, press Back.
Related reading: Spotify Free vs. Premium Comparison
Sidebar
Related articles
- Spotify Apple Watch app Officially released
- Top 3 Spotify to MP3 Converter
- How to add Spotify music to iMovie
- How to burn Spotify playlists to CD
- Apple Music to MP3 Converter
- Make ringtones from Spotify
- Top 5 Spotify music downloader
- Download Drake Views to MP3
- Download Elon Musk's Don't Doubt Ur Vibe song to mp3
- Where does Spotify store offline music
- Play Spotify music on Fitbit Versa with free or premium account
- How to free download high quality music?
- Free download Toss a Coin to Your Witcher to mp3 from Spotify
- Free download workout music to MP3
- Free download top 100 relaxing songs from Spotify
- How to free download road trip songs?
- How to change a Spotify playlist's cover art?
- How to Add Spotify Music to Video?
- How to change your Spotify country?
- How to free download Star Wars playlists to mp3?
- Download Spotify Soundtrack your Ride playlist to mp3
- Download Spotify Soundtrack your Ride playlist to mp3
- How to free download Twice's songs to mp3 with Spotify free account?
- How to free download Red Velvet's song to mp3 with Spotify free account?
- Free download Justin Bieber album changes to mp3
- How to free download Cardi B's songs to mp3 with Spotify free account?
- How to free download Blackpink's songs to mp3 with Spotify free account?
- Free Download Beyoncé's Songs to mp3
- Free Download Adele Songs to mp3
- Fix Spotify do not download songs
- Free Download 2020 Billboard Latin Music Awards finalists' songs to mp3
- Free Download Spotify Productivity Playlists to mp3
- Free Download Spotify Awards 2020 playlists to mp3
- Free Download sleep playlists to mp3 with Spotify free or premium account
- Free Download housework playlists to mp3 with Spotify free or premium account
- Free Download Studio Ghibli Soundtracks to mp3 with Spotify free
- Free Download Spotify Playlist New Music Friday to mp3 with Spotify free
- Free Download Drake songs to mp3
- Free Download album “Map of the Soul: 7” to mp3
- Free Download Monsta X's 'All About Luv' Album to mp3
- How to disconnect Spotify from Facebook?
- How to free download Spotify Sweden Top 50 to mp3?
Ondesoft Tips
More >>- Get Spotify Premium Free
- Play Spotify on Apple Watch
- Convert Spotify to MP3
- Spotify Visualizer
- Spotify Playlist downloader
- iTunes movies on TV
- iTunes DRM Removal
- Play Spotify Music on Samsung TV
- Spotify compatible MP3 player
- Audible on Google Home
- Remove DRM from Audible Audiobooks
- Convert Audible to MP3
- Best DRM Audio Converter Review
- Free Download Drake More Life
- Install Spotify++ on iOS





