Как использовать Audio Recorder для записи из приложений?
Приложение Record, приложения audio на Mac - это убийственная функция Ondesoft Audio Recorder, с Ondesoft App Audio Recorder вы можете легко записывать аудио приложения в mp3, acc, ogg audio format.
1. Установите аудиомагнитофон на Mac
Скачайте приложение Ondesoft Audio Recorder и установите его правильно. Запустите его, и появится основной интерфейс, как показано ниже.
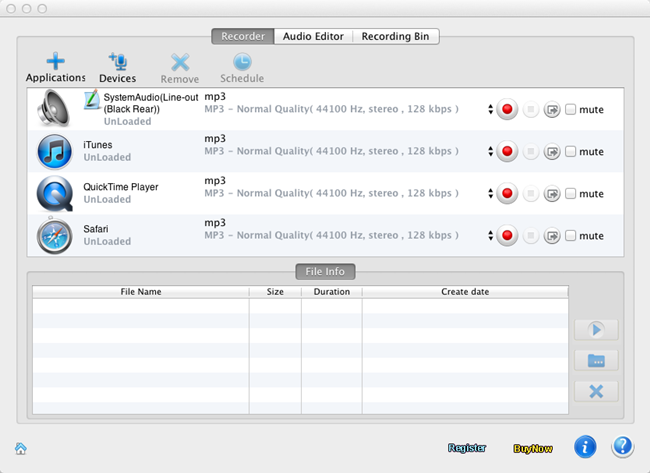
2. Импорт приложений
Добавить приложения: Нажмите кнопку «Приложения», чтобы импортировать приложение (например, Safari, QuickTime Player, RealPlayer, iTunes, VLC или DVD Player, Safari). Максимальное значение для записи - 4.
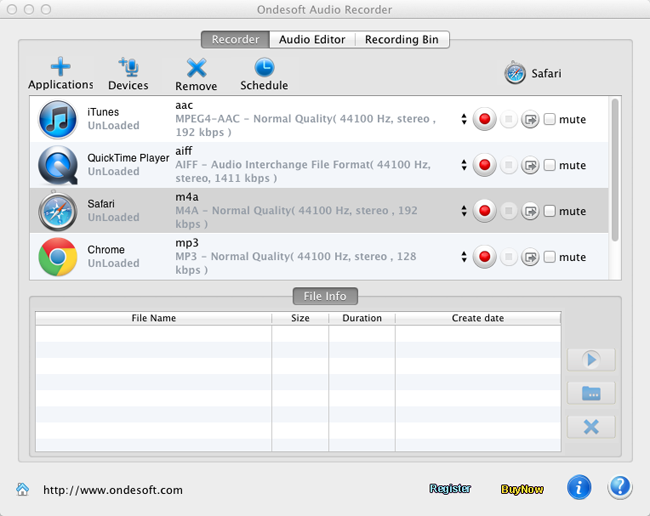
Советы: Если вам нужны аудиофайлы специальных параметров, вы можете настроить параметры профиля, включая кодек, битрейт, частоту дискретизации и каналы, на панели «Дополнительно», нажав на
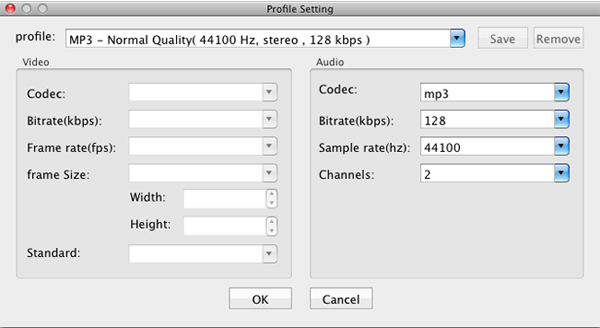
3. Запись аудио
Теперь выберите выходной аудиоформат и сохраните папку, затем нажмите «Пуск»

Пакетная запись позволяет записывать звук из четырех приложений одновременно.
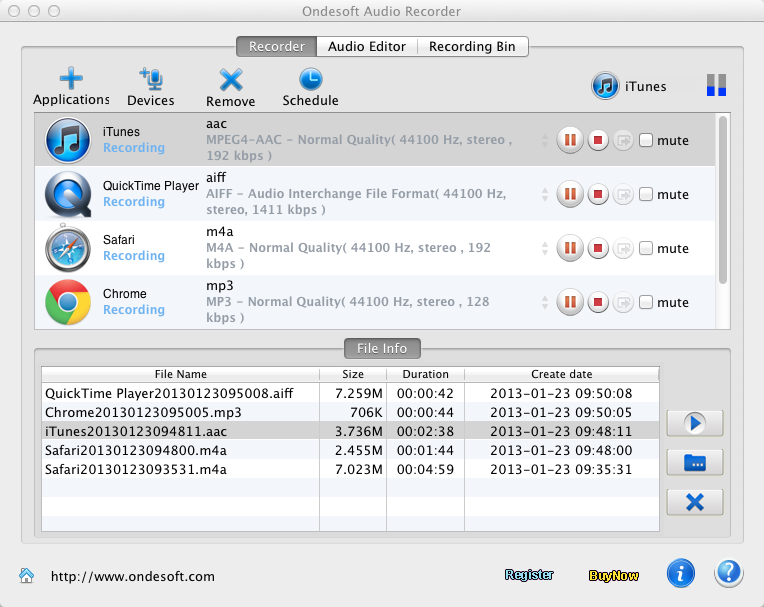
4. Сохранить записи
После завершения записи Audio Recorder для Mac автоматически сохранит файлы записи без потерь в выбранную папку.
5. Планировщик записи
И последнее, но не менее важное: расширенный планировщик записи дает вам возможность планировать запись, устанавливая время начала и окончания. Нажмите кнопку «Расписание», чтобы установить, когда начинать запись и когда останавливаться.
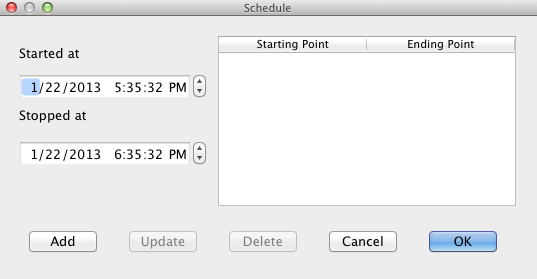
Больше советов по аудиомагнитофону:
Sidebar
Горячие советы
Ссылки по теме
Учебник
Полезные советы
Больше >>- Как записывать музыку из Spotify на Mac?
- Как записать музыку MOG в MP3 на Mac?
- Как записать аудио из Chrome на Mac?
- Как записать фильм QuickTime в MP3 на Mac?
- Как записать аудио из Safari на Mac?
- Как записывать музыку из mog на Mac?
- Как записывать звонки voip на mac?
- Как записать музыку Deezer на Mac?
- Как записать звук с BBC на Mac?
- Как записывать музыку из видео Facebook на Mac?
- Как записывать песни с интернет-радио на Mac?
- Как записывать музыкальные видео YouTube в MP3 на Mac?
- Как конвертировать YouTube в mp3?
- Потоковый аудиомагнитофон
- Сделать рингтон с YouTube



