Как использовать Audio Recorder для отключения нежелательного аудиосегмента?
Ondesoft Audio Recorder включает в себя функцию редактирования, в этом руководстве показано, как использовать его для отключения нежелательных аудиосегментов на Mac.
1. Установка и запуск Ondesoft Audio Recorder
Следуйте инструкциям по установке Ondesoft Audio Recorder на Mac и запуску его после установки. Интерфейс редактирования будет отображаться следующим образом:
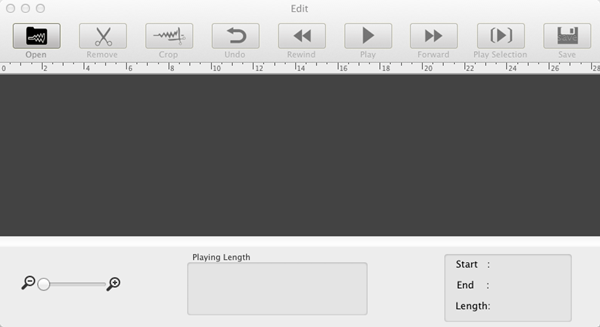
2. Импорт записей или аудиофайлов
Нажмите кнопку «Открыть», чтобы импортировать записи или аудиофайлы, которые вам нужно отредактировать. Затем вы можете воспроизводить аудио с помощью встроенного проигрывателя.
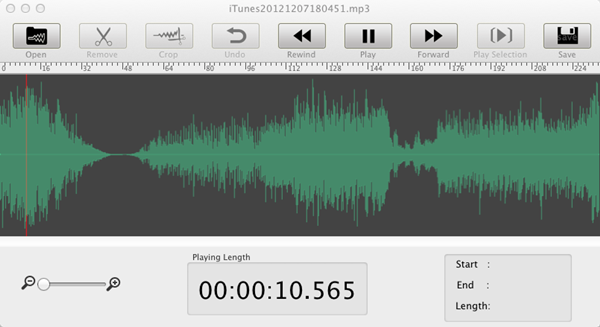
3. Обрежьте нежелательные аудиоклипы
Отметьте время начала и окончания аудиосегмента, где вы хотите сократить. Для текущей версии одновременно разрешается выбирать только один клип. Вы можете воспроизвести определенный аудиоклип только для проверки правильность маркировки. Если нет, вы можете сбросить аудиоклип. Если да, нажмите «Удалить», чтобы обрезать его.
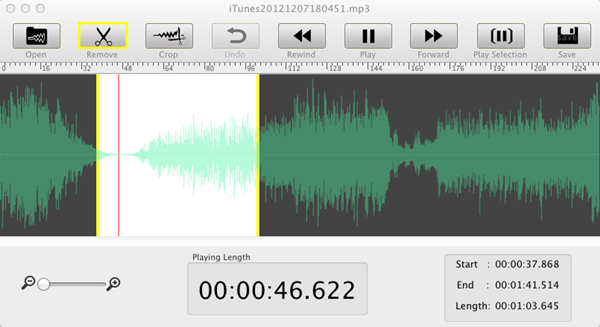
Всего за три простых шага вы получите персонализированные аудиофайлы. Загрузите и попробуйте наш аудиомагнитофон прямо сейчас, чтобы получать больше удовольствия в вашем мире Mac.
Sidebar
Горячие советы
Ссылки по теме
Учебник
Подробнее >>Полезные советы
Подробнее >>- Как записывать музыку из Spotify на Mac?
- Как записать музыку MOG в MP3 на Mac?
- Как записывать аудио из Chrome на Mac?
- Как записать фильм QuickTime в MP3 на Mac?
- Как записывать аудио из Safari на Mac?
- Как записывать музыку с mog на Mac?
- Как записать вызовы voip на mac?
- Как записать музыку Deezer на Mac?
- Как записывать звук с BBC на Mac?
- Как записывать музыку из видео Facebook на Mac?
- Как записывать песни с интернет-радио на Mac?
- Как записать музыкальные видео YouTube в MP3 на Mac?
- Как конвертировать YouTube в mp3?
- Потоковый аудиорегистратор
- Сделать рингтон с YouTube



