Como definir o Apple Music Sleep Timer no seu iOS / Android / Mac / Windows / HomePod
Os temporizadores de sono são comumente encontrados em aplicativos de streaming de música, players de mídia, aplicativos de despertador e até alto-falantes inteligentes, oferecendo uma maneira conveniente de controlar a duração de suas sessões de áudio e adaptá-las às suas necessidades específicas. No entanto, no que diz respeito ao Apple Music, apenas a aplicação para Android tem a funcionalidade de temporizador de sono. Felizmente, também existem alternativas para ativar o temporizador de sono no iPhone, Mac e Windows.
Leia mais: Como definir o Spotify como som de alarme no Windows?
Parte 1. Definir o temporizador de sono da Apple Music no iPhone / iPad
O aplicativo Apple Music iOS não oferece suporte ao recurso Sleep Timer. Felizmente, seu iPhone tem um temporizador embutido que permite definir um horário personalizado em qualquer conteúdo. Tudo o que você precisa fazer é ajustar uma configuração no cronômetro do aplicativo Relógio.
- Abra a aplicação Relógio e toque no separador Temporizador no canto inferior direito.
- Defina a duração do tempo. Toque em Quando o temporizador terminar, deslize para a parte inferior e toque em Parar reprodução.
- Toque em Definir no canto superior direito e prima Iniciar.
- Agora ouça o Apple Music e a sua música irá parar com o temporizador.
Isto funciona como um temporizador para dormir para o Apple Music, bem como para outras aplicações como o YouTube.
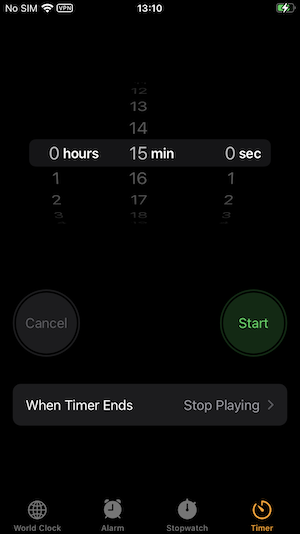
Este método permite-lhe definir um temporizador que interromperá qualquer reprodução de multimédia, incluindo o Apple Music, após a duração especificada. Você pode então tocar sua música no aplicativo Apple Music e ela irá parar de tocar automaticamente quando o cronômetro terminar.
Parte 2. Definir o temporizador de suspensão da música da Apple no Android
Se estiver usando o aplicativo Apple Music em seu dispositivo Android, você pode realmente aproveitar as vantagens do recurso de temporizador. Para definir um temporizador de sono no Apple Music em seu telefone Android, siga estas etapas:
- Inicie o aplicativo Apple Music no seu dispositivo Android e comece a tocar uma música.
- Localize a interface Now Playing, que exibe a faixa atualmente em reprodução.
- No canto superior direito da interface, você encontrará um menu vertical de três pontos. Toque nele.
- No menu que aparece, selecione a opção “Temporizador”.
- Escolha a duração pretendida para o temporizador de sono.
- Depois de selecionar a duração, o temporizador será ativado.
- O Apple Music pára automaticamente de reproduzir a música após o período de tempo pré-determinado.
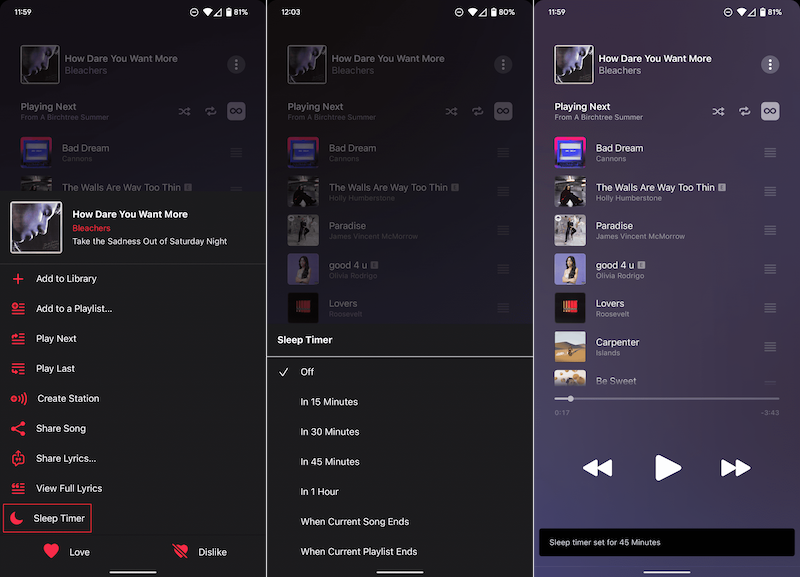
Seguindo estas etapas, você pode definir facilmente um temporizador de suspensão no Apple Music no seu telefone Android, garantindo que a reprodução da música pare após a duração especificada.
Parte 3. Definir o temporizador de suspensão da Apple Music no Mac
Para definir um temporizador de suspensão no Apple Music no seu Mac, siga estas etapas:
- Abra as Preferências do Sistema no seu Mac e navegue até as configurações de “Bateria”. Se você estiver usando o macOS Catalina ou uma versão anterior, procure por “Economia de energia”.
- Clique no botão “Programar”. Isso permitirá que você defina um horário específico para o Mac desligar ou dormir.
- Escolha a hora preferida para o seu Mac entrar no modo de suspensão e clique em “Aplicar” para confirmar as configurações.
- Comece a reproduzir músicas no Apple Music no seu Mac.
- Na hora programada, o Mac entrará automaticamente no modo de suspensão e o Apple Music deixará de tocar.
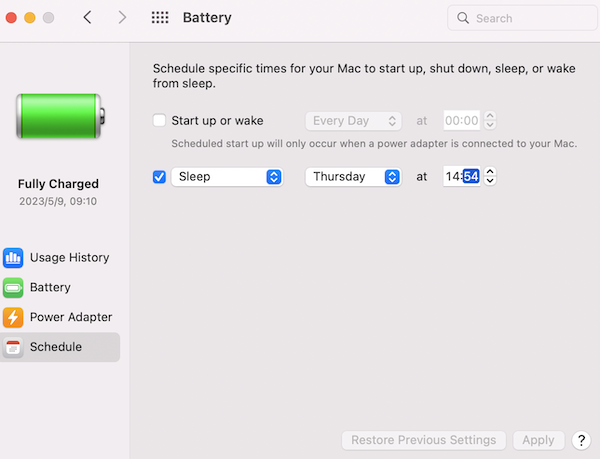
Seguindo estes passos, pode programar o Mac para entrar no modo de suspensão a uma hora específica enquanto reproduz o Apple Music. Isso garante que o seu Mac conserve energia e que a reprodução da música pare de acordo com a programação desejada.
Parte 4. Definir o cronômetro de suspensão do Apple Music no Windows
Para definir um temporizador de suspensão no Apple Music em seu Windows, siga estas etapas:
- Abra o menu Configurações no seu PC.
- Navegue até a categoria “Sistema”.
- Clique em “Power & Sleep” ou uma opção semelhante.
- Procure as configurações de “Suspensão”.
- Defina o período de tempo desejado para que o PC entre em suspensão após inatividade.
- Quando o tempo definido passar e o PC entrar no modo de suspensão, a reprodução do Apple Music será interrompida automaticamente.
Ao configurar os ajustes de suspensão no PC, você pode garantir que o Apple Music pare de tocar quando o computador entrar em suspensão. Isso ajuda a economizar energia e evita a reprodução contínua de músicas quando o PC não está em uso. As etapas exatas e a terminologia podem variar um pouco dependendo do sistema operacional e da versão do seu PC.
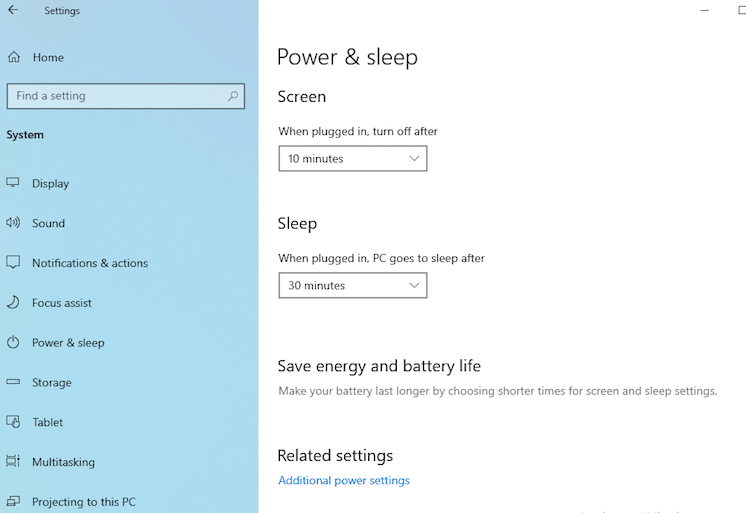
Parte 5. Definir o temporizador de suspensão da Apple Music no Homepod
Para definir um temporizador de suspensão para o Apple Music em um HomePod, você pode seguir estas etapas:
- Comece a tocar música no seu HomePod usando o Apple Music.
- Você pode ativar o Siri em seu HomePod dizendo “Ei, Siri” ou tocando e segurando a superfície superior do HomePod.
- Quando a Siri estiver activada, diga “Definir um temporizador de sono para [duração]”.
- Substitua [duração] pelo tempo desejado, como “30 minutos”, “1 hora” ou uma duração personalizada.
- A Siri confirmará o temporizador de sono e iniciará a contagem decrescente.
- A reprodução de música no seu HomePod irá parar automaticamente quando o temporizador de sono expirar.
Ao usar os comandos de voz da Siri, você pode definir facilmente um temporizador para o Apple Music no seu HomePod. Isso permite que você desfrute de música ou conteúdo de áudio antes de dormir sem se preocupar em interromper manualmente a reprodução ou deixá-la funcionando a noite toda.
Dica extra: Como baixar o Apple Music para MP3?
Para converter músicas da Apple Music protegidas por DRM para mp3, tudo o que você precisa é Ondesoft Apple Music Converter . Disponível no Mac e no Windows, ele permite que você baixe rapidamente qualquer música da Apple Music para mp3, m4a, etc. sem DRM, com qualidade 100% original e todas as tags ID3.
1. Descarregar e iniciar o Apple Music Converter
Baixe, instale e inicie o Ondesoft Apple Music Converter no seu Mac ou Windows.

2. Inicie sessão na sua conta Apple Music
Clique no botão Iniciar sessão e introduza o seu ID Apple.

3. Alterar o formato de saída (opcional)
O formato de saída padrão é M4A sem perdas. O Ondesoft Apple Music Converter também suporta a conversão do Apple Music para MP3, AAC, FLAC, WAV e AIFF. Também é possível personalizar o nome do ficheiro de saída com qualquer combinação de título, artista, álbum, índice da lista de reprodução e ID da faixa.

4. Selecionar música
Siga as instruções no ecrã para escolher a lista de reprodução ou o álbum que pretende converter.

Clique em Adicionar músicas.

5. Iniciar a conversão
Por defeito, todas as músicas da lista de reprodução/álbum serão selecionadas. Se houver músicas que não deseja converter, desmarque a caixa. Em seguida, clique no botão Converter para iniciar a transferência das músicas para o formato que escolher.

Após a conversão, clique no ícone da pasta abaixo para localizar rapidamente as músicas transferidas.

Sidebar
Conversor do Apple Music
Artigos relacionados
- Spotify Vs. Maré
- Spotify Vs. Deezer
- Spotify VS. SoundCloud
- Top 3 Conversor Spotify para MP3
- Top 5 Spotify Playlist Downloader
- Como adicionar música Spotify ao iMovie
- Como gravar playlists do Spotify em CD
- Conversor Apple Music para MP3
- Faça toques a partir do Spotify
- Reproduza o Apple Music no Google Pixel
- Alterar o plano do Apple Music
- Baixe a lista de reprodução do Apple Music Antidote para mp3
- Fix O Apple Music não baixa no iPhone
- Transmitir Apple Music para Chromecast
- Como importar o Apple Music para o iMovie
- Como ouvir Apple Music no Fitbit Ionic
- Como corrigir a falha do Apple Music Android App na página Para Você
Dicas do Apple Music
Mais >>- Top 4 Conversores do Apple Music
- Download Gratuito de Música de Motivação para Treino MP3
- Defina o Apple Music como toque no Android
- Defina o Apple Music como toque no iPhone
- Dispositivos suportados pelo Apple Music
- Reproduza o Apple Music no Google Pixel
- Jogue Apple Music no Moto G7
- Reproduza o Apple Music no Samsung Galaxy
- Reproduza o Apple Music no Fitbit Ionic
- Use o Apple Music no Serato DJ
- Reproduza o Apple Music sem o iTunes
- Alterar o plano do Apple Music
- Baixe a lista de reprodução do Apple Music Antidote para mp3
- Fix O Apple Music não baixa no iPhone
- O que é DRM do Apple Music e como remover DRM
- Apple Music na Android TV
- Reproduza músicas do Apple Music no iPhone 4
- Apple Lança Versão Web para seu Serviço Apple Music
- Converter Apple Music M4P para MP3
- Converta Apple Music para MP3
- Baixe o Apple Music no cartão SD
- Baixe Drake More Life para MP3 do Apple Music
- Resolvido: 3 Maneiras de Obter Apple Music Grátis
- Cancelar assinatura do Apple Music
- Ouça o Apple Music sem o iTunes
- Ouça o Apple Music sem pagar
- Reproduza o Apple Music no Amazon Echo sem assinatura
- Reproduza o Apple Music no Amazon Echo
- Transmita o Apple Music no Amazon Fire 7 Tablet
- Reproduza o Apple Music no Fire TV sem assinatura
- Reproduza o Apple Music na Android TV
- Reproduza o Apple Music na Fire TV
- Reproduza o Apple Music em MP3 Players
- Resolvido: Reproduza o Apple Music no Sonos sem assinatura
- Reproduza o Apple Music no SoundTouch
- Reproduza músicas do Apple Music no Android sem o aplicativo Apple Music
- Remova o DRM do Apple Music no Mac
- Transmita o Apple Music no Amazon Fire TV Stick 4K
- Reproduza o Apple Music no Google Home
- Transfira playlists do Apple Music para o Spotify
- Carregue e transmita músicas do Apple Music no Google Play Music
- Reproduza o Apple Music no Android
- Apple Music em dispositivos Amazon
- Transmita o Apple Music para Roku gratuitamente
- Apple Music na Smart TV Samsung
- Reproduza o Apple Music na TV
- Jogue Apple Music no Xbox One
- Defina músicas do Apple Music como toque
- Aproveite o Apple Music no carro
- Reproduza músicas do Apple Music no Tablet Android
- Reproduza músicas do Apple Music no iPod nano
- Reproduza músicas do Apple Music no iPod shuffle
- Reproduza músicas do Apple Music no iPod classic
- Reproduza músicas do Apple Music no SAMSUNG Galaxy Tab
- Transmita o Apple Music no PS4 sem baixá-los
- Transfira músicas do Apple Music para a unidade flash USB
- Apple Music no PlayStation®
- Reproduza Apple Music no Chromebook
- 3 maneiras de ouvir o Apple Music no PC
- Converta o Apple Music para MP3 no Windows
- Reproduza Apple Music no Microsoft Lumia
- Reproduza o Apple Music no SanDisk Clip Jam
- Reproduza o Apple Music no Windows phone
- Conversor do Apple Music para Windows
- O Apple Music agora agrupa versões diferentes dos mesmos álbuns
- Baixe o álbum Black Habits para mp3 do Apple Music
- Baixe a playlist do Apple Music Replay 2020 para mp3
- Baixe a Agenda da Lista de Reprodução do Apple Music para mp3
- Baixe a Apple Music Playlist de Naomi Campbell para mp3
- Reproduza o Apple Music no Garmin Smartwatch
- Baixe o Álbum YHLQMDLG para mp3 do Apple Music
- Converta a série de vídeos do Genius verificada para MP4 do Apple Music
- Converta o videoclipe de Lady Gaga Stupid Love em mp4
- Extraia áudio de filmes, programas de TV ou videoclipes do iTunes
- Converta Justin Bieber Music Video Habitual para MP4 do Apple Music
- Peça à Alexa para reproduzir o Apple Music no Amazon Echo
- Baixe a Playlist Halle Berry Apple Music para mp3
- Baixe Lady Gaga Apple Music Playlist para mp3
- Converta o videoclipe de Justin Bieber para a música 'Disponível' para MP4 do Apple Music
- Mantenha as músicas do Apple Music depois de cancelar a assinatura
- Use o Apple Music no djay
- Adicione o Apple Music ao VirtualDJ
- Use o Apple Music no Camtasia
- Reproduza Apple Music no TomTom Spark 3
- Converta o Apple Music para FLAC
- Converter M4P para M4A
- Como gravar músicas do Apple Music em CD
- Reproduza o Apple Music no Kodi
- Defina músicas do Apple Music como Alarme
- Conversor do Apple Music para Amantes de Música Difícil




