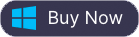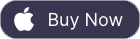Como reproduzir o Apple Music no Roku
Apple Music está disponível na Roku Channel Store desde 2 de maio de 2022. Basta iniciar sessão ou criar um novo ID Apple para começar a ouvir Apple Music no seu leitor Roku, Roku TV ou produtos de áudio premium Roku, como o Roku Streambar Pro. Além disso, também pode utilizar o Airplay para transmitir o Apple Music para o Roku a partir do iOS e do Mac, ou o Screen Mirror Apple Music a partir do Android. Além disso, o recurso Play on Roku do aplicativo móvel Roku permite que você reproduza músicas da biblioteca de música armazenada em seu telefone ou tablet. Aqui, apresentaremos as 4 maneiras de transmitir o Apple Music no Roku em detalhes.
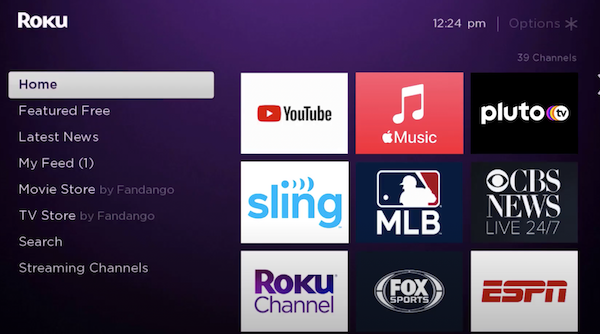
Relacionado : Como reproduzir filmes, programas de TV e vídeos de música do iTunes no Roku
Relacionado: Como obter o Apple Music gratuitamente?
- Opção 1. Reproduza o Apple Music no Roku por meio do aplicativo Apple Music
- Opção 2. AirPlay Apple Music para Roku de iOS / Mac
- Opção 3. Espelho de tela Apple Music do Android
- Opção 4. Reproduza o Apple Music no Roku com o aplicativo móvel Roku
Opção 1. Reproduza o Apple Music no Roku por meio do aplicativo Apple Music
A partir de 2 de maio de 2022, a Roku Channel Store tornou a Apple Music acessível aos seus utilizadores. Os subscritores podem agora desfrutar de uma experiência sem anúncios enquanto exploram a vasta coleção da Apple Music com mais de 100 milhões de músicas e 30.000 listas de reprodução. Esta impressionante biblioteca é actualizada regularmente com novas faixas, garantindo uma experiência musical dinâmica.
Mas isso não é tudo. Os entusiastas da música podem dar largas à sua criatividade criando listas de reprodução personalizadas e descobrindo selecções selecionadas por especialistas. Além disso, podem sintonizar o Apple Music Radio, um serviço de streaming aclamado que apresenta os últimos lançamentos musicais, êxitos populares, clássicos intemporais e melodias country cativantes.
Agora é possível encontrar o canal Apple Music na Roku Channel Store, garantindo acesso à sua assinatura do Apple Music e à sua biblioteca de música completa em todos os seus dispositivos. Quer esteja a utilizar um leitor Roku, um televisor Roku ou produtos de áudio premium Roku, como o Roku Streambar Pro, basta iniciar sessão com o seu ID Apple existente ou criar um novo. Depois de iniciar sessão, pode começar a desfrutar do Apple Music no seu dispositivo Roku preferido e mergulhar no mundo da música sem limites.
Como adicionar o Apple Music ao Roku?
- Vá para Streaming Channels na tela inicial do Roku.
- Role para baixo e selecione o Canais de pesquisa.
- Digite Apple Music e pesquise o aplicativo.
- Nos resultados da pesquisa, escolha o aplicativo Apple Music.
- Selecione o botão Adicionar canal.
- Depois de adicionar o aplicativo Apple Music, clique em OK a partir do prompt.
- Agora, selecione a opção Ir para o canal para iniciar o aplicativo Apple Music.

Como usar o Apple Music na Roku TV?
- Inicie o aplicativo Apple Music e faça login com as credenciais da sua conta Apple.
- Ao abrir o aplicativo, você será saudado pela tela inicial, que tem como padrão o menu Navegar. Aqui, pode explorar os álbuns em destaque, as listas de reprodução e as músicas populares.
- Se lhe apetecer ouvir canções aleatórias, basta tocar no botão Ouvir agora. Na secção Vídeos, também pode desfrutar de vídeos de música populares.
- Para aceder a estações de rádio e podcasts, navegue até ao menu Rádio. O menu Biblioteca permite-lhe encontrar as suas músicas offline e favoritas.
- Ao reproduzir uma música, é apresentado o ecrã Reproduzir agora, que mostra os controlos de reprodução.
- Se pretender procurar uma música específica, toque no ícone Procurar e utilize o teclado no ecrã para introduzir a sua consulta de pesquisa.
- No ecrã de reprodução, encontrará várias opções semelhantes às mencionadas aqui. Os quatro ícones localizados no canto superior direito são Aleatório, Repetir, Loop e Letras.
- Para ver a letra de uma música ao vivo, basta tocar no ícone Letra da música.
- Para sair da aplicação Apple Music, prima o botão Retroceder no comando Roku.
Se você não tem assinatura do Apple Music e deseja ouvir a música comprada pelo alto-falante da TV Roku, tente as opções abaixo.
Opção 2. AirPlay Apple Music para Roku a partir de iOS/Mac
- Tanto o dispositivo Roku como o dispositivo Apple suportam o AirPlay.
- O dispositivo Roku e o dispositivo Apple estão na smesma rede sem fios.
- Aceda a Definições > Apple AirPlay e HomeKit e certifique-se de que o AirPlay está definido como Ligado.
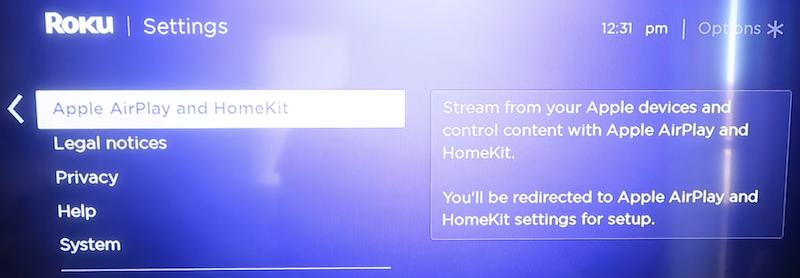
Assim que estiverem, pode utilizar os passos abaixo para ver conteúdos no seu televisor utilizando o AirPlay.
- No seu dispositivo Apple, encontre a música do Apple Music que pretende transmitir.
- Toque ou clique no ícone de áudio AirPlay Ícone
 de áudio AirPlay da Apple.
de áudio AirPlay da Apple.
- Selecione o seu dispositivo Roku no menu AirPlay.
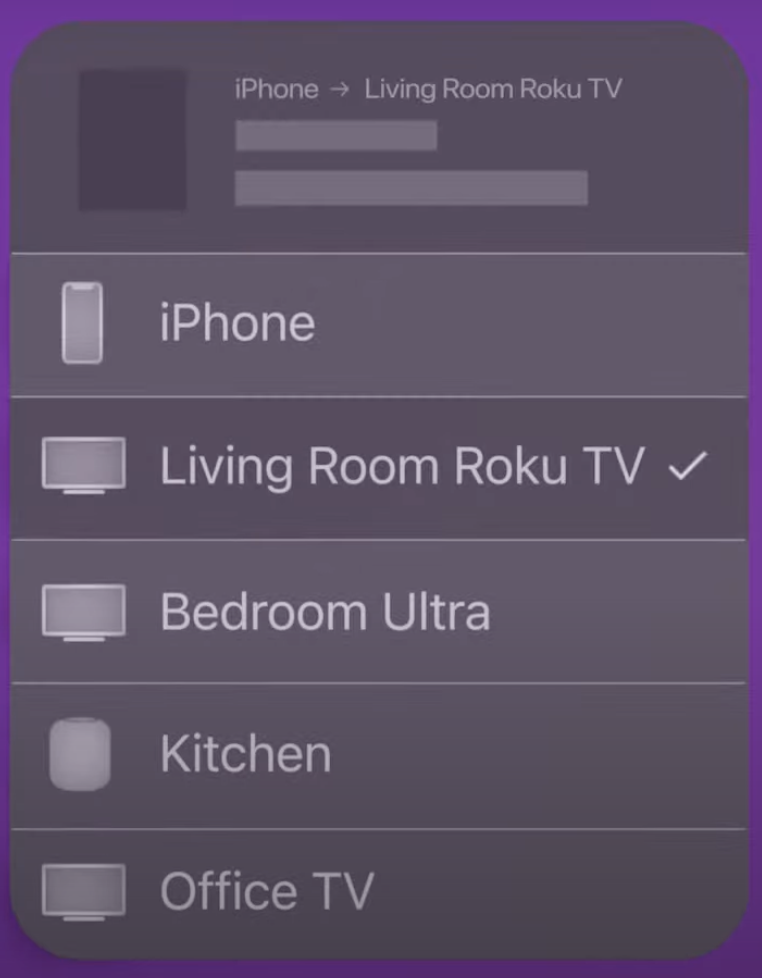
Opção 3. Espelhar o Apple Music no ecrã a partir do Android
O espelhamento de ecrã permite-lhe copiar (ou “espelhar”) tudo o que vê no seu dispositivo móvel compatível para o ecrã do seu televisor. O que vê no seu dispositivo móvel é o que aparece no seu televisor - só que maior. Pode utilizar a tabela de comparação de dispositivos Roku para determinar os produtos actuais que suportam o espelhamento de ecrã para dispositivos Android e Windows.
O espelhamento de ecrã pode ter um nome diferente em diferentes dispositivos Android. Eis alguns termos comuns utilizados em dispositivos populares: Smart View, Quick Connect, SmartShare, AllShare Cast, Wireless display, Display mirroring, HTC Connect, Screen casting, Cast. Vamos usar como exemplo o Samsung Galaxy S9, que utiliza o termo “Smart View” em vez de espelhamento de ecrã.
- Vá para as configurações e toque em Smart View (ou termo equivalente usado pelo seu dispositivo Android).
- Selecione o seu dispositivo Roku no menu Smart View (ou equivalente) para iniciar a ligação.
Opção 4. Reproduzir Apple Music no Roku com a aplicação móvel Roku
Play on Roku (Reproduzir no Roku) é uma funcionalidade incorporada na aplicação móvel Roku gratuita para dispositivos iOS e Android. O Play on Roku permite-lhe partilhar fotografias, vídeos e músicas armazenadas no seu dispositivo móvel compatível com o leitor de streaming Roku ou o televisor Roku. Depois de iniciar a aplicação móvel e escolher o que pretende ver a partir do seu telemóvel ou tablet, este será apresentado no seu televisor. Pode utilizar a tabela de comparação de dispositivos Roku para determinar que produtos Roku suportam o Play on Roku.
Como usar o Play on Roku
- Abra a aplicação móvel Roku no seu telemóvel ou tablet.
- Selecione o ícone Dispositivos
 na aplicação móvel Roku a partir da barra de navegação e escolha o seu dispositivo Roku.
na aplicação móvel Roku a partir da barra de navegação e escolha o seu dispositivo Roku. - Quando o dispositivo Roku estiver ligado, inicie o Play on Roku selecionando Multimédia

- Selecione Música, Fotografias ou Vídeos para começar a escolher o que pretende partilhar a partir do seu dispositivo móvel. Quando solicitado, conceda acesso à sua biblioteca multimédia, permitindo que a aplicação móvel Roku partilhe o seu conteúdo.
- Selecione as fotografias, os vídeos ou as músicas a partilhar no seu televisor
Que tipos de ficheiro são suportados pelo Play on Roku?
O Play on Roku suporta os seguintes tipos de ficheiros:
- Fotos: JPG e PNG
- Vídeo: MP4 (MPEG-4 Pt 14), MOV, M4V
- Música: MP3 e M4A (*ficheiros de música protegidos por DRM, como M4P, não são suportados)
Como pode ver acima, as músicas M4P protegidas por DRM não são suportadas. Quando você baixa músicas do Apple Music para reprodução offline, elas são armazenadas neste formato, portanto, para reproduzir músicas do Apple Music com o aplicativo móvel Roku, você precisa remover o DRM das músicas do Apple Music e converter M4P para MP3 primeiro. Aqui vamos recomendar Ondesoft iTunes Converter, que permite remover facilmente o DRM das músicas da Apple Music sem baixá-las e produzir MP3, AAC, FLAC, etc. compatíveis com Roku. As etapas abaixo mostrarão como remover o DRM do streaming de músicas do Apple Music e reproduzi-las no Roku.
1. Descarregar e iniciar o Apple Music Converter
Baixe, instale e inicie o Ondesoft Apple Music Converter no seu Mac ou Windows.

2. Inicie sessão na sua conta Apple Music
Clique no botão Iniciar sessão e introduza o seu ID Apple.

3. Alterar o formato de saída (opcional)
O formato de saída padrão é M4A sem perdas. O Ondesoft Apple Music Converter também suporta a conversão do Apple Music para MP3, AAC, FLAC, WAV e AIFF. Também é possível personalizar o nome do ficheiro de saída com qualquer combinação de título, artista, álbum, índice da lista de reprodução e ID da faixa.

4. Selecionar música
Siga as instruções no ecrã para escolher a lista de reprodução ou o álbum que pretende converter.

Clique em Adicionar músicas.

5. Iniciar a conversão
Por defeito, todas as músicas da lista de reprodução/álbum serão selecionadas. Se houver músicas que não deseja converter, desmarque a caixa. Em seguida, clique no botão Converter para iniciar a transferência das músicas para o formato que escolher.

Após a conversão, clique no ícone da pasta abaixo para localizar rapidamente as músicas transferidas.

Como reproduzir músicas do Apple Music sem DRM no Roku?
Transfira as músicas de saída do Apple Music sem DRM para uma unidade USB. Ligue a unidade USB à porta USB do Roku. Navegue até as músicas e reproduza-as.

A versão de avaliação gratuita permite-lhe converter cada música durante 3 minutos. Para remover a limitação, adquira uma licença.
Sidebar
Conversor do Apple Music
Dicas Quentes
Dicas do Apple Music
Mais >>- Top 4 Conversores do Apple Music
- Download Gratuito de Música de Motivação para Treino MP3
- Defina o Apple Music como toque no Android
- Defina o Apple Music como toque no iPhone
- Dispositivos suportados pelo Apple Music
- Reproduza o Apple Music no Google Pixel
- Jogue Apple Music no Moto G7
- Reproduza o Apple Music no Samsung Galaxy
- Reproduza o Apple Music no Fitbit Ionic
- Use o Apple Music no Serato DJ
- Reproduza o Apple Music sem o iTunes
- Alterar o plano do Apple Music
- Baixe a lista de reprodução do Apple Music Antidote para mp3
- Fix O Apple Music não baixa no iPhone
- O que é DRM do Apple Music e como remover DRM
- Apple Music na Android TV
- Reproduza músicas do Apple Music no iPhone 4
- Apple Lança Versão Web para seu Serviço Apple Music
- Converter Apple Music M4P para MP3
- Converta Apple Music para MP3
- Baixe o Apple Music no cartão SD
- Baixe Drake More Life para MP3 do Apple Music
- Resolvido: 3 Maneiras de Obter Apple Music Grátis
- Cancelar assinatura do Apple Music
- Ouça o Apple Music sem o iTunes
- Ouça o Apple Music sem pagar
- Reproduza o Apple Music no Amazon Echo sem assinatura
- Reproduza o Apple Music no Amazon Echo
- Transmita o Apple Music no Amazon Fire 7 Tablet
- Reproduza o Apple Music no Fire TV sem assinatura
- Reproduza o Apple Music na Android TV
- Reproduza o Apple Music na Fire TV
- Reproduza o Apple Music em MP3 Players
- Resolvido: Reproduza o Apple Music no Sonos sem assinatura
- Reproduza o Apple Music no SoundTouch
- Reproduza músicas do Apple Music no Android sem o aplicativo Apple Music
- Remova o DRM do Apple Music no Mac
- Transmita o Apple Music no Amazon Fire TV Stick 4K
- Reproduza o Apple Music no Google Home
- Transfira playlists do Apple Music para o Spotify
- Carregue e transmita músicas do Apple Music no Google Play Music
- Reproduza o Apple Music no Android
- Apple Music em dispositivos Amazon
- Transmita o Apple Music para Roku gratuitamente
- Apple Music na Smart TV Samsung
- Reproduza o Apple Music na TV
- Jogue Apple Music no Xbox One
- Defina músicas do Apple Music como toque
- Aproveite o Apple Music no carro
- Reproduza músicas do Apple Music no Tablet Android
- Reproduza músicas do Apple Music no iPod nano
- Reproduza músicas do Apple Music no iPod shuffle
- Reproduza músicas do Apple Music no iPod classic
- Reproduza músicas do Apple Music no SAMSUNG Galaxy Tab
- Transmita o Apple Music no PS4 sem baixá-los
- Transfira músicas do Apple Music para a unidade flash USB
- Apple Music no PlayStation®
- Reproduza Apple Music no Chromebook
- 3 maneiras de ouvir o Apple Music no PC
- Converta o Apple Music para MP3 no Windows
- Reproduza Apple Music no Microsoft Lumia
- Reproduza o Apple Music no SanDisk Clip Jam
- Reproduza o Apple Music no Windows phone
- Conversor do Apple Music para Windows
- O Apple Music agora agrupa versões diferentes dos mesmos álbuns
- Baixe o álbum Black Habits para mp3 do Apple Music
- Baixe a playlist do Apple Music Replay 2020 para mp3
- Baixe a Agenda da Lista de Reprodução do Apple Music para mp3
- Baixe a Apple Music Playlist de Naomi Campbell para mp3
- Reproduza o Apple Music no Garmin Smartwatch
- Baixe o Álbum YHLQMDLG para mp3 do Apple Music
- Converta a série de vídeos do Genius verificada para MP4 do Apple Music
- Converta o videoclipe de Lady Gaga Stupid Love em mp4
- Extraia áudio de filmes, programas de TV ou videoclipes do iTunes
- Converta Justin Bieber Music Video Habitual para MP4 do Apple Music
- Peça à Alexa para reproduzir o Apple Music no Amazon Echo
- Baixe a Playlist Halle Berry Apple Music para mp3
- Baixe Lady Gaga Apple Music Playlist para mp3
- Converta o videoclipe de Justin Bieber para a música 'Disponível' para MP4 do Apple Music
- Mantenha as músicas do Apple Music depois de cancelar a assinatura
- Use o Apple Music no djay
- Adicione o Apple Music ao VirtualDJ
- Use o Apple Music no Camtasia
- Reproduza Apple Music no TomTom Spark 3
- Converta o Apple Music para FLAC
- Converter M4P para M4A
- Como gravar músicas do Apple Music em CD
- Reproduza o Apple Music no Kodi
- Defina músicas do Apple Music como Alarme
- Conversor do Apple Music para Amantes de Música Difícil