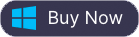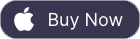Como reproduzir o Apple Music no Fire TV / Fire TV Stick sem Alexa?
Se você quiser ouvir Apple Music na Amazon Fire TV, pode ficar desapontado, pois ainda não existe um aplicativo Apple Music para a Fire TV da Amazon, embora o aplicativo Apple TV já esteja disponível na Fire TV e Fire TV Stick.
Felizmente, há uma habilidade do Apple Music para Alexa, e Alexa é capaz de transmitir música para uma variedade de dispositivos, incluindo dispositivos Fire TV. Só precisa de configurar o seu dispositivo Amazon na aplicação Alexa e, em seguida, ligar o Apple Music à Alexa, pode dizer ao seu dispositivo para reproduzir a música que quiser ouvir - o mesmo que usaria para ouvir o Apple Music numa coluna Amazon Echo.
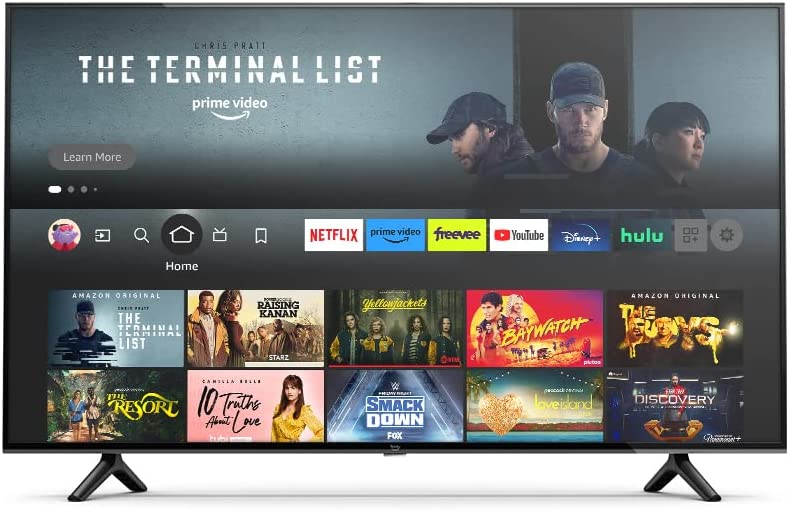
Opção 1. Reproduzir Apple Music na Fire TV com Alexa
Aqui está o que você precisa
- Uma assinatura do Apple Music. Se não for assinante, pode aderir no seu iPhone, iPad ou iPod touch , ou no seu dispositivo Android .
- Uma Amazon Fire TV. ( Como configurar seu dispositivo Fire TV )
Configurar o Apple Music com a Alexa
- Abra a aplicação Alexa no seu dispositivo móvel e, em seguida, toque no botão de menu Botão de menu Botão de menu no canto superior esquerdo.
- Toque em Definições.
- Em Preferências da Alexa, toque em Música.
- Toque em Associar novo serviço.
- Toque em Apple Music.
- Toque em Ativar para utilizar.
- Siga as instruções para iniciar sessão com o seu ID Apple. Pode obter ajuda para iniciar sessão utilizando a autenticação de dois factores . Os serviços de música associados estão listados em Gerir serviços.
Depois de associar o Apple Music à app Alexa, pode reproduzir o Apple Music em todos os dispositivos ligados à sua conta. Isso significa que não há vários processos de configuração se você tiver mais de um dispositivo habilitado para Alexa. Agora você pode reproduzir livremente o Apple Music no seu Echo ou Fire TV.
Mantenha pressionado o ícone do microfone no Alexa Voice Remote e peça a música, álbum, artista ou outro item que deseja ouvir. Você também pode usar o aplicativo Alexa diretamente.
Configurar o Apple Music como serviço de música predefinido
Configure o Apple Music como seu serviço de música padrão no Alexa se você não quiser dizer “no Apple Music” cada vez que pedir ao Alexa para tocar algo. Aqui estão as etapas:
- Abra a aplicação Amazon Alexa e, em seguida, toque no botão de menu
 no canto superior esquerdo.
no canto superior esquerdo. - Toque em Definições.
- Toque em Música.
- Em Definições de conta, toque em Serviços predefinidos.
- Toque em Apple Music.
O Apple Music para Alexa está disponível apenas na Áustria, Austrália, Brasil, Canadá, França, Alemanha, Índia, Irlanda, Itália, Japão, Nova Zelândia, Espanha, Reino Unido e Estados Unidos.
A maneira acima é fácil, mas requer assinatura do Apple Music. Existe alguma maneira de reproduzir o Apple Music na TV de fogo sem assinatura do Apple Music? A resposta é sim.
Opção 2. Reproduzir Apple Music na Fire TV sem Alexa
O Amazon Fire TV permite que você reproduza músicas armazenadas localmente. Você pode usar o VLC for Fire ou Kodi para reproduzir qualquer música armazenada e acessível em sua rede doméstica. Para que isso funcione, você obviamente precisará que seu áudio esteja acessível por meio de sua rede em uma pasta compartilhada. O resto é fácil.
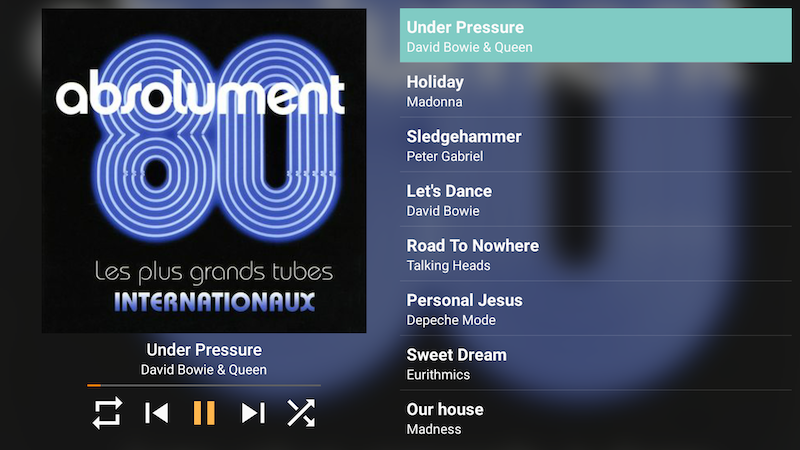
Verifique se o seu Fire TV ou stick tem ligações USB, o que lhe permite reproduzir música e vídeos diretamente a partir de um disco rígido. O Amazon Fire TV Stick também suporta a reprodução de multimédia a partir de armazenamento externo. O Fire TV de 2ª geração pode aceder a vídeos a partir da ranhura microSD ou da porta USB. O Fire TV de 1ª geração só pode aceder a vídeos a partir da sua porta USB, porque não tem uma ranhura para cartões microSD. O Fire TV Stick de 2ª geração geração tem apenas uma única porta micro USB, mas pode utilizá-la para aceder a vídeos armazenados numa unidade USB se utilizar um cabo USB OTG . O Fire TV Stick de 1ª geração não suporta a reprodução de multimédia a partir de unidades externas, mesmo que utilize um cabo USB OTG.
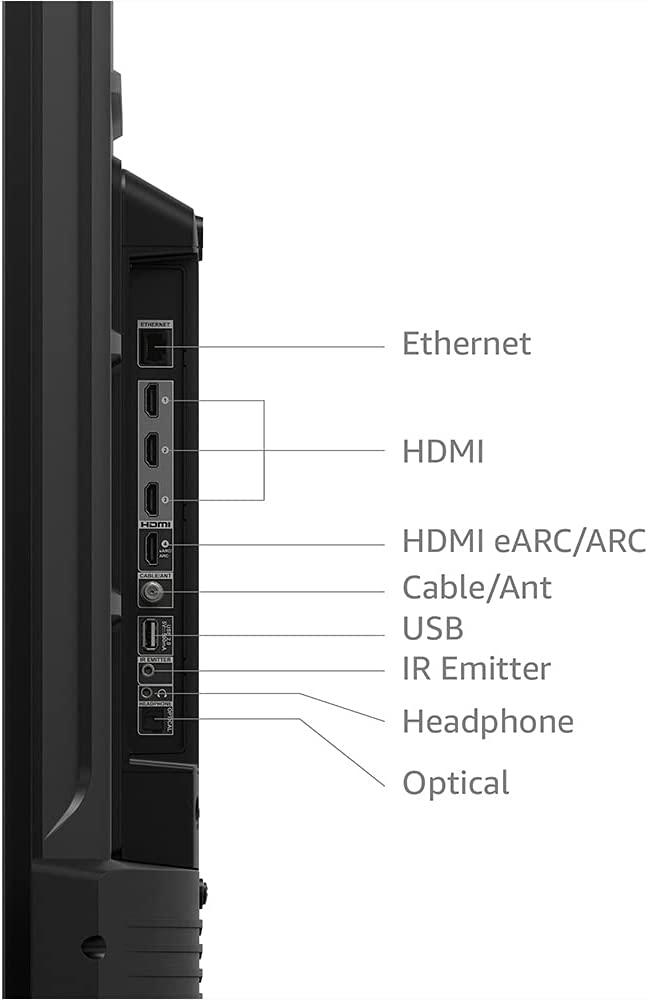
Como o Fire TV suporta a reprodução de música local, se você puder baixar e salvar o Apple Music na sua pasta local, não precisará da assinatura do Apple Music. Aqui vamos mostrar-lhe como baixar músicas da Apple Music para sua pasta local.
Com Ondesoft Apple Music Converter, você pode facilmente baixar qualquer música, álbum e lista de reprodução da Apple Music para o seu Mac e Windows no formato mp3, m4a, etc. Depois de cancelar a assinatura do Apple Music, você ainda pode ouvir as músicas em qualquer lugar que desejar, como o Fire TV.
Você também pode fazer upload de músicas do Apple Music para o Plex e curtir na Fire TV.
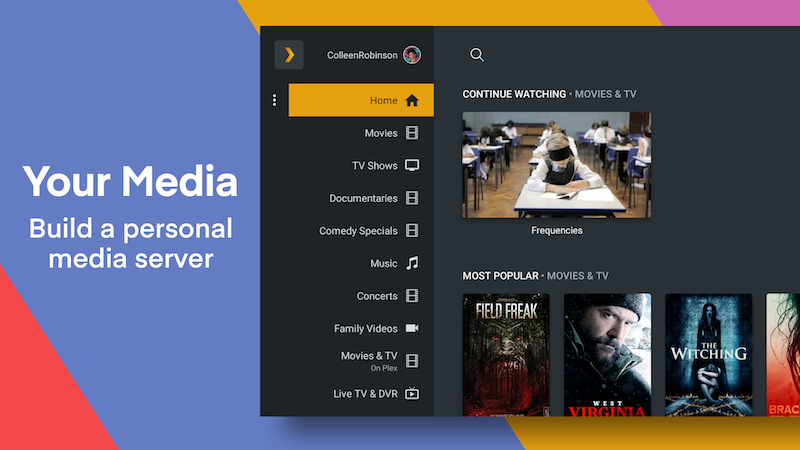
Como descarregar o Apple Music para MP3
1. Descarregar e iniciar o Apple Music Converter
Baixe, instale e inicie o Ondesoft Apple Music Converter no seu Mac ou Windows.

2. Inicie sessão na sua conta Apple Music
Clique no botão Iniciar sessão e introduza o seu ID Apple.

3. Alterar o formato de saída (opcional)
O formato de saída padrão é M4A sem perdas. O Ondesoft Apple Music Converter também suporta a conversão do Apple Music para MP3, AAC, FLAC, WAV e AIFF. Também é possível personalizar o nome do ficheiro de saída com qualquer combinação de título, artista, álbum, índice da lista de reprodução e ID da faixa.

4. Selecionar música
Siga as instruções no ecrã para escolher a lista de reprodução ou o álbum que pretende converter.

Clique em Adicionar músicas.

5. Iniciar a conversão
Por defeito, todas as músicas da lista de reprodução/álbum serão selecionadas. Se houver músicas que não deseja converter, desmarque a caixa. Em seguida, clique no botão Converter para iniciar a transferência das músicas para o formato que escolher.

Após a conversão, clique no ícone da pasta abaixo para localizar rapidamente as músicas transferidas.

A versão de avaliação gratuita permite converter cada música por 3 minutos. Para remover a limitação, compre uma licença.
Sidebar
Conversor do Apple Music
Dicas Quentes
Dicas do Apple Music
Mais >>- Top 4 Conversores do Apple Music
- Download Gratuito de Música de Motivação para Treino MP3
- Defina o Apple Music como toque no Android
- Defina o Apple Music como toque no iPhone
- Dispositivos suportados pelo Apple Music
- Reproduza o Apple Music no Google Pixel
- Jogue Apple Music no Moto G7
- Reproduza o Apple Music no Samsung Galaxy
- Reproduza o Apple Music no Fitbit Ionic
- Use o Apple Music no Serato DJ
- Reproduza o Apple Music sem o iTunes
- Alterar o plano do Apple Music
- Baixe a lista de reprodução do Apple Music Antidote para mp3
- Fix O Apple Music não baixa no iPhone
- O que é DRM do Apple Music e como remover DRM
- Apple Music na Android TV
- Reproduza músicas do Apple Music no iPhone 4
- Apple Lança Versão Web para seu Serviço Apple Music
- Converter Apple Music M4P para MP3
- Converta Apple Music para MP3
- Baixe o Apple Music no cartão SD
- Baixe Drake More Life para MP3 do Apple Music
- Resolvido: 3 Maneiras de Obter Apple Music Grátis
- Cancelar assinatura do Apple Music
- Ouça o Apple Music sem o iTunes
- Ouça o Apple Music sem pagar
- Reproduza o Apple Music no Amazon Echo sem assinatura
- Reproduza o Apple Music no Amazon Echo
- Transmita o Apple Music no Amazon Fire 7 Tablet
- Reproduza o Apple Music no Fire TV sem assinatura
- Reproduza o Apple Music na Android TV
- Reproduza o Apple Music na Fire TV
- Reproduza o Apple Music em MP3 Players
- Resolvido: Reproduza o Apple Music no Sonos sem assinatura
- Reproduza o Apple Music no SoundTouch
- Reproduza músicas do Apple Music no Android sem o aplicativo Apple Music
- Remova o DRM do Apple Music no Mac
- Transmita o Apple Music no Amazon Fire TV Stick 4K
- Reproduza o Apple Music no Google Home
- Transfira playlists do Apple Music para o Spotify
- Carregue e transmita músicas do Apple Music no Google Play Music
- Reproduza o Apple Music no Android
- Apple Music em dispositivos Amazon
- Transmita o Apple Music para Roku gratuitamente
- Apple Music na Smart TV Samsung
- Reproduza o Apple Music na TV
- Jogue Apple Music no Xbox One
- Defina músicas do Apple Music como toque
- Aproveite o Apple Music no carro
- Reproduza músicas do Apple Music no Tablet Android
- Reproduza músicas do Apple Music no iPod nano
- Reproduza músicas do Apple Music no iPod shuffle
- Reproduza músicas do Apple Music no iPod classic
- Reproduza músicas do Apple Music no SAMSUNG Galaxy Tab
- Transmita o Apple Music no PS4 sem baixá-los
- Transfira músicas do Apple Music para a unidade flash USB
- Apple Music no PlayStation®
- Reproduza Apple Music no Chromebook
- 3 maneiras de ouvir o Apple Music no PC
- Converta o Apple Music para MP3 no Windows
- Reproduza Apple Music no Microsoft Lumia
- Reproduza o Apple Music no SanDisk Clip Jam
- Reproduza o Apple Music no Windows phone
- Conversor do Apple Music para Windows
- O Apple Music agora agrupa versões diferentes dos mesmos álbuns
- Baixe o álbum Black Habits para mp3 do Apple Music
- Baixe a playlist do Apple Music Replay 2020 para mp3
- Baixe a Agenda da Lista de Reprodução do Apple Music para mp3
- Baixe a Apple Music Playlist de Naomi Campbell para mp3
- Reproduza o Apple Music no Garmin Smartwatch
- Baixe o Álbum YHLQMDLG para mp3 do Apple Music
- Converta a série de vídeos do Genius verificada para MP4 do Apple Music
- Converta o videoclipe de Lady Gaga Stupid Love em mp4
- Extraia áudio de filmes, programas de TV ou videoclipes do iTunes
- Converta Justin Bieber Music Video Habitual para MP4 do Apple Music
- Peça à Alexa para reproduzir o Apple Music no Amazon Echo
- Baixe a Playlist Halle Berry Apple Music para mp3
- Baixe Lady Gaga Apple Music Playlist para mp3
- Converta o videoclipe de Justin Bieber para a música 'Disponível' para MP4 do Apple Music
- Mantenha as músicas do Apple Music depois de cancelar a assinatura
- Use o Apple Music no djay
- Adicione o Apple Music ao VirtualDJ
- Use o Apple Music no Camtasia
- Reproduza Apple Music no TomTom Spark 3
- Converta o Apple Music para FLAC
- Converter M4P para M4A
- Como gravar músicas do Apple Music em CD
- Reproduza o Apple Music no Kodi
- Defina músicas do Apple Music como Alarme
- Conversor do Apple Music para Amantes de Música Difícil