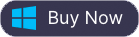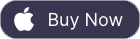3 Maneiras de Reproduzir o Apple Music no Google Home/Nest
A integração do Apple Music nos altifalantes e ecrãs inteligentes com Google Assistant constitui um marco importante para os amantes de música que utilizam estes dispositivos. Com o suporte total da Google para o popular serviço de streaming de música da Apple, os utilizadores podem agora desfrutar de um acesso perfeito aos seus álbuns, listas de reprodução e músicas favoritas em dispositivos compatíveis com o Google Assistant, como o Nest Audio, Nest Hub Max, Nest Mini e colunas de terceiros da Lenovo, JBL e outros.
Esta atualização eliminou a necessidade de os utilizadores transmitirem a sua música por Bluetooth a partir dos seus dispositivos iOS ou Android, tornando mais fácil e conveniente reproduzir o Apple Music diretamente nas colunas e ecrãs compatíveis com o Google Assistant. Tudo o que os utilizadores precisam de fazer é associar a sua conta Apple Music através da aplicação Google Home e defini-la como o seu serviço de música predefinido para desfrutar de comandos de voz mãos-livres para procurar e reproduzir o conteúdo desejado. Com este desenvolvimento empolgante, o mundo da música tornou-se mais acessível do que nunca.
Conteúdo
- Google Home e Google Nest
- Método 1 Configurar o Apple Music no dispositivo Google Nest
- Método 2 Reproduzir Apple Music no Google Home/Nest com Bluetooth
- Método 3 Transmitir Apple Music para o Google Home/Nest
- Método 4 Descarregar o Apple Music para MP3 e reproduzir no Google Nest com Bluetooth
Google Home e Google Nest
IEm 2016, a Google lançou o Google Home original. Este Google Home é um altifalante inteligente cilíndrico, mas ao longo do tempo a Google lançou dispositivos adicionais numa variedade de formas e tamanhos, todos sob a designação Google Home (Google Home Mini, Google Home Max, Google Home Hub).
Em 2019, a Google rebatizou a gama de dispositivos Google Home como Google Nest. Os dispositivos Google Nest são fornecidos numa variedade de formas e tamanhos. A linha de dispositivos Google Nest é capaz de tudo o que o Google Home era. Como altifalantes inteligentes, respondem a perguntas e comandos do utilizador e também podem reproduzir música e vídeo.
A principal mudança em relação à linha de dispositivos Google Home é a adição de ecrãs na maioria dos dispositivos Google Nest. Este ecrã permite aos utilizadores interagir com o altifalante inteligente utilizando o ecrã tátil.
Atualmente, Google Home é o nome da aplicação de controlo de casas inteligentes da Google. Se você deseja gerenciar, controlar ou configurar qualquer dispositivo inteligente do Google, terá que fazer isso a partir do aplicativo Google Home para iOS ou Android.
Este artigo mostrará como reproduzir o Apple Music em dispositivos Google Home e Nest, como Google Home Mini e Max, Nest Mini, etc.
Método 1 Configurar o Apple Music no seu dispositivo Google Nest
O Apple Music agora está disponível em dispositivos Nest, como Nest Mini, Nest Audio, Nest Hub and Nest Hub Max. Para reproduzir o Apple Music no Google Nest e no alto-falante ou monitor do Google Home, você precisa vincular sua conta do Apple Music no aplicativo Google Home. Depois disso, você pode usar comandos de voz para solicitar músicas do Apple Music.
O que você precisa
- Assinatura do Apple Music
- Um altifalante ou ecrã Google Nest
- Um iPhone, iPad ou dispositivo Android que tenha iniciado sessão na aplicação Google Home com a conta Google associada ao dispositivo Nest
Veja como configurar o Apple Music na app Google Home:
- No seu iPhone, iPad ou dispositivo Android, abra a aplicação Google Home.
- Toque em Definições > Música.
- Em “Mais serviços de música”, toque no ícone Vincular
 ao lado de Apple Music.
ao lado de Apple Music. - Toque em Vincular conta.
- Inicie sessão com o ID Apple que utiliza com o Apple Music e siga os passos apresentados no ecrã para concluir a configuração.
- Para reproduzir o Apple Music na coluna Google Nest ou Home, basta dizer: “Olá Google, reproduzir (nome da música) no Apple Music”.
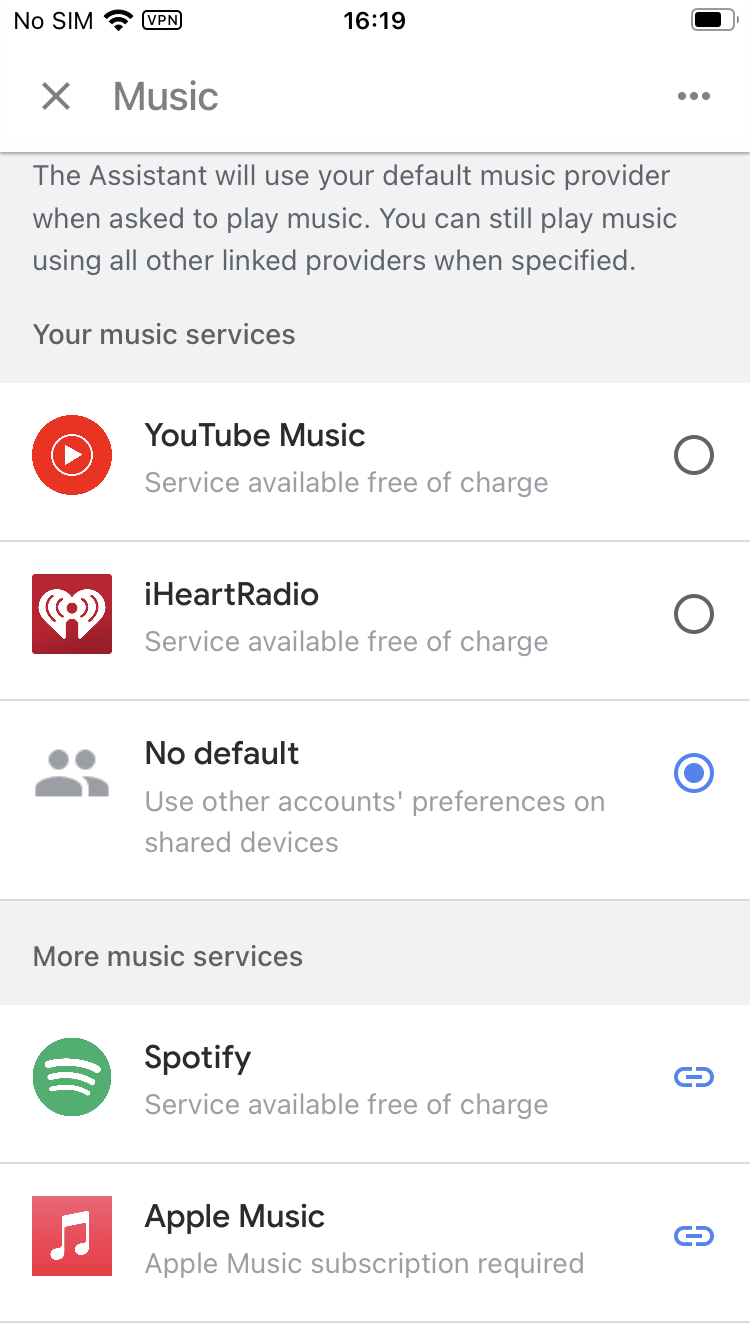
Se não quiser dizer “no Apple Music” sempre que pedir ao Google para reproduzir algo, pode tornar o Apple Music no seu serviço de música predefinido.
- No seu iPhone, iPad ou dispositivo Android, abra a aplicação Google Home.
- Toque em Definições.
- Toque em Música.
- Em “Os seus serviços de música”, selecione Apple Music.
Pode pesquisar e reproduzir músicas, álbuns e listas de reprodução utilizando apenas a sua voz. Não tem a certeza do que quer ouvir? Também pode utilizar o Google Assistant para reproduzir música por género, estado de espírito ou atividade.
No entanto, o Apple Music só estava disponível nos dispositivos Google Nest num número limitado de países. Se o Apple Music não for compatível com os dispositivos Google Nest no seu país, pode ligar a sua coluna Google Home ou Nest ao seu telefone, tablet ou computador através de Bluetooth e reproduzir música sem fios dessa forma.
Método 2 Reproduzir Apple Music no Google Home / Nest com Bluetooth
- Selecione seu alto-falante ou tela do Google Nest no aplicativo Google Home.
- Toque no ícone Seetings no canto superior direito.
- Selecione Áudio em Recursos do dispositivo.
- Toque em Dispositivos Bluetooth emparelhados.
- Toque em Ativar modo de emparelhamento.
- Aceda às definições de Bluetooth no seu telemóvel ou tablet e toque em Emparelhar novo dispositivo.
- Em “Dispositivos disponíveis”, selecione o altifalante ou ecrã Google Home/Nest e toque em Emparelhar.
- Reproduza Apple Music no seu dispositivo móvel.
- Agora as músicas serão reproduzidas no Google Home/Nest.
Consulte este video para ver os passos detalhados.
Método 3 Transmitir música da Apple para o Google Home / Nest
Esperamos quatro longos anos, mas a Apple Music finalmente adicionou o suporte do Google Chromecast ao seu aplicativo Android, o que significa que agora você pode transmitir músicas do Apple Music para o alto-falante do Google Home, Android TV ou qualquer outro dispositivo habilitado para Chromecast que você possa ter. Você precisará de um telefone ou tablet Android com Android 5.0 ou posterior, ou um Chromebook compatível com aplicativos Android, bem como um dispositivo Chromecast compatível, como o Google Home ou o Google Home Mini.
- Certifique-se de que o seu dispositivo Android e o dispositivo Chromecast estão ligados à mesma rede Wi-Fi.
- Abra o Apple Music e inicie a reprodução.
- Toque na música que está a ser reproduzida na parte inferior do ecrã para abrir a reprodução em curso.
-
Toque no botão Cast
 .
.
- Toque no dispositivo Chromecast.
Antes de começar a reproduzir música, também pode tocar no botão Cast
![]() na parte superior do ecrã na aplicação Música. Esta opção só está disponível em dispositivos Android.
na parte superior do ecrã na aplicação Música. Esta opção só está disponível em dispositivos Android.
Método 4 Transferir Apple Music para MP3 e reproduzir no Google Nest utilizando Bluetooth
Pode reproduzir música armazenada no seu dispositivo móvel (telemóvel ou tablet) ou computador no seu altifalante ou ecrã Google Nest ou Google Home utilizando Bluetooth. Isto inclui música descarregada do iTunes, Audible, Apple Music e listas de reprodução pessoais.
O Apple Music é um serviço pago e não oferece um plano gratuito suportado por anúncios. Se cancelar a subscrição, perderá o acesso ao catálogo de música, bem como às músicas que descarregou. No entanto, se descarregar as músicas para MP3, pode reproduzi-las como música local através de Bluetooth para sempre. É por isso que você precisará do Ondesoft Apple Music converter, que é uma ferramenta profissional de remoção de DRM da Apple Music que permite remover facilmente o DRM das músicas da Apple Music e convertê-las em MP3, M4A, etc. com qualidade 100% original.
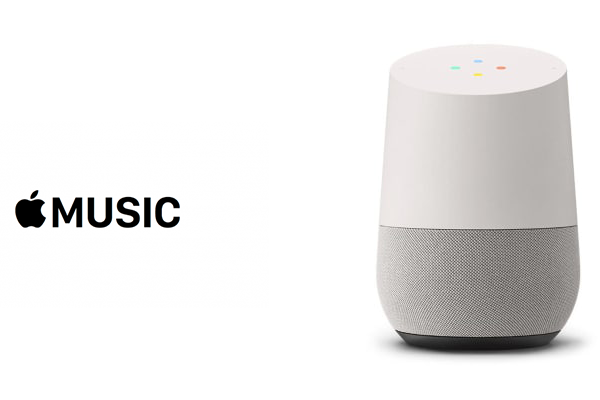
Siga este tutorial para saber como transferir o Apple Music para MP3 e reproduzi-lo no Google Home, mesmo depois de cancelar a subscrição.
1. Descarregar e iniciar o Apple Music Converter
Baixe, instale e inicie o Ondesoft Apple Music Converter no seu Mac ou Windows.

2. Inicie sessão na sua conta Apple Music
Clique no botão Iniciar sessão e introduza o seu ID Apple.

3. Alterar o formato de saída (opcional)
O formato de saída padrão é M4A sem perdas. O Ondesoft Apple Music Converter também suporta a conversão do Apple Music para MP3, AAC, FLAC, WAV e AIFF. Também é possível personalizar o nome do ficheiro de saída com qualquer combinação de título, artista, álbum, índice da lista de reprodução e ID da faixa.

4. Selecionar música
Siga as instruções no ecrã para escolher a lista de reprodução ou o álbum que pretende converter.

Clique em Adicionar músicas.

5. Iniciar a conversão
Por defeito, todas as músicas da lista de reprodução/álbum serão selecionadas. Se houver músicas que não deseja converter, desmarque a caixa. Em seguida, clique no botão Converter para iniciar a transferência das músicas para o formato que escolher.

Após a conversão, clique no ícone da pasta abaixo para localizar rapidamente as músicas transferidas.

A versão de avaliação gratuita do conversor Apple Music permite converter cada música por 3 minutos, compre uma licença para remover essa limitação.
Se você deseja converter músicas do Spotify para MP3 , tente o conversor Ondesoft Spotify Music .
Sidebar
Conversor do Apple Music
Artigos relacionados
- Como definir o Apple Music como toque?
- Como reproduzir o Apple Music no iPhone 4?
- Como converter audiolivros para MP3?
- Como converter audiolivros para CCA?
- Converta audiolivros iTunes M4B para MP3
- Como converter músicas M4P do Apple Music para MP3?
- Como converter músicas, álbuns ou playlists do Spotify para MP3?
- Como reproduzir Apple Music no Amazon Echo?
- Reproduza o Apple Music no Google Home
- Como transferir listas de reprodução do Apple Music para o Google Play Music
- Reproduza o Apple Music no Chromebook
Dicas do Apple Music
Mais >>- Top 4 Conversores do Apple Music
- Download Gratuito de Música de Motivação para Treino MP3
- Defina o Apple Music como toque no Android
- Defina o Apple Music como toque no iPhone
- Dispositivos suportados pelo Apple Music
- Reproduza o Apple Music no Google Pixel
- Jogue Apple Music no Moto G7
- Reproduza o Apple Music no Samsung Galaxy
- Reproduza o Apple Music no Fitbit Ionic
- Use o Apple Music no Serato DJ
- Reproduza o Apple Music sem o iTunes
- Alterar o plano do Apple Music
- Baixe a lista de reprodução do Apple Music Antidote para mp3
- Fix O Apple Music não baixa no iPhone
- O que é DRM do Apple Music e como remover DRM
- Apple Music na Android TV
- Reproduza músicas do Apple Music no iPhone 4
- Apple Lança Versão Web para seu Serviço Apple Music
- Converter Apple Music M4P para MP3
- Converta Apple Music para MP3
- Baixe o Apple Music no cartão SD
- Baixe Drake More Life para MP3 do Apple Music
- Resolvido: 3 Maneiras de Obter Apple Music Grátis
- Cancelar assinatura do Apple Music
- Ouça o Apple Music sem o iTunes
- Ouça o Apple Music sem pagar
- Reproduza o Apple Music no Amazon Echo sem assinatura
- Reproduza o Apple Music no Amazon Echo
- Transmita o Apple Music no Amazon Fire 7 Tablet
- Reproduza o Apple Music no Fire TV sem assinatura
- Reproduza o Apple Music na Android TV
- Reproduza o Apple Music na Fire TV
- Reproduza o Apple Music em MP3 Players
- Resolvido: Reproduza o Apple Music no Sonos sem assinatura
- Reproduza o Apple Music no SoundTouch
- Reproduza músicas do Apple Music no Android sem o aplicativo Apple Music
- Remova o DRM do Apple Music no Mac
- Transmita o Apple Music no Amazon Fire TV Stick 4K
- Reproduza o Apple Music no Google Home
- Transfira playlists do Apple Music para o Spotify
- Carregue e transmita músicas do Apple Music no Google Play Music
- Reproduza o Apple Music no Android
- Apple Music em dispositivos Amazon
- Transmita o Apple Music para Roku gratuitamente
- Apple Music na Smart TV Samsung
- Reproduza o Apple Music na TV
- Jogue Apple Music no Xbox One
- Defina músicas do Apple Music como toque
- Aproveite o Apple Music no carro
- Reproduza músicas do Apple Music no Tablet Android
- Reproduza músicas do Apple Music no iPod nano
- Reproduza músicas do Apple Music no iPod shuffle
- Reproduza músicas do Apple Music no iPod classic
- Reproduza músicas do Apple Music no SAMSUNG Galaxy Tab
- Transmita o Apple Music no PS4 sem baixá-los
- Transfira músicas do Apple Music para a unidade flash USB
- Apple Music no PlayStation®
- Reproduza Apple Music no Chromebook
- 3 maneiras de ouvir o Apple Music no PC
- Converta o Apple Music para MP3 no Windows
- Reproduza Apple Music no Microsoft Lumia
- Reproduza o Apple Music no SanDisk Clip Jam
- Reproduza o Apple Music no Windows phone
- Conversor do Apple Music para Windows
- O Apple Music agora agrupa versões diferentes dos mesmos álbuns
- Baixe o álbum Black Habits para mp3 do Apple Music
- Baixe a playlist do Apple Music Replay 2020 para mp3
- Baixe a Agenda da Lista de Reprodução do Apple Music para mp3
- Baixe a Apple Music Playlist de Naomi Campbell para mp3
- Reproduza o Apple Music no Garmin Smartwatch
- Baixe o Álbum YHLQMDLG para mp3 do Apple Music
- Converta a série de vídeos do Genius verificada para MP4 do Apple Music
- Converta o videoclipe de Lady Gaga Stupid Love em mp4
- Extraia áudio de filmes, programas de TV ou videoclipes do iTunes
- Converta Justin Bieber Music Video Habitual para MP4 do Apple Music
- Peça à Alexa para reproduzir o Apple Music no Amazon Echo
- Baixe a Playlist Halle Berry Apple Music para mp3
- Baixe Lady Gaga Apple Music Playlist para mp3
- Converta o videoclipe de Justin Bieber para a música 'Disponível' para MP4 do Apple Music
- Mantenha as músicas do Apple Music depois de cancelar a assinatura
- Use o Apple Music no djay
- Adicione o Apple Music ao VirtualDJ
- Use o Apple Music no Camtasia
- Reproduza Apple Music no TomTom Spark 3
- Converta o Apple Music para FLAC
- Converter M4P para M4A
- Como gravar músicas do Apple Music em CD
- Reproduza o Apple Music no Kodi
- Defina músicas do Apple Music como Alarme
- Conversor do Apple Music para Amantes de Música Difícil