4 maneiras de transferir listas de reprodução da Apple Music para o Spotify
“Eu usei o Apple Music por vários meses e encontrei muitas listas de reprodução favoritas, mas quero mudar para o Spotify agora, existe alguma maneira de transferir minhas listas de reprodução salvas do Apple Music para o Spotify?”
Mudando do Apple Music para o Spotify? Não se preocupe em perder suas listas de reprodução favoritas. Neste artigo, abordaremos 4 maneiras de sincronizar as listas de reprodução do Apple Music com o Spotify. Você pode escolher o que melhor se adapta às suas necessidades e continuar a curtir sua música.
Conteúdo
Opção 1. Soundiiz
sítio Web, aplicação Android
O Soundiiz é um sítio Web e uma aplicação para Android que permite transferir listas de reprodução entre diferentes serviços de música, como Spotify, YouTube, Tidal, Deezer, Apple Music, Google Music, Napster, etc. A versão gratuita tem um limite para a quantidade de músicas numa lista de reprodução: até 200 faixas. A versão Premium elimina essa limitação e acrescenta muitas outras funcionalidades. Custa $4,50 por mês facturado mensalmente ou $36 por ano.
1. Aceda a https://soundiiz.com no seu browser.
2. Clique em “Start for free” (Iniciar gratuitamente) e “Sign in with Apple” (Iniciar sessão com a Apple).
3. Inicie sessão na sua conta Apple Music e autorize o Pedido de acesso.
4. Agora todas as suas listas de reprodução do Apple Music são exibidas. Escolha a lista de reprodução que pretende transferir para o Spotify.

5. Configure a sua lista de reprodução (por exemplo, título) e guarde-a.

6. Escolha as músicas que pretende transferir.

7. Escolha o Spotify como destino.

8. Inicie sessão na sua conta Spotify e a transferência começa.

9. Agora a lista de reprodução do Apple Music foi transferida para o Spotify. Se uma música não puder ser encontrada no catálogo do Spotify, não será correspondida, pelo que haverá erros.

Opção 2. SongShift
Aplicação iOS
O SongShift é uma aplicação para iOS que lhe permite mudar a sua música favorita de um fornecedor de música para outro. Os serviços atualmente suportados incluem: Apple Music, Deezer, Discogs, HypeMachine, LastFM, Napster, Pandora, Qobuz, Spotify, Tidal, YouTube. Selecione a música que pretende transferir e configure o destino. Antes de transferir, poderá confirmar as suas correspondências para confirmar a música exacta que pretende. Existe um nível Premium disponível por £6,99/$6,99 por mês que lhe permite processar em lote mais de cinco listas de reprodução.
1. Instale a aplicação “SongShift”: Aceda à App Store no seu iPhone e procure por “SongShift”. Transfira e instale a aplicação no seu dispositivo.
2. Abrir o SongShift: Inicie a aplicação SongShift depois de instalada.
3. Ligue os seus serviços de música: Toque em Apple Music e Spotify para os ligar.
Se não vir a lista de serviços de música, toque no ícone de engrenagem no canto superior esquerdo e selecione “Serviços de música”.
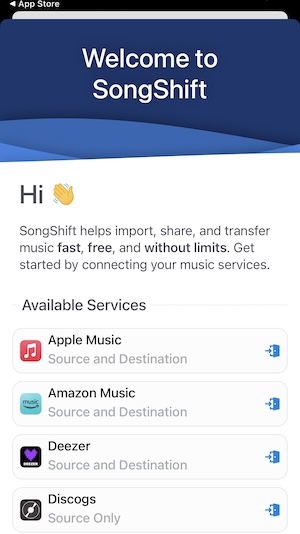
4. No SongShift, toque no ícone “+” para criar um novo turno. Toque em Lista de reprodução em

5. Escolha as listas de reprodução que pretende transferir e, em seguida, toque em Confirmar.

6. Selecione o Spotify como destino.

7. Configurar as definições de transferência: No SongShift, tem opções para personalizar as definições de transferência, tais como a forma como as listas de reprodução são combinadas e se devem incluir duplicados ou mudar o nome da lista de reprodução de destino. Ajuste estas definições de acordo com as suas preferências.

8. Iniciar a transferência: Toque em “Start Shift” para iniciar o processo de transferência.
9. Confirmar a transferência: O SongShift apresenta um resumo da transferência, incluindo o número de faixas e listas de reprodução que estão a ser transferidas. Reveja os detalhes e toque em “Confirmar” ou num botão semelhante para prosseguir.
10. Aguarde que a transferência seja concluída: O SongShift irá agora iniciar o processo de transferência. O tempo que demora depende do tamanho das listas de reprodução que estão a ser transferidas.
11. Verificar as listas de reprodução transferidas: Quando a transferência estiver concluída, abra a aplicação Spotify no seu iPhone. Vá para a secção das suas listas de reprodução e verifique se as listas de reprodução do Apple Music foram transferidas com sucesso para o Spotify.
Opção 3. FreeYourMusic
Aplicação para Mac, Windows, Linux, iOS e Android
O FreeYourMusic está disponível em todos os principais sistemas operativos: iOS, Android, Windows, macOS, Linux. Com o FreeYourMusic, pode mover as suas listas de reprodução e favoritos ou mesmo apenas as faixas escolhidas em todas as plataformas de transmissão de música. Só precisa de alguns cliques: selecione Apple Music, escolha as faixas que pretende mover e escolha Spotify. Já está! A versão gratuita permite-lhe transferir, no máximo, 100 músicas. Se quiser transferir mais, actualize para os planos Premium.
1. Descarregue e inicie o FreeYourMusic no seu iPhone.
2. Escolha Apple Music como o serviço de música de origem. Siga as instruções apresentadas no ecrã para conceder ao FreeYourMusic acesso à sua biblioteca do Apple Music.

3. Depois de ligar o Apple Music como fonte, selecione o Spotify como serviço de música de destino. Inicie sessão na sua conta Spotify na aplicação FreeYourMusic.

4. Depois de ter configurado a origem (Apple Music) e o destino (Spotify), selecione as listas de reprodução do Apple Music que pretende transferir para o Spotify. Toque em “Iniciar transferência” para iniciar o processo.

5. Após a conclusão da transferência, abra o aplicativo Spotify no seu iPhone. Navegue até a seção de playlists e verifique se as playlists do Apple Music foram transferidas com sucesso para o Spotify. Seguindo essas etapas, você pode transferir facilmente as listas de reprodução selecionadas do Apple Music para o Spotify usando o FreeYourMusic no seu iPhone.

Opção 4. Ondesoft Apple Music Converter (Mac/Windows)
Ondesoft Apple Music Converter permite que você baixe facilmente músicas / álbuns / listas de reprodução do Apple Music para mp3, então você pode adicioná-los ao Spotify como arquivos locais. Como todos sabemos, o Spotify permite aos utilizadores reproduzir ficheiros de música armazenados no seu dispositivo.
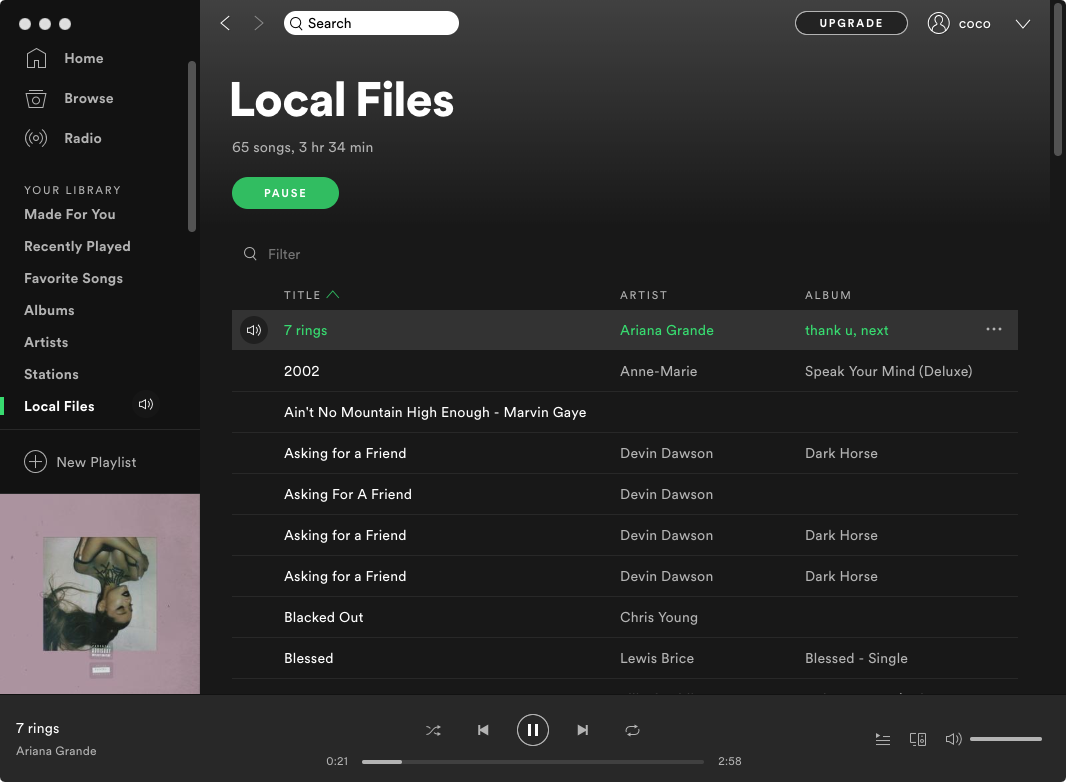
O ficheiro local Spotify suporta .mp3, .m4p (a menos que contenha vídeo), .mp4 (se o QuickTime estiver instalado no seu computador). No entanto, as músicas do Apple Music estão no formato m4p protegido por DRM, que não é suportado pelos ficheiros locais do Spotify. Para transferir as listas de reprodução do Apple Music para os formatos suportados pelo Spotify, você precisará do Ondesoft Apple Muisc Converter.
O Ondesoft Apple Music Converter carregará a interface do Apple Music automaticamente. Selecione a lista de reprodução que deseja transferir para o Spotify e converta-a em mp3. Pode converter quantas listas de reprodução quiser em simultâneo.
1. Descarregar e iniciar o Apple Music Converter
Baixe, instale e inicie o Ondesoft Apple Music Converter no seu Mac ou Windows.

2. Inicie sessão na sua conta Apple Music
Clique no botão Iniciar sessão e introduza o seu ID Apple.

3. Alterar o formato de saída (opcional)
O formato de saída padrão é M4A sem perdas. O Ondesoft Apple Music Converter também suporta a conversão do Apple Music para MP3, AAC, FLAC, WAV e AIFF. Também é possível personalizar o nome do ficheiro de saída com qualquer combinação de título, artista, álbum, índice da lista de reprodução e ID da faixa.

4. Selecionar música
Siga as instruções no ecrã para escolher a lista de reprodução ou o álbum que pretende converter.

Clique em Adicionar músicas.

5. Iniciar a conversão
Por defeito, todas as músicas da lista de reprodução/álbum serão selecionadas. Se houver músicas que não deseja converter, desmarque a caixa. Em seguida, clique no botão Converter para iniciar a transferência das músicas para o formato que escolher.

Após a conversão, clique no ícone da pasta abaixo para localizar rapidamente as músicas transferidas.

Depois de converter as listas de reprodução do Spotify em mp3, localize a pasta de saída dos arquivos locais do Spotify. Agora você transferiu as listas de reprodução do Apple Music para o Spotify e pode reproduzi-las offline, mesmo que seja um usuário gratuito do Spotify.
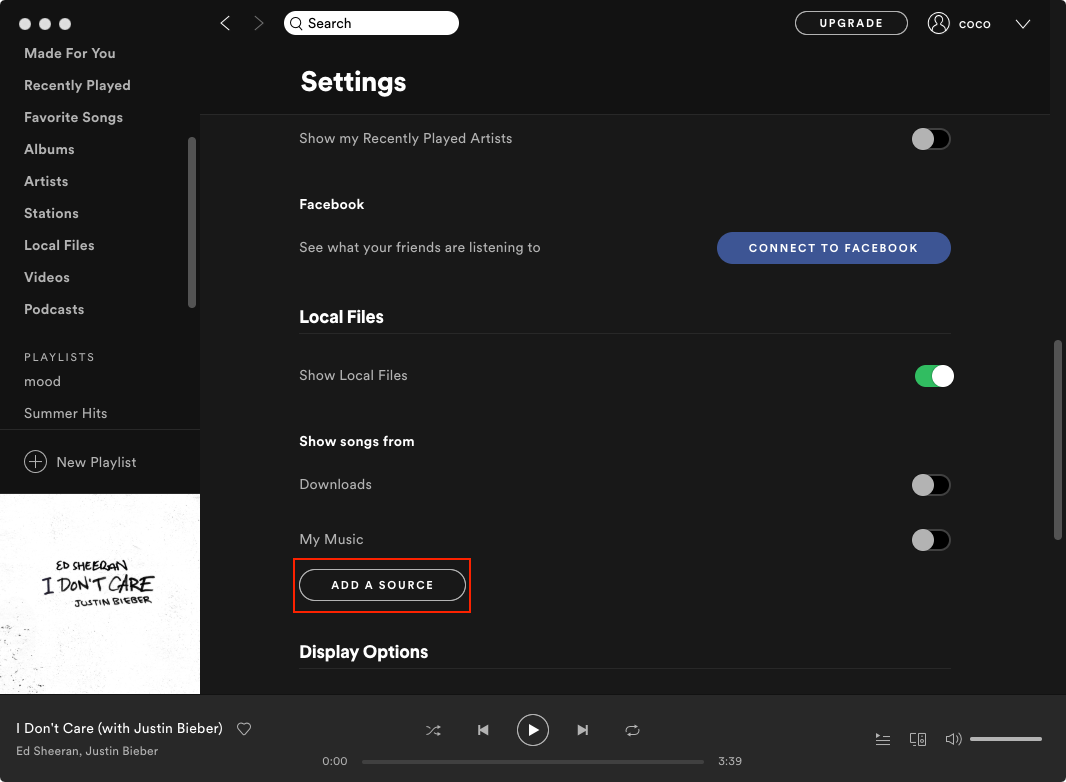
Sidebar
Conversor do Apple Music
Artigos relacionados
- Transfira listas de reprodução do Apple Music para o Google Play Music
- Top 3 Conversor Spotify para MP3
- Top 5 Spotify Playlist Downloader
- Como adicionar música Spotify ao iMovie
- Como gravar playlists do Spotify em CD
- 9 coisas que você precisa saber sobre o Spotify
- Converta playlists do Spotify para YouTube
- Transfira a playlist do Spotify para o Google Play Music
- Transfira a playlist do Spotify para o Tidal
- Como reproduzir Apple Music no Amazon Echo?
- Como reproduzir músicas do Apple Music no iPod nano?
Dicas do Apple Music
Mais >>- Top 4 Conversores do Apple Music
- Download Gratuito de Música de Motivação para Treino MP3
- Defina o Apple Music como toque no Android
- Defina o Apple Music como toque no iPhone
- Dispositivos suportados pelo Apple Music
- Reproduza o Apple Music no Google Pixel
- Jogue Apple Music no Moto G7
- Reproduza o Apple Music no Samsung Galaxy
- Reproduza o Apple Music no Fitbit Ionic
- Use o Apple Music no Serato DJ
- Reproduza o Apple Music sem o iTunes
- Alterar o plano do Apple Music
- Baixe a lista de reprodução do Apple Music Antidote para mp3
- Fix O Apple Music não baixa no iPhone
- O que é DRM do Apple Music e como remover DRM
- Apple Music na Android TV
- Reproduza músicas do Apple Music no iPhone 4
- Apple Lança Versão Web para seu Serviço Apple Music
- Converter Apple Music M4P para MP3
- Converta Apple Music para MP3
- Baixe o Apple Music no cartão SD
- Baixe Drake More Life para MP3 do Apple Music
- Resolvido: 3 Maneiras de Obter Apple Music Grátis
- Cancelar assinatura do Apple Music
- Ouça o Apple Music sem o iTunes
- Ouça o Apple Music sem pagar
- Reproduza o Apple Music no Amazon Echo sem assinatura
- Reproduza o Apple Music no Amazon Echo
- Transmita o Apple Music no Amazon Fire 7 Tablet
- Reproduza o Apple Music no Fire TV sem assinatura
- Reproduza o Apple Music na Android TV
- Reproduza o Apple Music na Fire TV
- Reproduza o Apple Music em MP3 Players
- Resolvido: Reproduza o Apple Music no Sonos sem assinatura
- Reproduza o Apple Music no SoundTouch
- Reproduza músicas do Apple Music no Android sem o aplicativo Apple Music
- Remova o DRM do Apple Music no Mac
- Transmita o Apple Music no Amazon Fire TV Stick 4K
- Reproduza o Apple Music no Google Home
- Transfira playlists do Apple Music para o Spotify
- Carregue e transmita músicas do Apple Music no Google Play Music
- Reproduza o Apple Music no Android
- Apple Music em dispositivos Amazon
- Transmita o Apple Music para Roku gratuitamente
- Apple Music na Smart TV Samsung
- Reproduza o Apple Music na TV
- Jogue Apple Music no Xbox One
- Defina músicas do Apple Music como toque
- Aproveite o Apple Music no carro
- Reproduza músicas do Apple Music no Tablet Android
- Reproduza músicas do Apple Music no iPod nano
- Reproduza músicas do Apple Music no iPod shuffle
- Reproduza músicas do Apple Music no iPod classic
- Reproduza músicas do Apple Music no SAMSUNG Galaxy Tab
- Transmita o Apple Music no PS4 sem baixá-los
- Transfira músicas do Apple Music para a unidade flash USB
- Apple Music no PlayStation®
- Reproduza Apple Music no Chromebook
- 3 maneiras de ouvir o Apple Music no PC
- Converta o Apple Music para MP3 no Windows
- Reproduza Apple Music no Microsoft Lumia
- Reproduza o Apple Music no SanDisk Clip Jam
- Reproduza o Apple Music no Windows phone
- Conversor do Apple Music para Windows
- O Apple Music agora agrupa versões diferentes dos mesmos álbuns
- Baixe o álbum Black Habits para mp3 do Apple Music
- Baixe a playlist do Apple Music Replay 2020 para mp3
- Baixe a Agenda da Lista de Reprodução do Apple Music para mp3
- Baixe a Apple Music Playlist de Naomi Campbell para mp3
- Reproduza o Apple Music no Garmin Smartwatch
- Baixe o Álbum YHLQMDLG para mp3 do Apple Music
- Converta a série de vídeos do Genius verificada para MP4 do Apple Music
- Converta o videoclipe de Lady Gaga Stupid Love em mp4
- Extraia áudio de filmes, programas de TV ou videoclipes do iTunes
- Converta Justin Bieber Music Video Habitual para MP4 do Apple Music
- Peça à Alexa para reproduzir o Apple Music no Amazon Echo
- Baixe a Playlist Halle Berry Apple Music para mp3
- Baixe Lady Gaga Apple Music Playlist para mp3
- Converta o videoclipe de Justin Bieber para a música 'Disponível' para MP4 do Apple Music
- Mantenha as músicas do Apple Music depois de cancelar a assinatura
- Use o Apple Music no djay
- Adicione o Apple Music ao VirtualDJ
- Use o Apple Music no Camtasia
- Reproduza Apple Music no TomTom Spark 3
- Converta o Apple Music para FLAC
- Converter M4P para M4A
- Como gravar músicas do Apple Music em CD
- Reproduza o Apple Music no Kodi
- Defina músicas do Apple Music como Alarme
- Conversor do Apple Music para Amantes de Música Difícil




