Como reproduzir a sua própria música no Apple Music?
O Apple Music tem uma vasta gama de músicas disponíveis. No entanto, algumas músicas ou álbuns inteiros da sua coleção local podem não estar disponíveis no serviço. Por exemplo, pode haver demos, gravações ao vivo ou gravações raras de bandas independentes que não estejam disponíveis para transmissão no serviço. Talvez tenha as suas próprias gravações caseiras que queira ter disponíveis através do serviço. E se as músicas de que mais gosta não estiverem disponíveis no Apple Music? Felizmente, o processo de importação da sua própria música para a biblioteca do Apple Music é fácil e funciona tanto a partir do cliente de computador iTunes como de qualquer música que tenha armazenado ou gravado no seu dispositivo móvel iOS.
Como adicionar a sua própria música ao Apple Music no Windows?
Se você é um usuário do Windows, pode usar o aplicativo iTunes para adicionar seus próprios arquivos de música à sua coleção do Apple Music. Com uma assinatura do Apple Music, você pode armazenar até 100,000 arquivos de música sem usar a capacidade de armazenamento do iCloud.
1. Descarregue e instale o iTunes. Inicie o iTunes e selecione Ficheiro > Adicionar ficheiro à biblioteca ou Adicionar pasta à biblioteca.
2. Localize um ficheiro ou pasta e clique em Abrir. Se adicionar uma pasta, todos os ficheiros nela contidos são adicionados à sua biblioteca.
3. Clique em Ficheiro > Biblioteca > Atualizar a biblioteca de música do iCloud. As suas músicas serão sincronizadas e estarão disponíveis noutros dispositivos com o iTunes ou a Apple Music, incluindo o site da Apple Music.
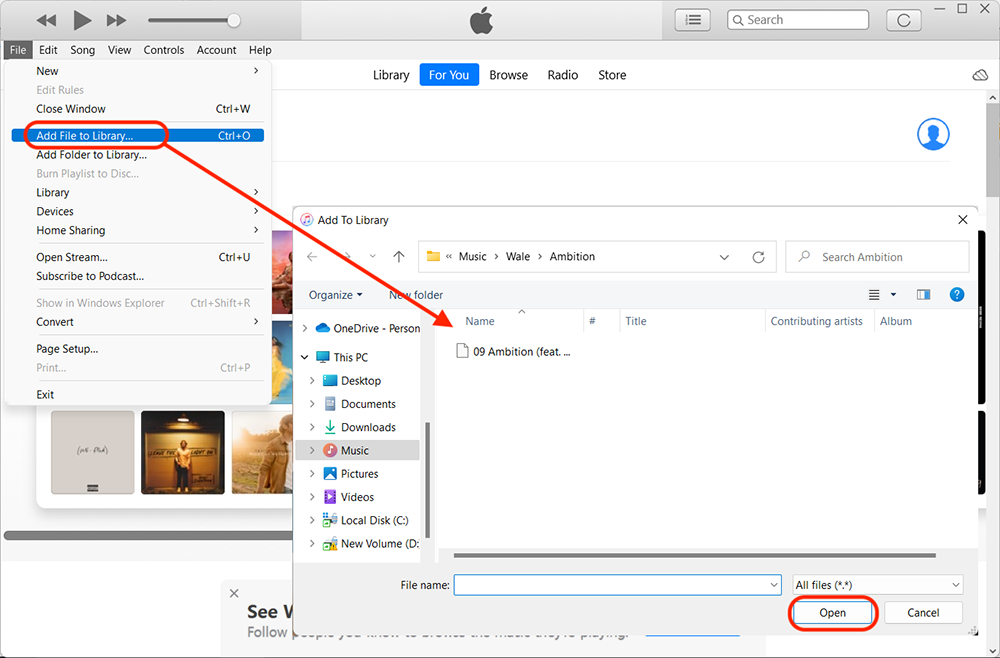
Como adicionar sua própria música ao Apple Music no Mac?
Os usuários de Mac (executando o macOS Catalina e posterior) podem usar o aplicativo Música para adicionar seus próprios arquivos de música ao Apple Music. Você terá a capacidade de armazenar até 100,000 músicas em sua coleção na nuvem sem usar o armazenamento do iCloud.
1. Na aplicação Música no Mac, selecione Ficheiro > Adicionar à biblioteca ou Ficheiro > Importar.
Se tiver selecionado “Copiar ficheiros para a pasta Multimédia de música ao adicionar à biblioteca” nas preferências de Ficheiros, é apresentada a opção Ficheiro > Importar.
2. Localize um ficheiro ou pasta e clique em Abrir. Se adicionar uma pasta, todos os ficheiros nela contidos são adicionados à biblioteca.
3. Clique em Arquivo > Atualizar Biblioteca na Nuvem para adicionar os arquivos à sua coleção na nuvem do Apple Music. Depois, pode aceder à sua própria música em qualquer dispositivo Apple.
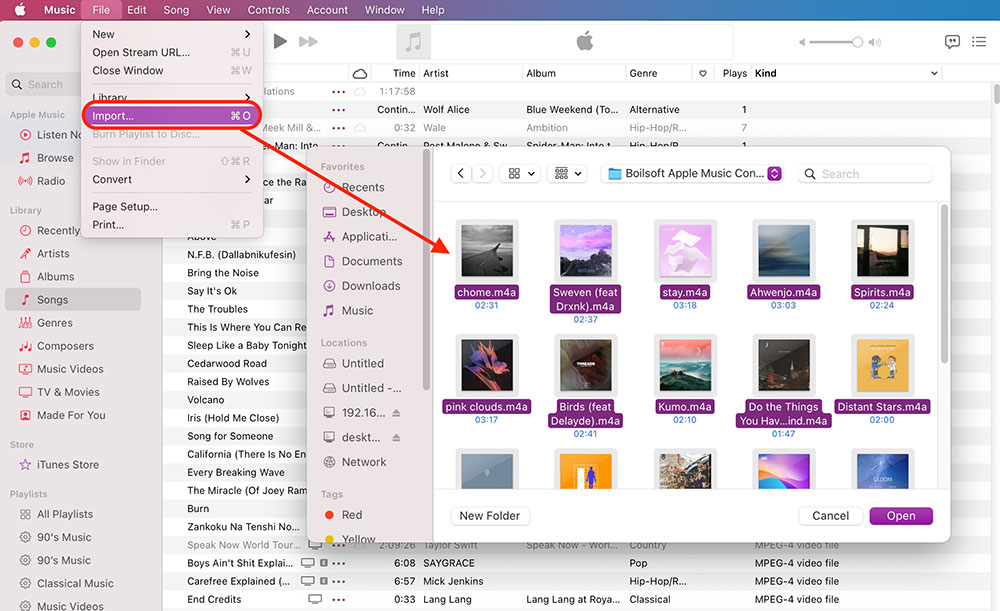
Como reproduzir a sua própria música e a Apple Music em todo o lado?
Você pode salvar músicas do Apple Music na Biblioteca de Música do iCloud e compartilhá-las com seus outros equipamentos autorizados pela conta Apple ID. No entanto, as faixas do Apple Music são protegidas. A Apple impede que os assinantes copiem e compartilhem suas faixas do Apple Music livremente, a fim de proteger os direitos autorais da música. Portanto, se você precisar reproduzir o Apple Music em qualquer lugar, o ponto principal é encontrar uma solução para remover a proteção DRM e converter as músicas do Apple Music em formatos comuns.
Como existem tantas ferramentas semelhantes da Apple Music no mercado, estamos apresentando Ondesoft Apple Music Converter. Ondesoft Apple Music Converter é um profissional e poderoso Apple Music Converter para converter Apple Music para MP3, M4A, AAC, FLAC, WAV, AIFF ou ALAC a uma velocidade 10X mais rápida e, após a conversão, as tags ID3 também serão salvas. Depois, pode reproduzir músicas da Apple Music e da sua própria coleção em qualquer lugar. Para obter mais informações sobre como usar o Ondesoft Apple Music Converter para remover o DRM da Apple Music, descreveremos em detalhes nas etapas a seguir.
Passo 1. Faça login na sua conta do Apple Music
Baixe, instale e execute a versão do Ondesoft Apple Music Converter no seu Mac ou Windows. Clique no botão Sign In no canto superior direito. Basta seguir as instruções na tela para concluir a inserção dos dados conectados ao seu Apple Music.

Clique no botão Iniciar sessão e introduza o seu ID Apple.

Passo 2. Definir os parâmetros de saída
Antes de selecionar o Apple Music do qual você deseja remover o DRM, clique no botão Configurações para concluir as configurações de saída. Você pode personalizar o formato de saída, a qualidade do som de saída, o caminho de saída e outros parâmetros para suas músicas.
Os seguintes parâmetros estão disponíveis:
- Formato de saída: Automático, MP3, AAC, WAV, FLAC, AIFF, ALAC
- Qualidade de saída: 320kbps, 256kbps, 192kbps, 128kbps
- Nome do ficheiro de saída: Número da faixa, título, artista, álbum, índice da lista de reprodução, número do disco, espaço
- Saída organizada: Nenhum, Artista, Álbum, Artista/Album, Álbum/Artista

Passo 3. Selecione músicas da Apple Music para converter
Siga as instruções no ecrã para escolher a lista de reprodução ou o álbum que pretende converter.

Clique em Adicionar músicas.

Passo 4. Iniciar a conversão
Por defeito, todas as músicas da lista de reprodução/álbum serão selecionadas. Se houver canções que não queira converter, desmarque a caixa. Depois, clique no botão Converter para começar a transferir as músicas para o formato que escolher.

Após a conversão, clique no ícone da pasta abaixo para localizar rapidamente as músicas transferidas.

Sidebar
Conversor do Apple Music
Artigos relacionados
- Spotify Vs. Maré
- Spotify Vs. Deezer
- Spotify VS. SoundCloud
- Top 3 Conversor Spotify para MP3
- Top 5 Spotify Playlist Downloader
- Como adicionar música Spotify ao iMovie
- Como gravar playlists do Spotify em CD
- Conversor Apple Music para MP3
- Faça toques a partir do Spotify
- Reproduza o Apple Music no Google Pixel
- Alterar o plano do Apple Music
- Baixe a lista de reprodução do Apple Music Antidote para mp3
- Fix O Apple Music não baixa no iPhone
- O Apple Music agora agrupa versões diferentes dos mesmos álbuns
- Baixe o álbum Black Habits para mp3 do Apple Music
- Baixe a playlist do Apple Music Replay 2020 para mp3
- Baixe a Agenda da Lista de Reprodução do Apple Music para mp3
- Baixe a Apple Music Playlist de Naomi Campbell para mp3
- Converta o videoclipe de Justin Bieber para a música 'Disponível' para MP4 do Apple Music
- Como manter músicas do Apple Music após o cancelamento da assinatura
Dicas do Apple Music
Mais >>- Top 4 Conversores do Apple Music
- Download Gratuito de Música de Motivação para Treino MP3
- Defina o Apple Music como toque no Android
- Defina o Apple Music como toque no iPhone
- Dispositivos suportados pelo Apple Music
- Reproduza o Apple Music no Google Pixel
- Jogue Apple Music no Moto G7
- Reproduza o Apple Music no Samsung Galaxy
- Reproduza o Apple Music no Fitbit Ionic
- Use o Apple Music no Serato DJ
- Reproduza o Apple Music sem o iTunes
- Alterar o plano do Apple Music
- Baixe a lista de reprodução do Apple Music Antidote para mp3
- Fix O Apple Music não baixa no iPhone
- O que é DRM do Apple Music e como remover DRM
- Apple Music na Android TV
- Reproduza músicas do Apple Music no iPhone 4
- Apple Lança Versão Web para seu Serviço Apple Music
- Converter Apple Music M4P para MP3
- Converta Apple Music para MP3
- Baixe o Apple Music no cartão SD
- Baixe Drake More Life para MP3 do Apple Music
- Resolvido: 3 Maneiras de Obter Apple Music Grátis
- Cancelar assinatura do Apple Music
- Ouça o Apple Music sem o iTunes
- Ouça o Apple Music sem pagar
- Reproduza o Apple Music no Amazon Echo sem assinatura
- Reproduza o Apple Music no Amazon Echo
- Transmita o Apple Music no Amazon Fire 7 Tablet
- Reproduza o Apple Music no Fire TV sem assinatura
- Reproduza o Apple Music na Android TV
- Reproduza o Apple Music na Fire TV
- Reproduza o Apple Music em MP3 Players
- Resolvido: Reproduza o Apple Music no Sonos sem assinatura
- Reproduza o Apple Music no SoundTouch
- Reproduza músicas do Apple Music no Android sem o aplicativo Apple Music
- Remova o DRM do Apple Music no Mac
- Transmita o Apple Music no Amazon Fire TV Stick 4K
- Reproduza o Apple Music no Google Home
- Transfira playlists do Apple Music para o Spotify
- Carregue e transmita músicas do Apple Music no Google Play Music
- Reproduza o Apple Music no Android
- Apple Music em dispositivos Amazon
- Transmita o Apple Music para Roku gratuitamente
- Apple Music na Smart TV Samsung
- Reproduza o Apple Music na TV
- Jogue Apple Music no Xbox One
- Defina músicas do Apple Music como toque
- Aproveite o Apple Music no carro
- Reproduza músicas do Apple Music no Tablet Android
- Reproduza músicas do Apple Music no iPod nano
- Reproduza músicas do Apple Music no iPod shuffle
- Reproduza músicas do Apple Music no iPod classic
- Reproduza músicas do Apple Music no SAMSUNG Galaxy Tab
- Transmita o Apple Music no PS4 sem baixá-los
- Transfira músicas do Apple Music para a unidade flash USB
- Apple Music no PlayStation®
- Reproduza Apple Music no Chromebook
- 3 maneiras de ouvir o Apple Music no PC
- Converta o Apple Music para MP3 no Windows
- Reproduza Apple Music no Microsoft Lumia
- Reproduza o Apple Music no SanDisk Clip Jam
- Reproduza o Apple Music no Windows phone
- Conversor do Apple Music para Windows
- O Apple Music agora agrupa versões diferentes dos mesmos álbuns
- Baixe o álbum Black Habits para mp3 do Apple Music
- Baixe a playlist do Apple Music Replay 2020 para mp3
- Baixe a Agenda da Lista de Reprodução do Apple Music para mp3
- Baixe a Apple Music Playlist de Naomi Campbell para mp3
- Reproduza o Apple Music no Garmin Smartwatch
- Baixe o Álbum YHLQMDLG para mp3 do Apple Music
- Converta a série de vídeos do Genius verificada para MP4 do Apple Music
- Converta o videoclipe de Lady Gaga Stupid Love em mp4
- Extraia áudio de filmes, programas de TV ou videoclipes do iTunes
- Converta Justin Bieber Music Video Habitual para MP4 do Apple Music
- Peça à Alexa para reproduzir o Apple Music no Amazon Echo
- Baixe a Playlist Halle Berry Apple Music para mp3
- Baixe Lady Gaga Apple Music Playlist para mp3
- Converta o videoclipe de Justin Bieber para a música 'Disponível' para MP4 do Apple Music
- Mantenha as músicas do Apple Music depois de cancelar a assinatura
- Use o Apple Music no djay
- Adicione o Apple Music ao VirtualDJ
- Use o Apple Music no Camtasia
- Reproduza Apple Music no TomTom Spark 3
- Converta o Apple Music para FLAC
- Converter M4P para M4A
- Como gravar músicas do Apple Music em CD
- Reproduza o Apple Music no Kodi
- Defina músicas do Apple Music como Alarme
- Conversor do Apple Music para Amantes de Música Difícil




