Soluções para músicas da Apple Music não disponíveis no seu país ou região
“Acabei de comprar um iPhone novo. A minha música não está a funcionar. Recebo sempre uma mensagem de que a música não está atualmente disponível no meu país ou região. Mais alguém já passou por isto?”
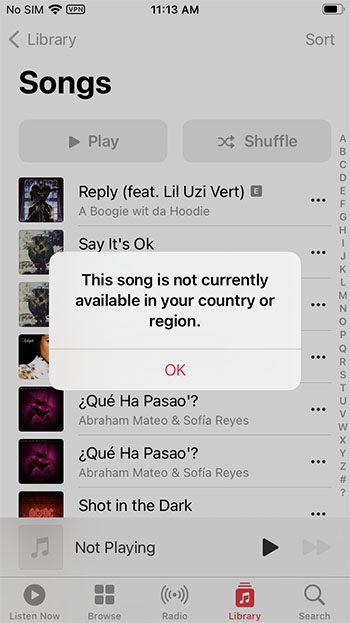
Se algumas músicas no seu Apple Music estiverem acinzentadas, quando você toca para reproduzi-las, você tem “Esta música não está disponível no momento em seu país ou região”. Isso acontece ocasionalmente e é causado por vários motivos:
- Artistas e provedores de conteúdo podem lançar algumas, mas não todas, as músicas de um álbum com antecedência. Se adicionar um álbum inteiro à sua biblioteca, estas músicas ficarão disponíveis depois de serem lançadas.
- Os artistas e provedores de conteúdo podem alterar ou remover músicas do catálogo do Apple Music. Pesquise no Apple Music para ver se a música está disponível com um nome ou arquivo diferente. Se estiver, adicione a música à sua biblioteca para que ela não fique mais cinza.
- A música pode não estar disponível no seu país ou região e aparecerá em texto cinzento quando a procurar no Apple Music.
- Se uma música explícita estiver a cinzento, é possível que tenha restrições activadas no dispositivo. Pode utilizar o Screen Time no iPhone, iPad ou iPod touch, ou Screen Time no Mac, para desativar as restrições. Também pode adicionar a versão limpa do Apple Music à sua biblioteca.
Se gosta mesmo destas músicas, a única forma de as obter é através de outras fontes, como a compra de um CD. No entanto, aqui mostraremos uma maneira de manter as músicas para sempre, mesmo quando elas ficarem indisponíveis no Apple Music.
Tudo o que precisa de fazer é transferir as suas músicas favoritas para mp3 com o Ondesoft Apple Music Converter. Uma vez que as músicas são convertidas para mp3, você pode reproduzi-las em qualquer dispositivo sempre que quiser.
O Ondesoft Apple Music Converter é uma aplicação poderosa e intuitiva que pode utilizar para transferir músicas da Apple Music para formatos de áudio comuns como MP3, M4A, WAV, AIFF, FLAC, etc. O Ondesoft Apple Music Converter pode visitar o web player da Apple Music através de um navegador incorporado. Selecione as listas de reprodução ou as músicas que pretende transferir, selecione o formato de saída, clique em converter e o Apple Music Converter transferirá as músicas para o formato pretendido com as etiquetas ID3, incluindo o título da música, o artista, o álbum, a arte, o número da faixa, o número do disco, o género, etc. Você pode baixar músicas do Apple Music para 320kbps MP3.
Siga as etapas abaixo e saiba como baixar músicas do Apple Music para MP3, M4A, etc.
1. Descarregar e iniciar o Apple Music Converter
Baixe, instale e inicie o Ondesoft Apple Music Converter no seu Mac ou Windows.

2. Inicie sessão na sua conta Apple Music
Clique no botão Iniciar sessão e introduza o seu ID Apple.

3. Alterar o formato de saída (opcional)
O formato de saída padrão é M4A sem perdas. O Ondesoft Apple Music Converter também suporta a conversão do Apple Music para MP3, AAC, FLAC, WAV e AIFF. Também é possível personalizar o nome do ficheiro de saída com qualquer combinação de título, artista, álbum, índice da lista de reprodução e ID da faixa.

4. Selecionar música
Siga as instruções no ecrã para escolher a lista de reprodução ou o álbum que pretende converter.

Clique em Adicionar músicas.

5. Iniciar a conversão
Por defeito, todas as músicas da lista de reprodução/álbum serão selecionadas. Se houver músicas que não deseja converter, desmarque a caixa. Em seguida, clique no botão Converter para iniciar a transferência das músicas para o formato que escolher.

Após a conversão, clique no ícone da pasta abaixo para localizar rapidamente as músicas transferidas. Como converteu as músicas para mp3, não será afetado se estas ficarem indisponíveis no Apple Music. Além disso, pode reproduzi-las em qualquer dispositivo que suporte o formato mp3, como o seu leitor de mp3, iPod shuffle, iPod nano, etc.

Se algumas músicas no seu Apple Music estiverem a cinzento, quando toca para as reproduzir, obtém a mensagem “Esta música não está sincronizada nos seus dispositivos”.
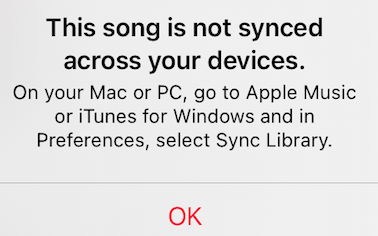
No seu Mac
- Abra a aplicação Música.
- Na barra de menus na parte superior do ecrã, escolha Música > Preferências.
- Aceda ao separador Geral e desactive a opção Sincronizar biblioteca.
- Aguarde um pouco e, em seguida, active-a. Clique em OK.
No Windows
- Abra o iTunes.
- Na barra de menus, clique em Editar > Preferências.
- Aceda ao separador Geral e desmarque a opção Biblioteca de Música em iCloud.
- Aguarde um pouco e, em seguida, selecione Biblioteca de música em iCloud para a ativar. Clique em OK.
Sidebar
Conversor do Apple Music
Artigos relacionados
- Spotify Vs. Maré
- Spotify Vs. Deezer
- Spotify VS. SoundCloud
- Top 3 Conversor Spotify para MP3
- Top 5 Spotify Playlist Downloader
- Como adicionar música Spotify ao iMovie
- Como gravar playlists do Spotify em CD
- Conversor Apple Music para MP3
- Faça toques a partir do Spotify
- Reproduza o Apple Music no Google Pixel
- Alterar o plano do Apple Music
- Baixe a lista de reprodução do Apple Music Antidote para mp3
- Fix O Apple Music não baixa no iPhone
- Transmitir Apple Music para Chromecast
- Como importar o Apple Music para o iMovie
- Como ouvir Apple Music no Fitbit Ionic
- Como corrigir a falha do Apple Music Android App na página Para Você
Dicas do Apple Music
Mais >>- Top 4 Conversores do Apple Music
- Download Gratuito de Música de Motivação para Treino MP3
- Defina o Apple Music como toque no Android
- Defina o Apple Music como toque no iPhone
- Dispositivos suportados pelo Apple Music
- Reproduza o Apple Music no Google Pixel
- Jogue Apple Music no Moto G7
- Reproduza o Apple Music no Samsung Galaxy
- Reproduza o Apple Music no Fitbit Ionic
- Use o Apple Music no Serato DJ
- Reproduza o Apple Music sem o iTunes
- Alterar o plano do Apple Music
- Baixe a lista de reprodução do Apple Music Antidote para mp3
- Fix O Apple Music não baixa no iPhone
- O que é DRM do Apple Music e como remover DRM
- Apple Music na Android TV
- Reproduza músicas do Apple Music no iPhone 4
- Apple Lança Versão Web para seu Serviço Apple Music
- Converter Apple Music M4P para MP3
- Converta Apple Music para MP3
- Baixe o Apple Music no cartão SD
- Baixe Drake More Life para MP3 do Apple Music
- Resolvido: 3 Maneiras de Obter Apple Music Grátis
- Cancelar assinatura do Apple Music
- Ouça o Apple Music sem o iTunes
- Ouça o Apple Music sem pagar
- Reproduza o Apple Music no Amazon Echo sem assinatura
- Reproduza o Apple Music no Amazon Echo
- Transmita o Apple Music no Amazon Fire 7 Tablet
- Reproduza o Apple Music no Fire TV sem assinatura
- Reproduza o Apple Music na Android TV
- Reproduza o Apple Music na Fire TV
- Reproduza o Apple Music em MP3 Players
- Resolvido: Reproduza o Apple Music no Sonos sem assinatura
- Reproduza o Apple Music no SoundTouch
- Reproduza músicas do Apple Music no Android sem o aplicativo Apple Music
- Remova o DRM do Apple Music no Mac
- Transmita o Apple Music no Amazon Fire TV Stick 4K
- Reproduza o Apple Music no Google Home
- Transfira playlists do Apple Music para o Spotify
- Carregue e transmita músicas do Apple Music no Google Play Music
- Reproduza o Apple Music no Android
- Apple Music em dispositivos Amazon
- Transmita o Apple Music para Roku gratuitamente
- Apple Music na Smart TV Samsung
- Reproduza o Apple Music na TV
- Jogue Apple Music no Xbox One
- Defina músicas do Apple Music como toque
- Aproveite o Apple Music no carro
- Reproduza músicas do Apple Music no Tablet Android
- Reproduza músicas do Apple Music no iPod nano
- Reproduza músicas do Apple Music no iPod shuffle
- Reproduza músicas do Apple Music no iPod classic
- Reproduza músicas do Apple Music no SAMSUNG Galaxy Tab
- Transmita o Apple Music no PS4 sem baixá-los
- Transfira músicas do Apple Music para a unidade flash USB
- Apple Music no PlayStation®
- Reproduza Apple Music no Chromebook
- 3 maneiras de ouvir o Apple Music no PC
- Converta o Apple Music para MP3 no Windows
- Reproduza Apple Music no Microsoft Lumia
- Reproduza o Apple Music no SanDisk Clip Jam
- Reproduza o Apple Music no Windows phone
- Conversor do Apple Music para Windows
- O Apple Music agora agrupa versões diferentes dos mesmos álbuns
- Baixe o álbum Black Habits para mp3 do Apple Music
- Baixe a playlist do Apple Music Replay 2020 para mp3
- Baixe a Agenda da Lista de Reprodução do Apple Music para mp3
- Baixe a Apple Music Playlist de Naomi Campbell para mp3
- Reproduza o Apple Music no Garmin Smartwatch
- Baixe o Álbum YHLQMDLG para mp3 do Apple Music
- Converta a série de vídeos do Genius verificada para MP4 do Apple Music
- Converta o videoclipe de Lady Gaga Stupid Love em mp4
- Extraia áudio de filmes, programas de TV ou videoclipes do iTunes
- Converta Justin Bieber Music Video Habitual para MP4 do Apple Music
- Peça à Alexa para reproduzir o Apple Music no Amazon Echo
- Baixe a Playlist Halle Berry Apple Music para mp3
- Baixe Lady Gaga Apple Music Playlist para mp3
- Converta o videoclipe de Justin Bieber para a música 'Disponível' para MP4 do Apple Music
- Mantenha as músicas do Apple Music depois de cancelar a assinatura
- Use o Apple Music no djay
- Adicione o Apple Music ao VirtualDJ
- Use o Apple Music no Camtasia
- Reproduza Apple Music no TomTom Spark 3
- Converta o Apple Music para FLAC
- Converter M4P para M4A
- Como gravar músicas do Apple Music em CD
- Reproduza o Apple Music no Kodi
- Defina músicas do Apple Music como Alarme
- Conversor do Apple Music para Amantes de Música Difícil




