Porque é que o meu Apple Music está sempre em pausa? - 11 Soluções
Quer esteja a ouvir a sua lista de reprodução favorita ou a descobrir novos artistas no Apple Music, nada é mais irritante do que ter a aplicação a fazer uma pausa ou a parar a reprodução inesperadamente. Você já deve ter passado por esse problema antes e sabe como ele pode ser frustrante, interrompendo o fluxo da sua experiência de audição.
Existem vários motivos pelos quais o Apple Music pode continuar pausando e parando. Mas não se preocupe. Neste artigo, examinaremos mais de perto as causas mais comuns e forneceremos soluções para voltar a curtir sua música sem interrupções. Portanto, sente-se, relaxe e continue lendo para saber como solucionar esse problema e aproveitar ao máximo sua experiência com o Apple Music.
1. Verificar a ligação à Internet
Um motivo comum pelo qual o Apple Music pode continuar pausando é devido a uma conexão de internet fraca ou instável. Se a sua ligação à Internet não for estável, pode causar interrupções no fluxo de áudio, o que pode fazer com que a música faça uma pausa ou pare. Isto pode acontecer mesmo que esteja numa rede Wi-Fi de alta velocidade, uma vez que o problema pode estar relacionado com a estabilidade da ligação e não com a sua velocidade.
Para resolver este problema, tente mudar para uma rede Wi-Fi diferente ou utilizar uma ligação com fios para melhorar a estabilidade da sua ligação à Internet. Também pode tentar reiniciar o router ou o modem, uma vez que isso pode ajudar a resolver quaisquer problemas com a sua rede.
2. Turn lossless/Dolby Atmos off
O Apple Music Lossless é uma nova funcionalidade que permite aos assinantes do Apple Music ouvir música com uma qualidade de áudio superior à anteriormente disponível. O Apple Music Lossless requer mais espaço de armazenamento e uma ligação à Internet mais forte do que o áudio de qualidade padrão.
É possível que o Apple Music Lossless possa causar buffering, especialmente se a ligação à Internet for fraca ou instável. Os ficheiros de áudio sem perdas são maiores do que os ficheiros de áudio de qualidade padrão, o que significa que requerem mais largura de banda para serem transmitidos sem interrupções. Isso pode resultar em buffering ou pausas na reprodução, especialmente se a sua conexão com a Internet não for forte o suficiente para lidar com o aumento da taxa de transferência de dados.
Para reduzir o buffering ao ouvir o Apple Music Lossless, pode desativar o lossless:
No iPhone ou iPad
- Aceda a Definições > Música.
- Toque em Qualidade de áudio.
- Desactive o Áudio sem perdas.
- Toque em Dolby Atmos e selecione Desligado.
No Android
- Abra a aplicação Apple Music.
- Toque no botão Mais
 .
. - Toque em Definições.
- Toque em Qualidade de áudio.
- Toque em Sem perdas para o ativar ou desativar.
No Mac
- Abra a aplicação Apple Music.
- Na barra de menus, escolha Música > Preferências.
- Clique no separador Reprodução.
- Em Qualidade de áudio, desmarque “Áudio sem perdas” para ativar ou desativar esta opção.
- Desligue o Dolby Atmos.
No HomePod
- No iPhone ou iPad, abra a aplicação Início.
- Toque no botão Início
 .
. - Toque em Definições de início.
- Em Pessoas, toque no seu nome.
- Toque em Apple Music.
- Active ou desactive o áudio sem perdas.
Na Apple TV 4K
- Aceda a Definições > Aplicações.
- Selecione Música.
- Selecione Qualidade de áudio.
- Selecione ou desmarque Sem perdas. Atualmente, a Apple TV 4K não é compatível com Hi-Res Lossless (taxas de amostragem superiores a 48 kHz).
Depois de concluir estes passos, o dispositivo deixará de reproduzir faixas Apple Music lossless ou Dolby Atmos e passará a reproduzir áudio de qualidade padrão. Lembre-se de que pode voltar a ativar o lossless e o Dolby Atmos em qualquer altura, seguindo os mesmos passos e activando-os.
3. Descarregar músicas para ouvir offline
Se o armazenamento em buffer for um problema constante, considere descarregar as suas músicas ou listas de reprodução favoritas para ouvir offline. Desta forma, pode ouvir áudio de alta qualidade sem se preocupar com interrupções ou buffering.
4. Remova e baixe as músicas novamente
Se você descobrir que o Apple Music está pausando apenas quando você está ouvindo faixas baixadas, o problema pode ser atribuído a dados corrompidos associados à faixa. É sabido que dados corrompidos podem interferir na reprodução suave de arquivos de áudio, causando pausas intermitentes e falhas no fluxo de áudio.
Neste cenário, a solução é eliminar a música afetada e voltar a transferi-la da nuvem. Isto pode resolver eficazmente o problema, substituindo os dados corrompidos por conteúdo novo e sem erros, o que acaba por conduzir a uma experiência de audição perfeita e ininterrupta.
- Abra a aplicação Apple Music.
- Toque em Biblioteca - Descarregadas - Músicas.
- Encontre a música que causou a pausa.
- Toque no ícone de três pontos - Remover.
- Procure a música e descarregue-a novamente.
5. Atualizar Apple Music
A atualização da aplicação Apple Music pode muitas vezes resolver problemas como o problema da pausa. As actualizações regulares garantem que está a utilizar a versão mais recente com correcções de erros, melhorias de desempenho e melhorias de segurança.
No iOS/Android/Mac
- Abra a App Store ou a Play Store.
- Procure por Apple Music.
- Toque em Atualizar, se disponível.
No Windows
Na aplicação iTunes no PC, execute uma das seguintes acções:
- Verificar manualmente se há novas versões do iTunes: Selecione Ajuda > Procurar actualizações.
- Fazer com que o iTunes verifique automaticamente a existência de novas versões todas as semanas: Selecione Editar > Preferências, clique em Avançadas e certifique-se de que a opção “Verificar automaticamente novas actualizações de software” está selecionada.
6. Limitar as aplicações em segundo plano
Executar muitos aplicativos ou processos em segundo plano no seu aparelho pode deixar a conexão com a internet mais lenta e causar buffering. Feche aplicativos e processos desnecessários para liberar largura de banda para o Apple Music.
7. Atualize para a família Apple Music
Com o Apple Music Family, você pode ouvir o Apple Music em vários dispositivos. Cada membro da família terá sua própria conta individual e poderá acessar o Apple Music em todos os seus dispositivos, incluindo iPhone, iPad, Mac, Apple Watch e Apple TV.
Depois de configurar o seu grupo familiar e convidar os membros a aderir, cada membro da família pode aceder ao Apple Music nos seus próprios dispositivos iniciando sessão no seu próprio ID Apple e abrindo a aplicação Música. Terão acesso a todas as funcionalidades do Apple Music, incluindo listas de reprodução personalizadas, estações de rádio e recomendações.
Uma das vantagens de utilizar o Apple Music Family é que cada membro da família pode ouvir a sua própria música nos seus próprios dispositivos em simultâneo. Isso significa que os membros da família podem ouvir músicas ou listas de reprodução diferentes ao mesmo tempo, sem interromper a experiência auditiva uns dos outros.
Para atualizar para o Apple Music Family Plan, siga estes passos:
No Mac
- Abra o aplicativo Música e clique em Conta - Atualizar para Família.
- Siga as instruções apresentadas no ecrã.
No iOS
- Abra a aplicação Música e toque em Ouvir agora.
- Toque no ícone de perfil no canto superior direito.
- Toque em Atualizar para o plano familiar.
- Siga as instruções no ecrã.
No Windows
- Abra a aplicação iTunes.
- Clique em Conta - Apple Music - Atualizar para o plano familiar.
8. Ativar a reprodução automática
O Apple Music pára de tocar quando termina de tocar uma lista ou álbum se a reprodução automática estiver desligada. Você pode sentir que o Apple Music continua pausando. Para evitar isso, é melhor ativar a reprodução automática.
No Mac
- Abra o aplicativo Música e clique no botão Reproduzir próximo.
 .
. - Clique no botão Reprodução automática na parte superior da fila para ativar a reprodução automática (fica vermelho).
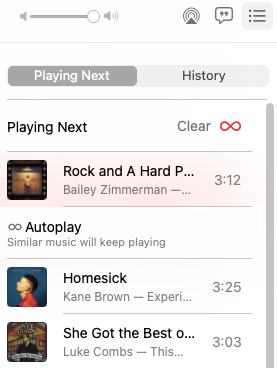
On iOS
- Abra a aplicação Música e reproduza uma lista de reprodução ou um álbum.
- Toque na página Em reprodução.
- Toque no ícone Seguinte no canto inferior direito do ecrã.
- Realce o ícone de reprodução automática.
9. Desativar o modo de poucos dados
O modo de poucos dados ajuda a reduzir a utilização de dados do iPhone através da rede celular ou de redes WLAN específicas que selecionar. O Modo de Poucos Dados pode restringir a capacidade do Apple Music de utilizar a internet de forma eficaz, levando a uma experiência abaixo do ideal. Se você ativou o Modo de Poucos Dados no iPhone, ele pode afetar significativamente o desempenho do Apple Music, fazendo com que ele pause repetidamente, o que pode ser frustrante e arruinar a experiência geral de audição. Como desativar o modo de poucos dados?
Celular LTE/4G
- Vá a Definições e toque em Telemóvel
- Toque em Opções de Dados do Celular e desative o Modo de Poucos Dados.
Cellular 5G
- Vá para Definições e toque em Telemóvel.
- Toque em Opções de dados do telemóvel, selecione Modo de dados e, em seguida, desactive o Modo de poucos dados.
Dual SIM
- Vá para Definições e toque em Telemóvel ou Dados móveis.
- Toque num dos seus números.
- Desactive o Modo de poucos dados.
Wi-Fi
- Vá para as Definições e toque em Wi-Fi.
- Toque no botão Info
 junto à rede Wi-Fi a que está ligado.
junto à rede Wi-Fi a que está ligado. - Desativar o Modo de poucos dados.
10. Desativar o modo de baixo consumo
O Modo de baixo consumo reduz temporariamente a atividade em segundo plano, como os downloads e o carregamento de correio, até conseguir carregar totalmente o iPhone. O Modo de baixo consumo também pode causar uma pausa no Apple Music, para o desativar:
- Aceda a Definições - Bateria.
- Desactive o Modo de baixo consumo.
11. Reproduzir o Apple Music com outro leitor de música
Se você tentou as soluções comuns para corrigir a pausa do Apple Music no seu dispositivo, como verificar a conexão de rede, redefinir o dispositivo ou desativar o áudio sem perdas, e ainda está com problemas, considere reproduzir o Apple Music com outro reprodutor de música.
Para usar um reprodutor de música de terceiros para reproduzir o Apple Music, você precisará baixar suas músicas e listas de reprodução favoritas para MP3. Recomendamos Ondesoft Apple Music Converter, um conversor seguro e eficiente da Apple Music, para baixar e converter todas as músicas da Apple Music para MP3, AAC, M4A, WAV, FLAC, AIFF, ALAC sem perdas a uma velocidade 10X mais rápida. Uma vez descarregadas, as suas músicas do Apple Music serão armazenadas no seu dispositivo local e poderá reproduzi-las em qualquer altura e em qualquer lugar.
1. Descarregar e iniciar o Apple Music Converter
Baixe, instale e inicie o Ondesoft Apple Music Converter no seu Mac ou Windows.

2. Inicie sessão na sua conta Apple Music
Clique no botão Iniciar sessão e introduza o seu ID Apple.

3. Alterar o formato de saída (opcional)
O formato de saída padrão é M4A sem perdas. O Ondesoft Apple Music Converter também suporta a conversão do Apple Music para MP3, AAC, FLAC, WAV e AIFF. Também é possível personalizar o nome do ficheiro de saída com qualquer combinação de título, artista, álbum, índice da lista de reprodução e ID da faixa.

4. Selecionar música
Siga as instruções no ecrã para escolher a lista de reprodução ou o álbum que pretende converter.

Clique em Adicionar músicas.

5. Iniciar a conversão
Por defeito, todas as músicas da lista de reprodução/álbum serão selecionadas. Se houver músicas que não deseja converter, desmarque a caixa. Em seguida, clique no botão Converter para iniciar a transferência das músicas para o formato que escolher.

Após a conversão, clique no ícone da pasta abaixo para localizar rapidamente as músicas transferidas. Agora reproduza as músicas sem DRM com o seu leitor de música favorito, como o Windows Media Player, VLC, etc.
Em última análise, quer opte por continuar a utilizar a aplicação Apple Music ou por mudar para um leitor de música de terceiros, o mais importante é que possa desfrutar da sua música sem interrupções ou frustrações.

Sidebar
Conversor do Apple Music
Artigos relacionados
- Spotify Vs. Maré
- Spotify Vs. Deezer
- Spotify VS. SoundCloud
- Top 3 Conversor Spotify para MP3
- Top 5 Spotify Playlist Downloader
- Como adicionar música Spotify ao iMovie
- Como gravar playlists do Spotify em CD
- Conversor Apple Music para MP3
- Faça toques a partir do Spotify
- Reproduza o Apple Music no Google Pixel
- Alterar o plano do Apple Music
- Baixe a lista de reprodução do Apple Music Antidote para mp3
- Fix O Apple Music não baixa no iPhone
- Transmitir Apple Music para Chromecast
- Como importar o Apple Music para o iMovie
- Como ouvir Apple Music no Fitbit Ionic
- Como corrigir a falha do Apple Music Android App na página Para Você
Dicas do Apple Music
Mais >>- Top 4 Conversores do Apple Music
- Download Gratuito de Música de Motivação para Treino MP3
- Defina o Apple Music como toque no Android
- Defina o Apple Music como toque no iPhone
- Dispositivos suportados pelo Apple Music
- Reproduza o Apple Music no Google Pixel
- Jogue Apple Music no Moto G7
- Reproduza o Apple Music no Samsung Galaxy
- Reproduza o Apple Music no Fitbit Ionic
- Use o Apple Music no Serato DJ
- Reproduza o Apple Music sem o iTunes
- Alterar o plano do Apple Music
- Baixe a lista de reprodução do Apple Music Antidote para mp3
- Fix O Apple Music não baixa no iPhone
- O que é DRM do Apple Music e como remover DRM
- Apple Music na Android TV
- Reproduza músicas do Apple Music no iPhone 4
- Apple Lança Versão Web para seu Serviço Apple Music
- Converter Apple Music M4P para MP3
- Converta Apple Music para MP3
- Baixe o Apple Music no cartão SD
- Baixe Drake More Life para MP3 do Apple Music
- Resolvido: 3 Maneiras de Obter Apple Music Grátis
- Cancelar assinatura do Apple Music
- Ouça o Apple Music sem o iTunes
- Ouça o Apple Music sem pagar
- Reproduza o Apple Music no Amazon Echo sem assinatura
- Reproduza o Apple Music no Amazon Echo
- Transmita o Apple Music no Amazon Fire 7 Tablet
- Reproduza o Apple Music no Fire TV sem assinatura
- Reproduza o Apple Music na Android TV
- Reproduza o Apple Music na Fire TV
- Reproduza o Apple Music em MP3 Players
- Resolvido: Reproduza o Apple Music no Sonos sem assinatura
- Reproduza o Apple Music no SoundTouch
- Reproduza músicas do Apple Music no Android sem o aplicativo Apple Music
- Remova o DRM do Apple Music no Mac
- Transmita o Apple Music no Amazon Fire TV Stick 4K
- Reproduza o Apple Music no Google Home
- Transfira playlists do Apple Music para o Spotify
- Carregue e transmita músicas do Apple Music no Google Play Music
- Reproduza o Apple Music no Android
- Apple Music em dispositivos Amazon
- Transmita o Apple Music para Roku gratuitamente
- Apple Music na Smart TV Samsung
- Reproduza o Apple Music na TV
- Jogue Apple Music no Xbox One
- Defina músicas do Apple Music como toque
- Aproveite o Apple Music no carro
- Reproduza músicas do Apple Music no Tablet Android
- Reproduza músicas do Apple Music no iPod nano
- Reproduza músicas do Apple Music no iPod shuffle
- Reproduza músicas do Apple Music no iPod classic
- Reproduza músicas do Apple Music no SAMSUNG Galaxy Tab
- Transmita o Apple Music no PS4 sem baixá-los
- Transfira músicas do Apple Music para a unidade flash USB
- Apple Music no PlayStation®
- Reproduza Apple Music no Chromebook
- 3 maneiras de ouvir o Apple Music no PC
- Converta o Apple Music para MP3 no Windows
- Reproduza Apple Music no Microsoft Lumia
- Reproduza o Apple Music no SanDisk Clip Jam
- Reproduza o Apple Music no Windows phone
- Conversor do Apple Music para Windows
- O Apple Music agora agrupa versões diferentes dos mesmos álbuns
- Baixe o álbum Black Habits para mp3 do Apple Music
- Baixe a playlist do Apple Music Replay 2020 para mp3
- Baixe a Agenda da Lista de Reprodução do Apple Music para mp3
- Baixe a Apple Music Playlist de Naomi Campbell para mp3
- Reproduza o Apple Music no Garmin Smartwatch
- Baixe o Álbum YHLQMDLG para mp3 do Apple Music
- Converta a série de vídeos do Genius verificada para MP4 do Apple Music
- Converta o videoclipe de Lady Gaga Stupid Love em mp4
- Extraia áudio de filmes, programas de TV ou videoclipes do iTunes
- Converta Justin Bieber Music Video Habitual para MP4 do Apple Music
- Peça à Alexa para reproduzir o Apple Music no Amazon Echo
- Baixe a Playlist Halle Berry Apple Music para mp3
- Baixe Lady Gaga Apple Music Playlist para mp3
- Converta o videoclipe de Justin Bieber para a música 'Disponível' para MP4 do Apple Music
- Mantenha as músicas do Apple Music depois de cancelar a assinatura
- Use o Apple Music no djay
- Adicione o Apple Music ao VirtualDJ
- Use o Apple Music no Camtasia
- Reproduza Apple Music no TomTom Spark 3
- Converta o Apple Music para FLAC
- Converter M4P para M4A
- Como gravar músicas do Apple Music em CD
- Reproduza o Apple Music no Kodi
- Defina músicas do Apple Music como Alarme
- Conversor do Apple Music para Amantes de Música Difícil




