Como corrigir a Partilha com a família do Apple Music que não funciona
Com a Partilha com a família Apple, o utilizador e até cinco outros membros da família podem partilhar o acesso a serviços Apple fantásticos como o iCloud+, Apple Music, Apple TV+, Apple Fitness+, Apple News+ e Apple Arcade. O seu grupo também pode partilhar compras no iTunes, Apple Books e App Store. Podem até ajudar a localizar os dispositivos perdidos uns dos outros. Se a Partilha com a família Apple não estiver a funcionar, verifique as suas definições e peça aos membros da família que verifiquem as respectivas definições. Se continuar a não conseguir encontrar a aplicação ou outro conteúdo, saiba o que fazer.
Relacionado: Como adicionar o Spotify ao VirtualDJ?
Solução 1: Certifique-se de que o seu dispositivo cumpre os requisitos de sistema
Para aceder aos conteúdos partilhados da família, é necessário um iPhone, iPad ou iPod touch com iOS 8 ou posterior, ou um Mac com OS X Yosemite ou posterior. Se estiver a utilizar um dispositivo mais antigo, não verá os conteúdos partilhados da sua família.
Solução 2: Verifique as definições de Partilha com a família
Certifique-se de que está a utilizar o mesmo ID Apple para a Partilha com a família e Multimédia e compras. E certifique-se de que a partilha de compras está activada. Em seguida, peça aos membros da sua família para verificarem também as respectivas definições.
No seu iPhone ou iPad com iOS 16 ou posterior
- Aceda a Definições > Família.
- Toque no seu nome.
- Anote o ID Apple que aparece na lista.
- Toque em Compras.
- Toque em ID Apple para compras e certifique-se de que iniciou sessão com o mesmo ID Apple que utiliza para a Partilha com a família. Caso contrário, toque em Partilhar utilizando um ID Apple secundário e introduza o ID Apple e a palavra-passe desse ID Apple.
No seu iPhone, iPad ou iPod touch com iOS 15 ou anterior
- Vá a Definições, toque no seu nome e, em seguida, toque em Partilha com a família.
- Toque no seu nome.
- Anote o ID Apple que aparece na lista. Terá de utilizar este ID Apple para iniciar sessão mais tarde.
- Toque em Voltar para regressar à Partilha com a família.
- Toque em Partilha de compras e certifique-se de que a opção Partilhar compras com a família está activada.
- Toque em Retroceder e, em seguida, toque em ID Apple.
- Toque em Multimédia e compras.
- Toque em Ver conta.
- Inicie sessão com o seu ID Apple. Certifique-se de que inicia sessão com o mesmo ID Apple que utiliza para a Partilha com a família.
No Mac com macOS Ventura ou posterior
- Selecione o menu Apple > Definições do sistema e, em seguida, clique em Família.
- Clique em Compras.
- Em ID Apple para compras, tome nota de qual ID Apple está listado.
- Abra a App Store.
- Selecione Loja > Conta.
- Clique em Definições de conta.
- Certifique-se de que está a utilizar o mesmo ID Apple que utiliza para a Partilha com a família.
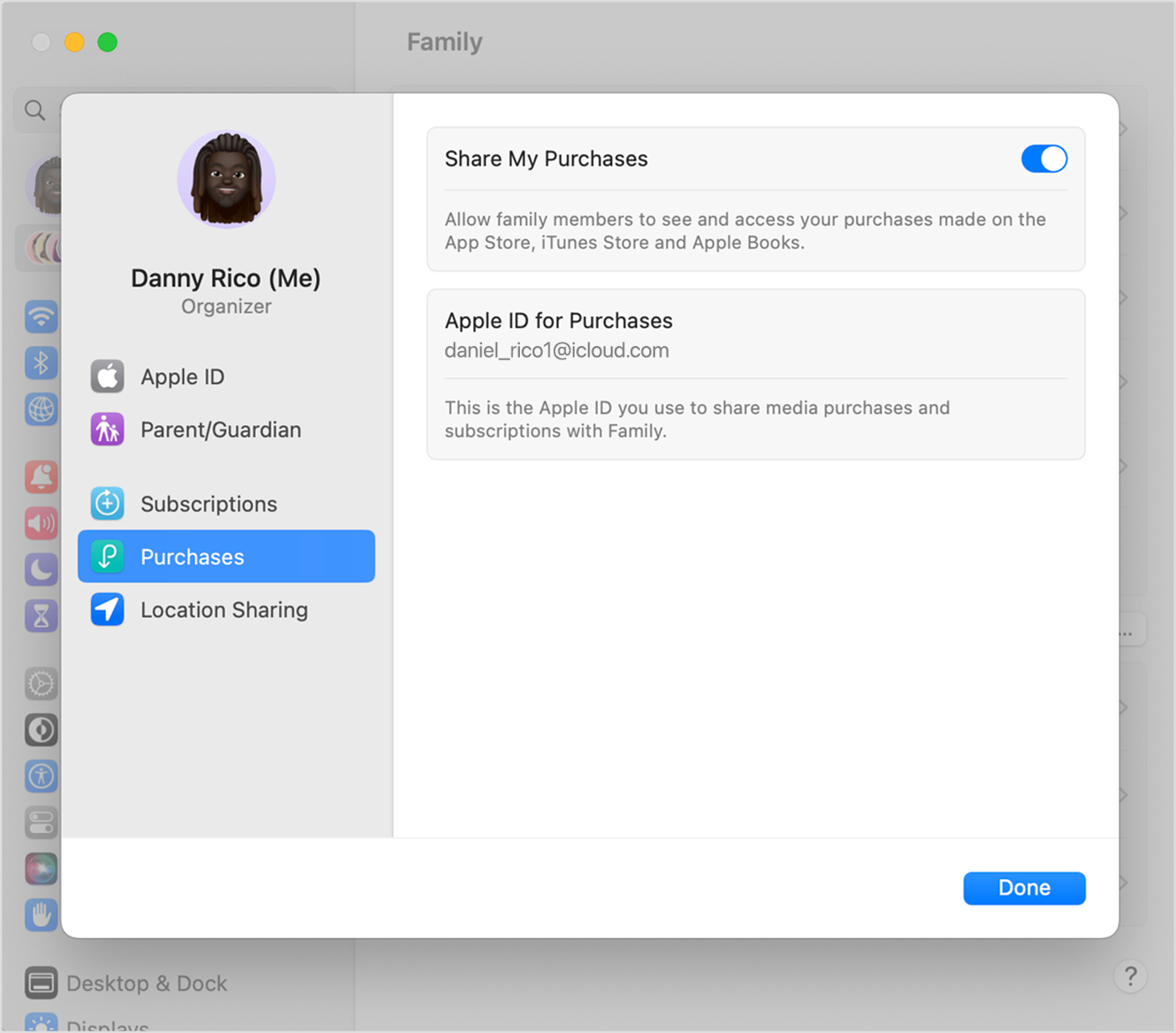
No seu Mac com macOS Monterey ou anterior
- Selecione o menu Apple > Preferências do sistema e, em seguida, clique em Partilha com a família.
- Clique em Partilha de compras.
- Anote o ID Apple que aparece na lista. Terá de utilizar este ID Apple para iniciar sessão mais tarde.
- Certifique-se de que a opção Partilhar as minhas compras está selecionada.
- Abra a App Store.
- Selecione Loja > Ver a minha conta.
- Clique em Ver informações.
- Certifique-se de que está a utilizar o mesmo ID Apple que utiliza para a Partilha com a família.
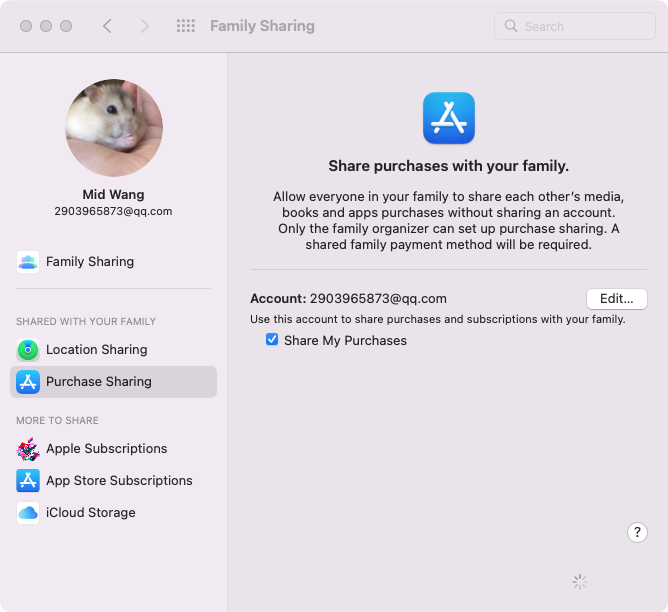
Solução 3: Sair de Multimédia e compras
Certifique-se de que inicia sessão em todos os serviços Apple utilizando o mesmo ID Apple que utiliza para partilhar conteúdos com a sua família. Não é necessário terminar a sessão noutros serviços que utilizem o seu ID Apple, como o iCloud ou o iMessage.
No iPhone, iPad ou iPod touch
- Aceda a Definições > [o seu nome].
- Toque em Multimédia e compras.
- Toque em Terminar sessão.
- Toque novamente em Media e compras.
- Toque em Não [o seu nome] e, em seguida, inicie sessão com o ID Apple que utiliza para a Partilha com a família.
No Mac
- Abra a App Store.
- Na barra de menus, selecione Loja > Terminar sessão.
- Na barra de menus, selecione Loja > Iniciar sessão.
- Inicie sessão com o mesmo ID Apple que utiliza para a Partilha com a família.
Na Apple TV
- Aceda a Definições > Utilizadores e contas > [o seu nome].
- Selecione Loja.
- Selecione Sair.
- Selecione Iniciar sessão.
- Inicie sessão com o mesmo ID Apple que utiliza para a Partilha com a família.
Solução 4: Certifique-se de que activou o Apple Music na lista de funcionalidades partilhadas
O Compartilhamento Familiar permite que os usuários compartilhem não apenas o Apple Music, mas também o álbum de fotos, Apple Books, compras na App Store, etc., portanto, se você tiver o problema de o Plano Familiar do Apple Music não funcionar, verifique se o organizador da família escolheu “Apple Music” após configurar o Compartilhamento Familiar seguindo o guia abaixo.
- Aceda a “Definições” > o seu nome.
- Toque em “Partilha com a família”.
- Na lista “FUNCIONALIDADES DE PARTILHA”, certifique-se de que activou a opção “Apple Music”. Caso contrário, ative a opção.
Solução 5: Corrigir o problema de compartilhamento familiar da Apple Music com o Ondesoft Apple Music Converter
Quatro soluções eficientes para corrigir o problema de não funcionamento do Apple Music Family Sharing estão listadas acima. Se você ainda não consegue encontrar o Apple Music compartilhado, você pode tentar uma maneira melhor de transferir o Apple Music sem o Family Sharing, mas com Ondesoft Apple Music Converter.
Ondesoft Apple Music Converter irá baixar e converter todas as músicas da Apple para MP3, M4A, FLAC, WAV e outros formatos de áudio sem DRM. Depois, pode partilhá-las com os membros da família sem limitações. Mais importante ainda, a velocidade de conversão pode ser de até 10X e todas as tags ID3 podem ser preservadas. Continue lendo e aprenda como converter o Apple Music protegido em outros formatos de áudio para que você possa compartilhá-los com a família ou amigos.
1. Descarregar e iniciar o Apple Music Converter
Baixe, instale e inicie o Ondesoft Apple Music Converter no seu Mac ou Windows.

2. Inicie sessão na sua conta Apple Music
Clique no botão Iniciar sessão e introduza o seu ID Apple.

3. Alterar o formato de saída (opcional)
O formato de saída padrão é M4A sem perdas. O Ondesoft Apple Music Converter também suporta a conversão do Apple Music para MP3, AAC, FLAC, WAV e AIFF. Também é possível personalizar o nome do ficheiro de saída com qualquer combinação de título, artista, álbum, índice da lista de reprodução e ID da faixa.

4. Selecionar música
Siga as instruções no ecrã para escolher a lista de reprodução ou o álbum que pretende converter.

Clique em Adicionar músicas.

5. Iniciar a conversão
Por defeito, todas as músicas da lista de reprodução/álbum serão selecionadas. Se houver músicas que não deseja converter, desmarque a caixa. Em seguida, clique no botão Converter para iniciar a transferência das músicas para o formato que escolher.

Após a conversão, clique no ícone da pasta abaixo para localizar rapidamente as músicas transferidas.

Caraterísticas do Ondesoft Apple Music Converter:
Leitor Web de música da Apple integrado
O Pazu Apple Music Converter possui um web player integrado da Apple Music para que você navegue e baixe músicas convenientemente. Não é necessário instalar a aplicação Music ou iTunes.
Personalizar as definições de perfil
O Apple Music permite-lhe personalizar a taxa de bits, a taxa de amostragem e os canais da música de saída.
Velocidade de conversão rápida
A velocidade de conversão pode ser tão rápida quanto 16X e o utilizador é livre de a definir como desejar.
Função de pesquisa
A poderosa função de pesquisa permite-lhe encontrar rapidamente as faixas do Apple Music de que necessita, de acordo com o nome, artista e álbum.
Personalizar o formato do nome do ficheiro
O nome do ficheiro de saída pode conter Título, Artista, Álbum, TrackID e DiskID e pode personalizá-lo como quiser.
Guardar etiquetas de identificação
As etiquetas de identificação, tais como o nome da canção, o nome do artista, o álbum, o artista do álbum, o género e a obra de arte, serão guardadas nos ficheiros MP3 e M4A de saída.
Conversão em lote
A conversão em lote permite-lhe converter tantas faixas do Apple Music quantas quiser de cada vez.
Sidebar
Conversor do Apple Music
Artigos relacionados
- Spotify Vs. Maré
- Spotify Vs. Deezer
- Spotify VS. SoundCloud
- Top 3 Conversor Spotify para MP3
- Top 5 Spotify Playlist Downloader
- Como adicionar música Spotify ao iMovie
- Como gravar playlists do Spotify em CD
- Conversor Apple Music para MP3
- Faça toques a partir do Spotify
- Reproduza o Apple Music no Google Pixel
- Alterar o plano do Apple Music
- Baixe a lista de reprodução do Apple Music Antidote para mp3
- Fix O Apple Music não baixa no iPhone
- Transmitir Apple Music para Chromecast
- Como importar o Apple Music para o iMovie
- Como ouvir Apple Music no Fitbit Ionic
- Como corrigir a falha do Apple Music Android App na página Para Você
Dicas do Apple Music
Mais >>- Top 4 Conversores do Apple Music
- Download Gratuito de Música de Motivação para Treino MP3
- Defina o Apple Music como toque no Android
- Defina o Apple Music como toque no iPhone
- Dispositivos suportados pelo Apple Music
- Reproduza o Apple Music no Google Pixel
- Jogue Apple Music no Moto G7
- Reproduza o Apple Music no Samsung Galaxy
- Reproduza o Apple Music no Fitbit Ionic
- Use o Apple Music no Serato DJ
- Reproduza o Apple Music sem o iTunes
- Alterar o plano do Apple Music
- Baixe a lista de reprodução do Apple Music Antidote para mp3
- Fix O Apple Music não baixa no iPhone
- O que é DRM do Apple Music e como remover DRM
- Apple Music na Android TV
- Reproduza músicas do Apple Music no iPhone 4
- Apple Lança Versão Web para seu Serviço Apple Music
- Converter Apple Music M4P para MP3
- Converta Apple Music para MP3
- Baixe o Apple Music no cartão SD
- Baixe Drake More Life para MP3 do Apple Music
- Resolvido: 3 Maneiras de Obter Apple Music Grátis
- Cancelar assinatura do Apple Music
- Ouça o Apple Music sem o iTunes
- Ouça o Apple Music sem pagar
- Reproduza o Apple Music no Amazon Echo sem assinatura
- Reproduza o Apple Music no Amazon Echo
- Transmita o Apple Music no Amazon Fire 7 Tablet
- Reproduza o Apple Music no Fire TV sem assinatura
- Reproduza o Apple Music na Android TV
- Reproduza o Apple Music na Fire TV
- Reproduza o Apple Music em MP3 Players
- Resolvido: Reproduza o Apple Music no Sonos sem assinatura
- Reproduza o Apple Music no SoundTouch
- Reproduza músicas do Apple Music no Android sem o aplicativo Apple Music
- Remova o DRM do Apple Music no Mac
- Transmita o Apple Music no Amazon Fire TV Stick 4K
- Reproduza o Apple Music no Google Home
- Transfira playlists do Apple Music para o Spotify
- Carregue e transmita músicas do Apple Music no Google Play Music
- Reproduza o Apple Music no Android
- Apple Music em dispositivos Amazon
- Transmita o Apple Music para Roku gratuitamente
- Apple Music na Smart TV Samsung
- Reproduza o Apple Music na TV
- Jogue Apple Music no Xbox One
- Defina músicas do Apple Music como toque
- Aproveite o Apple Music no carro
- Reproduza músicas do Apple Music no Tablet Android
- Reproduza músicas do Apple Music no iPod nano
- Reproduza músicas do Apple Music no iPod shuffle
- Reproduza músicas do Apple Music no iPod classic
- Reproduza músicas do Apple Music no SAMSUNG Galaxy Tab
- Transmita o Apple Music no PS4 sem baixá-los
- Transfira músicas do Apple Music para a unidade flash USB
- Apple Music no PlayStation®
- Reproduza Apple Music no Chromebook
- 3 maneiras de ouvir o Apple Music no PC
- Converta o Apple Music para MP3 no Windows
- Reproduza Apple Music no Microsoft Lumia
- Reproduza o Apple Music no SanDisk Clip Jam
- Reproduza o Apple Music no Windows phone
- Conversor do Apple Music para Windows
- O Apple Music agora agrupa versões diferentes dos mesmos álbuns
- Baixe o álbum Black Habits para mp3 do Apple Music
- Baixe a playlist do Apple Music Replay 2020 para mp3
- Baixe a Agenda da Lista de Reprodução do Apple Music para mp3
- Baixe a Apple Music Playlist de Naomi Campbell para mp3
- Reproduza o Apple Music no Garmin Smartwatch
- Baixe o Álbum YHLQMDLG para mp3 do Apple Music
- Converta a série de vídeos do Genius verificada para MP4 do Apple Music
- Converta o videoclipe de Lady Gaga Stupid Love em mp4
- Extraia áudio de filmes, programas de TV ou videoclipes do iTunes
- Converta Justin Bieber Music Video Habitual para MP4 do Apple Music
- Peça à Alexa para reproduzir o Apple Music no Amazon Echo
- Baixe a Playlist Halle Berry Apple Music para mp3
- Baixe Lady Gaga Apple Music Playlist para mp3
- Converta o videoclipe de Justin Bieber para a música 'Disponível' para MP4 do Apple Music
- Mantenha as músicas do Apple Music depois de cancelar a assinatura
- Use o Apple Music no djay
- Adicione o Apple Music ao VirtualDJ
- Use o Apple Music no Camtasia
- Reproduza Apple Music no TomTom Spark 3
- Converta o Apple Music para FLAC
- Converter M4P para M4A
- Como gravar músicas do Apple Music em CD
- Reproduza o Apple Music no Kodi
- Defina músicas do Apple Music como Alarme
- Conversor do Apple Music para Amantes de Música Difícil




