Como criar uma lista de reprodução colaborativa no Apple Music?
Atualmente, o Apple Music não suporta a criação de listas de reprodução colaborativas como o Spotify faz. No entanto, há boas notícias no horizonte. A Apple anunciou que o iOS 17 irá introduzir uma nova funcionalidade chamada Listas de reprodução colaborativas no Apple Music. Esta funcionalidade permitirá aos subscritores colaborar com familiares e amigos em listas de reprodução, permitindo que todos os participantes contribuam com novas músicas e muito mais. O anúncio foi feito durante a apresentação da WWDC 2023, onde uma captura de ecrã mostrava quatro amigos a trabalhar numa lista de reprodução “Game Night”, exibindo a música e a fotografia de perfil da pessoa que a adicionou. Com a próxima atualização, os utilizadores do Apple Music podem esperar uma experiência melhorada de partilha de listas de reprodução.
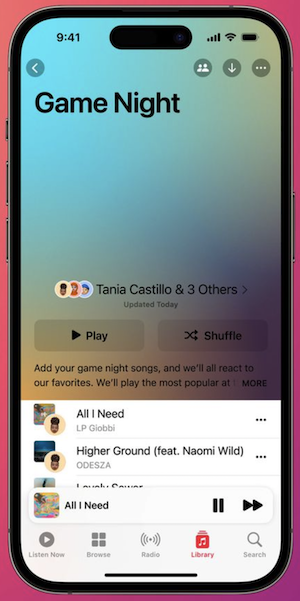
Embora a colaboração completa nas listas de reprodução do Apple Music, em que vários utilizadores podem adicionar músicas, não esteja atualmente disponível, pode criar e partilhar listas de reprodução com os seus amigos. Se um amigo partilhar uma lista de reprodução consigo no Apple Music, quaisquer actualizações ou alterações que ele faça nessa lista de reprodução serão automaticamente reflectidas na sua conta. Assim, embora possa não ser uma colaboração em tempo real, a partilha de listas de reprodução permite-lhe desfrutar das actualizações e adições feitas pelos seus amigos na sua própria experiência Apple Music.
Leia mais: Como definir o Spotify como som de alarme no Windows?
Como partilhar uma lista de reprodução do Apple Music?
Para partilhar uma lista de reprodução na aplicação Apple Music, siga estes passos:
- Abra o aplicativo Apple Music no seu dispositivo.
- Navegue até a lista de reprodução que deseja compartilhar.
- Toque no ícone de três pontos localizado no canto superior direito do ecrã.
- Nas opções que aparecem, selecione “Partilhar lista de reprodução”.
- Na folha de partilha que aparece, escolha o método de partilha pretendido entre opções como AirDrop, Mensagens, Mail, aplicações de mensagens de terceiros ou aplicações de redes sociais.
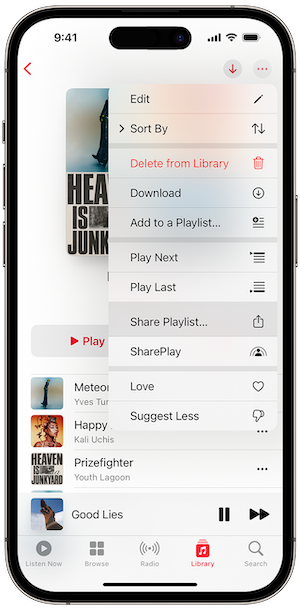
Como partilhar uma lista de reprodução no seu perfil do Apple Music?
Com o seu perfil do Apple Music, você tem a fantástica capacidade de tornar suas playlists públicas, expandindo o alcance delas para qualquer pessoa que esteja pesquisando no Apple Music. Isso significa que um público mais amplo pode descobrir e curtir as músicas que você selecionou cuidadosamente.
Para tornar uma playlist pública no Apple Music, siga estas etapas simples:
No iOS:
- Abra o aplicativo Apple Music no seu aparelho e toque em Ouvir agora.
- Na parte superior da aplicação, localize e toque no ícone de fotografia (ou na sua fotografia, se já estiver definida).
- Se já tiver um perfil, toque em “Ver perfil”. Caso contrário, toque em “Criar um perfil”.
- Toque em “EDITAR”.
- Escolha as listas de reprodução que pretende partilhar no seu perfil e que apareçam nos resultados de pesquisa do Apple Music. Por outro lado, anule a seleção das listas de reprodução que prefere manter ocultas.
- Depois de fazer as suas selecções, toque em “Concluído”.
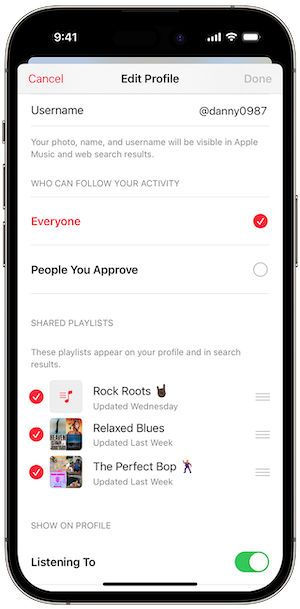
No Mac:
- Abra o aplicativo Apple Music.
- Clique na lista de reprodução que pretende partilhar no perfil.
- Marque a caixa de seleção Publicar no perfil e na busca.
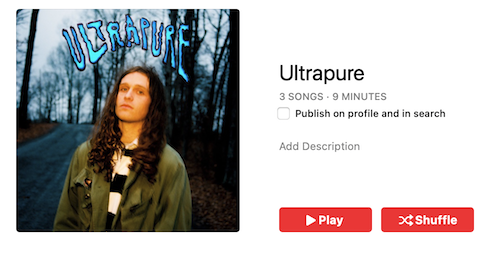
Ao seguir estes passos, as suas listas de reprodução escolhidas serão tornadas públicas, permitindo que outras pessoas descubram e desfrutem das suas criações musicais através do Apple Music. Assim que a sua lista de reprodução for tornada pública, poderá ser pesquisada pelo seu título, permitindo que os utilizadores a descubram quando pesquisarem termos relacionados ou explorarem listas de reprodução públicas. Podem ouvir a sua lista de reprodução e até optar por segui-la, o que garante que recebem actualizações sempre que fizer alterações ou adições à lista de reprodução. Desta forma, os seus seguidores podem manter-se actualizados com as suas selecções musicais e continuar a desfrutar das actualizações que faz à sua lista de reprodução selecionada.
Como fazer uma lista de reprodução colaborativa com Caset - Playlist Collaboration?
Como as playlists colaborativas não estão disponíveis no Apple Music, existem aplicativos de terceiros, como o Caset - Playlist Collaboration, que permitem criar playlists colaborativas no Apple Music. Para criar uma lista de reprodução colaborativa usando o aplicativo Caset, siga estas etapas:
- Baixe o aplicativo Caset: Next-Gen Mixtapes no seu iPhone ou iPod touch (o iPad não é atualmente suportado). O download da aplicação é gratuito, mas pode oferecer compras na aplicação.
- Inicie a aplicação Caset no seu dispositivo e inicie sessão com a sua conta Apple.
- Toque no botão “Criar” para começar a criar a sua primeira mixtape e começar a colaborar com os seus amigos.
- No ecrã seguinte, toque em “Importar lista de reprodução” para importar a lista de reprodução em que pretende colaborar com os seus amigos.
- Pode ordenar as músicas de várias formas, como por álbum, artista, título, a sua reação, adicionadas por quem, por ordem cronológica ou adicionadas recentemente. Se pretender, também pode tocar em “Adicionar faixa” para incluir mais músicas.
- Agora é altura de iniciar a colaboração na lista de reprodução. Toque no botão “Convidar” para partilhar o convite.
- Escolha uma aplicação para partilhar o convite, como, por exemplo, Mensagens. Em alternativa, pode copiar a ligação e enviá-la por e-mail ou partilhá-la num chat de grupo.
Seguindo estes passos, pode aproveitar a aplicação Caset para criar listas de reprodução colaborativas com os seus amigos, apesar de não ser diretamente suportada pelo Apple Music. Desta forma, pode desfrutar da experiência de colaborar em listas de reprodução e partilhar as suas preferências musicais com outras pessoas.
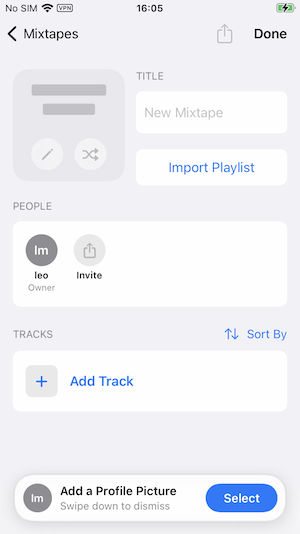
Dica extra: Como descarregar o Apple Music para MP3?
Para converter músicas da Apple Music protegidas por DRM para mp3, tudo o que você precisa é Ondesoft Apple Music Converter. Disponível no Mac e no Windows, ele permite que você baixe rapidamente qualquer música da Apple Music para mp3, m4a, etc. sem DRM, com qualidade 100% original e todas as tags ID3.
1. Descarregar e iniciar o Apple Music Converter
Baixe, instale e inicie o Ondesoft Apple Music Converter no seu Mac ou Windows.

2. Inicie sessão na sua conta Apple Music
Clique no botão Iniciar sessão e introduza o seu ID Apple.

3. Alterar o formato de saída (opcional)
O formato de saída padrão é M4A sem perdas. O Ondesoft Apple Music Converter também suporta a conversão do Apple Music para MP3, AAC, FLAC, WAV e AIFF. Também é possível personalizar o nome do ficheiro de saída com qualquer combinação de título, artista, álbum, índice da lista de reprodução e ID da faixa.

4. Selecionar música
Siga as instruções no ecrã para escolher a lista de reprodução ou o álbum que pretende converter.

Clique em Adicionar músicas.

5. Iniciar a conversão
Por defeito, todas as músicas da lista de reprodução/álbum serão selecionadas. Se houver músicas que não deseja converter, desmarque a caixa. Em seguida, clique no botão Converter para iniciar a transferência das músicas para o formato que escolher.

Após a conversão, clique no ícone da pasta abaixo para localizar rapidamente as músicas transferidas.

Sidebar
Conversor do Apple Music
Artigos relacionados
- Spotify Vs. Maré
- Spotify Vs. Deezer
- Spotify VS. SoundCloud
- Top 3 Conversor Spotify para MP3
- Top 5 Spotify Playlist Downloader
- Como adicionar música Spotify ao iMovie
- Como gravar playlists do Spotify em CD
- Conversor Apple Music para MP3
- Faça toques a partir do Spotify
- Reproduza o Apple Music no Google Pixel
- Alterar o plano do Apple Music
- Baixe a lista de reprodução do Apple Music Antidote para mp3
- Fix O Apple Music não baixa no iPhone
- Transmitir Apple Music para Chromecast
- Como importar o Apple Music para o iMovie
- Como ouvir Apple Music no Fitbit Ionic
- Como corrigir a falha do Apple Music Android App na página Para Você
Dicas do Apple Music
Mais >>- Top 4 Conversores do Apple Music
- Download Gratuito de Música de Motivação para Treino MP3
- Defina o Apple Music como toque no Android
- Defina o Apple Music como toque no iPhone
- Dispositivos suportados pelo Apple Music
- Reproduza o Apple Music no Google Pixel
- Jogue Apple Music no Moto G7
- Reproduza o Apple Music no Samsung Galaxy
- Reproduza o Apple Music no Fitbit Ionic
- Use o Apple Music no Serato DJ
- Reproduza o Apple Music sem o iTunes
- Alterar o plano do Apple Music
- Baixe a lista de reprodução do Apple Music Antidote para mp3
- Fix O Apple Music não baixa no iPhone
- O que é DRM do Apple Music e como remover DRM
- Apple Music na Android TV
- Reproduza músicas do Apple Music no iPhone 4
- Apple Lança Versão Web para seu Serviço Apple Music
- Converter Apple Music M4P para MP3
- Converta Apple Music para MP3
- Baixe o Apple Music no cartão SD
- Baixe Drake More Life para MP3 do Apple Music
- Resolvido: 3 Maneiras de Obter Apple Music Grátis
- Cancelar assinatura do Apple Music
- Ouça o Apple Music sem o iTunes
- Ouça o Apple Music sem pagar
- Reproduza o Apple Music no Amazon Echo sem assinatura
- Reproduza o Apple Music no Amazon Echo
- Transmita o Apple Music no Amazon Fire 7 Tablet
- Reproduza o Apple Music no Fire TV sem assinatura
- Reproduza o Apple Music na Android TV
- Reproduza o Apple Music na Fire TV
- Reproduza o Apple Music em MP3 Players
- Resolvido: Reproduza o Apple Music no Sonos sem assinatura
- Reproduza o Apple Music no SoundTouch
- Reproduza músicas do Apple Music no Android sem o aplicativo Apple Music
- Remova o DRM do Apple Music no Mac
- Transmita o Apple Music no Amazon Fire TV Stick 4K
- Reproduza o Apple Music no Google Home
- Transfira playlists do Apple Music para o Spotify
- Carregue e transmita músicas do Apple Music no Google Play Music
- Reproduza o Apple Music no Android
- Apple Music em dispositivos Amazon
- Transmita o Apple Music para Roku gratuitamente
- Apple Music na Smart TV Samsung
- Reproduza o Apple Music na TV
- Jogue Apple Music no Xbox One
- Defina músicas do Apple Music como toque
- Aproveite o Apple Music no carro
- Reproduza músicas do Apple Music no Tablet Android
- Reproduza músicas do Apple Music no iPod nano
- Reproduza músicas do Apple Music no iPod shuffle
- Reproduza músicas do Apple Music no iPod classic
- Reproduza músicas do Apple Music no SAMSUNG Galaxy Tab
- Transmita o Apple Music no PS4 sem baixá-los
- Transfira músicas do Apple Music para a unidade flash USB
- Apple Music no PlayStation®
- Reproduza Apple Music no Chromebook
- 3 maneiras de ouvir o Apple Music no PC
- Converta o Apple Music para MP3 no Windows
- Reproduza Apple Music no Microsoft Lumia
- Reproduza o Apple Music no SanDisk Clip Jam
- Reproduza o Apple Music no Windows phone
- Conversor do Apple Music para Windows
- O Apple Music agora agrupa versões diferentes dos mesmos álbuns
- Baixe o álbum Black Habits para mp3 do Apple Music
- Baixe a playlist do Apple Music Replay 2020 para mp3
- Baixe a Agenda da Lista de Reprodução do Apple Music para mp3
- Baixe a Apple Music Playlist de Naomi Campbell para mp3
- Reproduza o Apple Music no Garmin Smartwatch
- Baixe o Álbum YHLQMDLG para mp3 do Apple Music
- Converta a série de vídeos do Genius verificada para MP4 do Apple Music
- Converta o videoclipe de Lady Gaga Stupid Love em mp4
- Extraia áudio de filmes, programas de TV ou videoclipes do iTunes
- Converta Justin Bieber Music Video Habitual para MP4 do Apple Music
- Peça à Alexa para reproduzir o Apple Music no Amazon Echo
- Baixe a Playlist Halle Berry Apple Music para mp3
- Baixe Lady Gaga Apple Music Playlist para mp3
- Converta o videoclipe de Justin Bieber para a música 'Disponível' para MP4 do Apple Music
- Mantenha as músicas do Apple Music depois de cancelar a assinatura
- Use o Apple Music no djay
- Adicione o Apple Music ao VirtualDJ
- Use o Apple Music no Camtasia
- Reproduza Apple Music no TomTom Spark 3
- Converta o Apple Music para FLAC
- Converter M4P para M4A
- Como gravar músicas do Apple Music em CD
- Reproduza o Apple Music no Kodi
- Defina músicas do Apple Music como Alarme
- Conversor do Apple Music para Amantes de Música Difícil




