Como fazer crossfade do Apple Music no iOS/Android/Mac/Windows?
Os melhores DJs fazem sempre crossfades das músicas para que não haja um silêncio incómodo entre elas. Quando se tem convidados ou numa festa, os crossfades podem fazer com que a música soe compatível, criando um fluxo suave e contínuo para a sua música. Tornou-se uma arte fazer bons segues e fades.
Com o lançamento do iOS 17, o Apple Music traz este toque profissional para a ponta dos seus dedos. Agora é possível ativar facilmente o crossfading em vários dispositivos. Consulte o nosso guia sobre como ativar o crossfading no seu iPhone, iPad, Mac e Windows para uma experiência de audição perfeita.
Como fazer o crossfade do Apple Music no seu Mac?
Veja como você pode ativar o recurso Crossfade no Apple Music para Mac:
- Abra o aplicativo Apple Music no seu Mac.
- Na barra de menus, clique em Música > Preferências/Configurações...
- Clique em Reproduzir.
- Marque “Crossfade Songs”, arraste o controle deslizante para definir a quantidade de tempo.
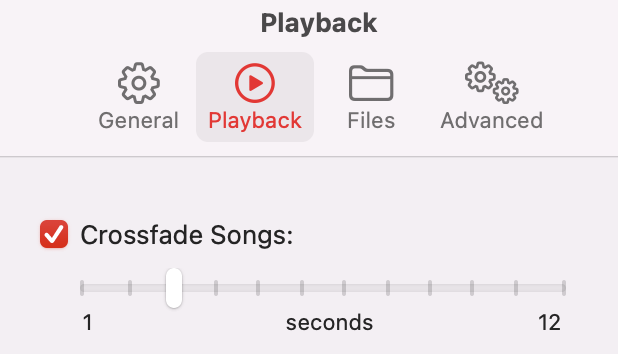
Como fazer crossfade de músicas no Apple Music no Windows?
- Abra o iTunes no Windows, selecione Editar > Preferências e, em seguida, clique em Reprodução.
- Selecione “Crossfade Songs”.
- Para alterar o tempo que demora a música atual a desaparecer no final e a nova música a entrar, arraste o cursor Segundos.
Como fazer crossfade do Apple Music no iPhone ou iPad?
- Abra as Definições.
- Toque em Música.
- Active o Crossfade.
- Arraste o controlo de deslize para definir o tempo que demora a música atual a desaparecer e a nova música a entrar.
Se não vir o Crossfade, certifique-se de que o seu dispositivo está a executar o iOS 17 e posterior.
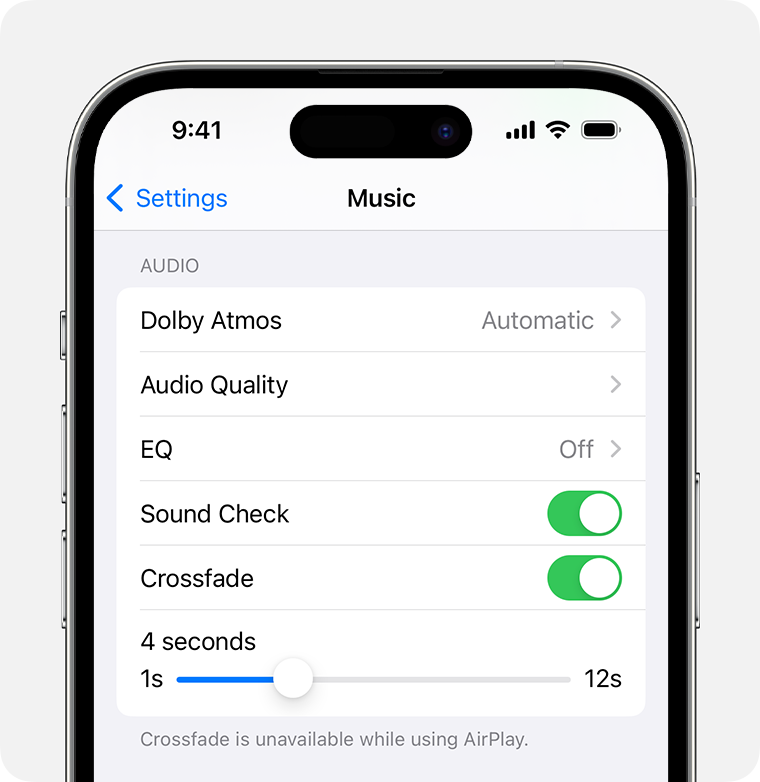
Como fazer crossfade do Apple Music no Android?
- Inicie o aplicativo Apple Music no Android.
- Toque no ícone do seu perfil e selecione Configurações.
- Na aba 'Áudio', você encontrará a opção Crossfade. Toque nela.
- Selecione Automático ou Manual.
- Escolha qualquer valor entre 1 e 12.
A opção Automático utiliza um algoritmo para determinar o momento perfeito para o fade. Isto pode ser um sucesso ou um fracasso, mas normalmente funciona bem, especialmente em canções em que a letra é cantada até ao último segundo.
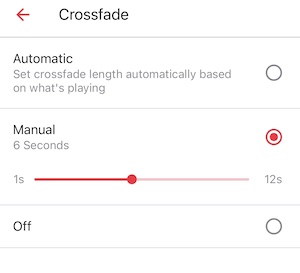
Melhor alternativa para fazer crossfade do Apple Music em qualquer dispositivo
Embora o Apple Music ofereça um recurso de crossfade integrado, ele é limitado ao iOS 17 e versões posteriores. Se estiver a utilizar um dispositivo mais antigo ou preferir opções de mistura mais avançadas, considere estas alternativas:
- Aplicações de DJ dedicadas: Software como o Mixonset ou o djay Pro oferece ferramentas de mistura de nível profissional, incluindo capacidades avançadas de crossfading.
- Funcionalidade de crossfade do Spotify: O Spotify também oferece uma opção de crossfade, que lhe permite ajustar o tempo de sobreposição entre faixas.
Tanto o Mixonset como o Spotify podem reproduzir ficheiros de áudio MP3 guardados no seu telemóvel. Com o Ondesoft Apple Music Converter, pode descarregar facilmente qualquer música da Apple Music para MP3 e utilizar as músicas com qualquer aplicação de DJ para uma melhor mistura ou com o Spotify para crossfading.
O Ondesoft Apple Music Converter oferece a capacidade de converter qualquer música do Apple Music ou iTunes protegida contra cópia na sua biblioteca para formatos de alta qualidade como MP3, AAC, WAV, FLAC, M4A e AIFF, sem comprometer a fidelidade do áudio. Em particular, este conversor destaca-se pela sua velocidade excecional, efectuando transferências e conversões quase dez vezes mais rápidas do que software comparável. Além disso, está perfeitamente integrado com o web player do Apple Music, permitindo a conversão em lote de listas de reprodução ou álbuns do Apple Music para o seu formato preferido, tudo sem a necessidade do aplicativo Apple Music. Para saber como baixar o Apple Music como MP3 e adquirir o Apple Music gratuitamente, o tutorial a seguir o guiará pelo processo.

Caraterísticas do Ondesoft Apple Music Converter
- Transfira o Apple Music para mp3 e reproduza-o onde quiser.
- Baixe todas as músicas, álbuns e listas de reprodução do Apple Music para MP3, M4A, AAC, FLAC, WAV e AIFF.
- Velocidade de download rápida com todos os metadados.
- Leitor de música da Apple incorporado.
1. Descarregar e iniciar o Apple Music Converter
Baixe, instale e inicie o Ondesoft Apple Music Converter no seu Mac ou Windows.
Clique no botão Iniciar sessão e introduza o seu ID Apple.

2. Alterar o formato de saída (opcional)
O formato de saída padrão é M4A sem perdas. O Ondesoft Apple Music Converter também suporta a conversão do Apple Music para MP3, AAC, FLAC, WAV e AIFF. Também é possível personalizar o nome do ficheiro de saída com qualquer combinação de título, artista, álbum, índice da lista de reprodução e ID da faixa.

3. Selecionar música
Siga as instruções no ecrã para escolher a lista de reprodução ou o álbum que pretende converter.

Clique em Adicionar músicas.

4. Iniciar a conversão
Por defeito, todas as músicas da lista de reprodução/álbum serão selecionadas. Se houver músicas que não deseja converter, desmarque a caixa. Em seguida, clique no botão Converter para iniciar a transferência das músicas para o formato que escolher.

Após a conversão, clique no ícone da pasta abaixo para localizar rapidamente as músicas transferidas.

5. Crossfade Música local com Mixonset no iPhone e iPad
- Conecte seu dispositivo iOS ao computador usando um cabo USB e transfira as faixas baixadas do Apple Music para ele.
- Inicie o Mixonset e selecione o início de sessão Apple Music/Biblioteca local.
- Vá para uma lista de reprodução, artista ou álbum e toque no botão vermelho “Smart Mix”.
O Mixonset analisa a sua lista de reprodução e transforma-a numa mistura de música. Irá gerar pontos vermelhos e roxos como pontos de transição para criar uma experiência de audição perfeita.
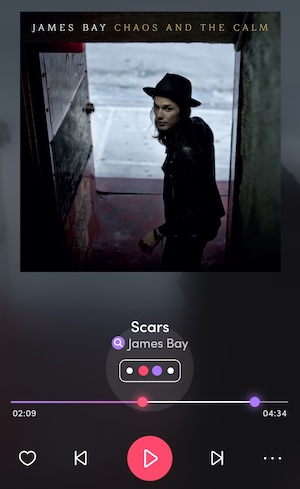
6. Fazer crossfade de música local com o Spotify em qualquer dispositivo suportado
- Inicie a aplicação Spotify e navegue até Ficheiros locais:
- No telemóvel: Toque no ícone do seu perfil > Definições e privacidade > Ficheiros locais e active “Mostrar ficheiros de áudio deste dispositivo”.
- No Mac e no Windows: Toque no ícone do seu perfil > Definições > Mostrar músicas de e adicione a pasta com o Apple Music transferido.
- Active a opção “Crossfade Songs” em Reprodução. Pode ajustar manualmente o tempo do crossfade.
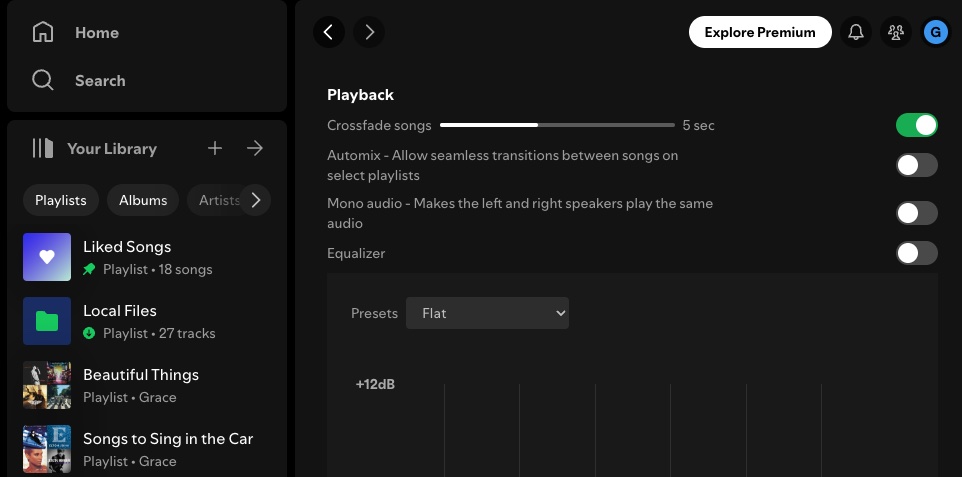
FAQs
1. Qual é a melhor altura para o crossfade?
Não existe “o melhor” e é apenas o que preferires. Muitas pessoas recomendam 12 segundos. Anula os últimos segundos de silêncio de uma música e introduz a nova música na perfeição.
2. Porque é que o crossfade do Apple Music não funciona?
Se você reproduzir um álbum em ordem cronológica, o recurso de crossfade não funcionará. Isso ocorre porque os álbuns são programados para uma experiência de audição do início ao fim para criar uma experiência de álbum mais autêntica. Experimente reproduzir o álbum de forma aleatória para ativar a funcionalidade de crossfade.
Sidebar
Conversor do Apple Music
Dicas Quentes
Dicas do Apple Music
Mais >>- Grave o Apple Music em CD
- Adicione músicas do Apple Music ao vídeo Inshot
- Importe músicas do Apple Music para o GarageBand
- Download Gratuito de Música de Motivação para Treino MP3
- Defina o Apple Music como toque no Android
- Defina o Apple Music como toque no iPhone
- Dispositivos suportados pelo Apple Music
- Reproduza o Apple Music no Google Pixel
- Jogue Apple Music no Moto G7
- Reproduza o Apple Music no Samsung Galaxy
- Reproduza o Apple Music no Fitbit Ionic
- Use o Apple Music no Serato DJ
- Reproduza o Apple Music sem o iTunes
- Alterar o plano do Apple Music
- Baixe a lista de reprodução do Apple Music Antidote para mp3
- Fix O Apple Music não baixa no iPhone
- O que é DRM do Apple Music e como remover DRM
- Apple Music na Android TV
- Reproduza músicas do Apple Music no iPhone 4
- Apple Lança Versão Web para seu Serviço Apple Music
- Converter Apple Music M4P para MP3
- Converta Apple Music para MP3
- Baixe o Apple Music no cartão SD
- Baixe Drake More Life para MP3 do Apple Music
- Resolvido: 3 Maneiras de Obter Apple Music Grátis
- Cancelar assinatura do Apple Music
- Ouça o Apple Music sem o iTunes
- Ouça o Apple Music sem pagar
- Reproduza o Apple Music no Amazon Echo sem assinatura
- Reproduza o Apple Music no Amazon Echo
- Transmita o Apple Music no Amazon Fire 7 Tablet
- Reproduza o Apple Music no Fire TV sem assinatura
- Reproduza o Apple Music na Android TV
- Reproduza o Apple Music na Fire TV
- Reproduza o Apple Music em MP3 Players
- Resolvido: Reproduza o Apple Music no Sonos sem assinatura
- Reproduza o Apple Music no SoundTouch
- Reproduza músicas do Apple Music no Android sem o aplicativo Apple Music
- Remova o DRM do Apple Music no Mac
- Transmita o Apple Music no Amazon Fire TV Stick 4K
- Reproduza o Apple Music no Google Home
- Transfira playlists do Apple Music para o Spotify
- Carregue e transmita músicas do Apple Music no Google Play Music
- Reproduza o Apple Music no Android
- Apple Music em dispositivos Amazon
- Transmita o Apple Music para Roku gratuitamente
- Apple Music na Smart TV Samsung
- Reproduza o Apple Music na TV
- Jogue Apple Music no Xbox One
- Defina músicas do Apple Music como toque
- Aproveite o Apple Music no carro
- Reproduza músicas do Apple Music no Tablet Android
- Reproduza músicas do Apple Music no iPod nano
- Reproduza músicas do Apple Music no iPod shuffle
- Reproduza músicas do Apple Music no iPod classic
- Reproduza músicas do Apple Music no SAMSUNG Galaxy Tab
- Transmita o Apple Music no PS4 sem baixá-los
- Transfira músicas do Apple Music para a unidade flash USB
- Apple Music no PlayStation®
- Reproduza Apple Music no Chromebook
- 3 maneiras de ouvir o Apple Music no PC
- Converta o Apple Music para MP3 no Windows
- Reproduza Apple Music no Microsoft Lumia
- Reproduza o Apple Music no SanDisk Clip Jam
- Reproduza o Apple Music no Windows phone
- Conversor do Apple Music para Windows
- O Apple Music agora agrupa versões diferentes dos mesmos álbuns
- Baixe o álbum Black Habits para mp3 do Apple Music
- Baixe a playlist do Apple Music Replay 2020 para mp3
- Baixe a Agenda da Lista de Reprodução do Apple Music para mp3
- Baixe a Apple Music Playlist de Naomi Campbell para mp3
- Reproduza o Apple Music no Garmin Smartwatch
- Baixe o Álbum YHLQMDLG para mp3 do Apple Music
- Converta a série de vídeos do Genius verificada para MP4 do Apple Music
- Converta o videoclipe de Lady Gaga Stupid Love em mp4
- Extraia áudio de filmes, programas de TV ou videoclipes do iTunes
- Converta Justin Bieber Music Video Habitual para MP4 do Apple Music
- Peça à Alexa para reproduzir o Apple Music no Amazon Echo
- Baixe a Playlist Halle Berry Apple Music para mp3
- Baixe Lady Gaga Apple Music Playlist para mp3
- Converta o videoclipe de Justin Bieber para a música 'Disponível' para MP4 do Apple Music
- Mantenha as músicas do Apple Music depois de cancelar a assinatura
- Use o Apple Music no djay
- Adicione o Apple Music ao VirtualDJ
- Use o Apple Music no Camtasia
- Reproduza Apple Music no TomTom Spark 3
- Converta o Apple Music para FLAC
- Converter M4P para M4A
- Como gravar músicas do Apple Music em CD
- Reproduza o Apple Music no Kodi
- Defina músicas do Apple Music como Alarme
- Conversor do Apple Music para Amantes de Música Difícil




