如何将 Spotify 音乐添加到 InShot 视频?
您想将 Spotify 音乐添加到视频中吗? 如何将 Spotify 音乐作为背景音乐导入 InShot 视频? 有一些 InShot 用户提出了一个关于如何将喜爱的 Spotify 音乐添加到 InShot 视频编辑器的问题。
InShot 是一款功能强大的免费高清视频制作工具,具有多种功能,可创建视频、编辑照片、创建图像拼贴、修剪剪辑、更改素材速度以及添加滤镜、音乐、文本和表情符号。 它是适用于 iPhone 和 Android 的最简单且免费的视频编辑应用程序之一。 它是初学者进入视频编辑的完美应用程序。 该应用程序允许您为视频添加音乐或声音。 背景音乐为视频增添了生命力,尤其是在您拍摄特殊场合时。 在 InShot 中编辑视频时,您可以从其精选音乐中选择背景音乐或加载存储中已存在的歌曲。 尽管该应用程序提供了一些流行歌曲,但您可能无法每时每刻都找到合适的音乐。 Spotify 可让您访问百万首歌曲,因此它是为 InShot 寻找背景音乐的好地方。
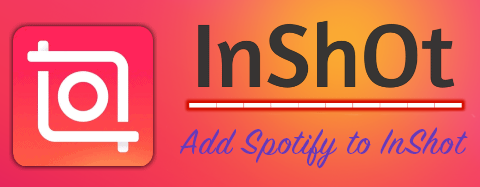
由于 Spotify 不支持将其库添加到 InShot,您应该将 Spotify 歌曲下载到本地并将它们传输到 InShot 进行视频编辑。 但是,免费的 Spotify 用户无法下载歌曲,所有从 Spotify 下载的音乐都以 OGG 格式加密。 并且 InShot 不支持像 Spotify 音乐这样的受 DRM 保护的音乐。 为了将 Spotify 音乐导入 InShot,您应该首先摆脱 Spotify 音乐的 DRM 保护。
我们强烈推荐 Ondesoft Music Converter,这是一款多合一的 Spotify 音乐下载器,它允许您下载 Spotify 歌曲、移除 DRM 保护并将 Spotify 歌曲转换为常见的音频格式。 这样,您就可以将下载的 Spotify 歌曲导入 InShot。 请阅读下面的完整指南,并了解如何使用 Ondesoft Spotify 转换器 将 Spotify 音乐作为背景音乐添加到 InShot 。
阅读更多: 如何在 Inshot 视频中使用 Apple Music 歌曲?
第 1 部分使用 Ondesoft Spotify 转换器将 Spotify 曲目下载到 mp3
Ondesoft Spotify Music Converter 是一款专业的 Spotify 到 mp3 转换器,可帮助您将任何 Spotify 歌曲、专辑和播放列表下载到 mp3,而不会降低质量。 以下指南仅通过 3 个步骤将 Spotify 音乐转换为 MP3。 请确保您已在计算机上安装了 Spotify 应用程序。
第 1 步:导入 Spotify 音乐
在 Mac 或 Windows 上下载、安装和启动 Ondesoft Music Converter。 从 Spotify 中选择歌曲、专辑或播放列表,将它们拖放到转换器的主界面。 或单击添加按钮,在搜索框中输入歌曲 Spotify url,然后单击“+”按钮导入歌曲。
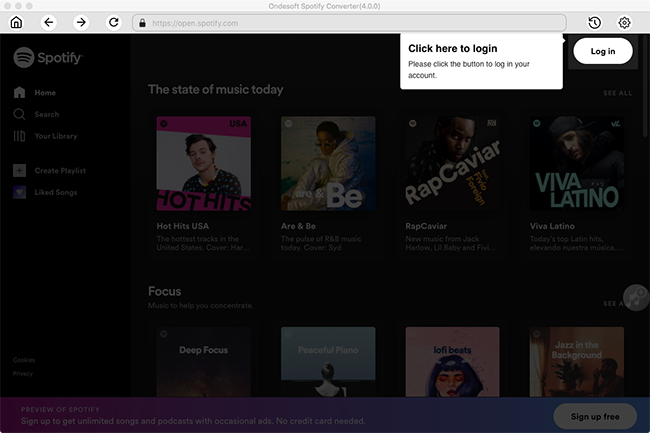
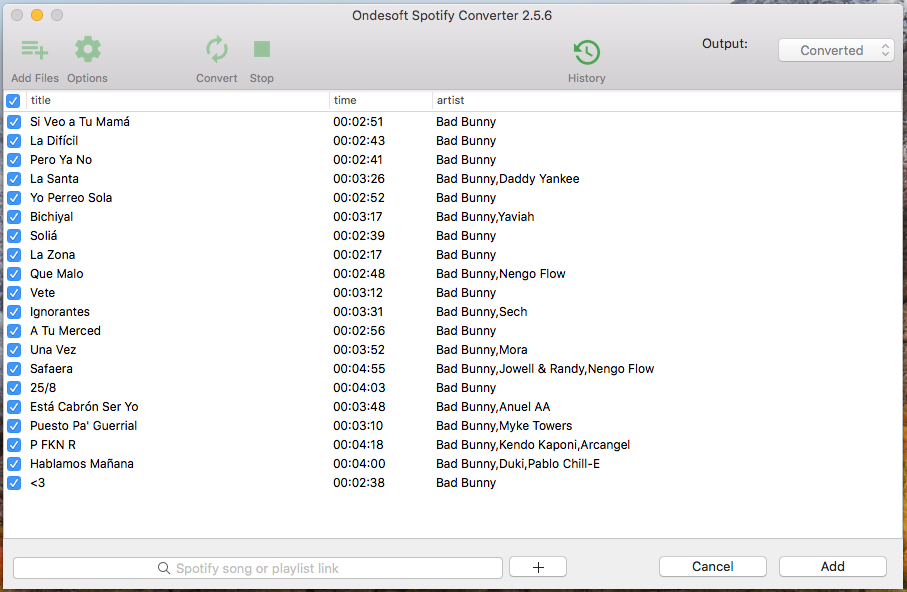
步骤 2 设置输出格式
单击选项按钮,您将看到一个新窗口弹出。 然后您可以选择 MP3、M4A、WAV、FLAC、AIFF 和 OGG 作为输出格式。 根据您的个人需求,为所有歌曲设置音频名称、比特率、采样率和输出文件夹。
第 3 步开始转换 Spotify 音乐
单击转换按钮,转换过程将开始。 您可以通过单击“历史记录”按钮找到转换后的 Spotify 音乐。
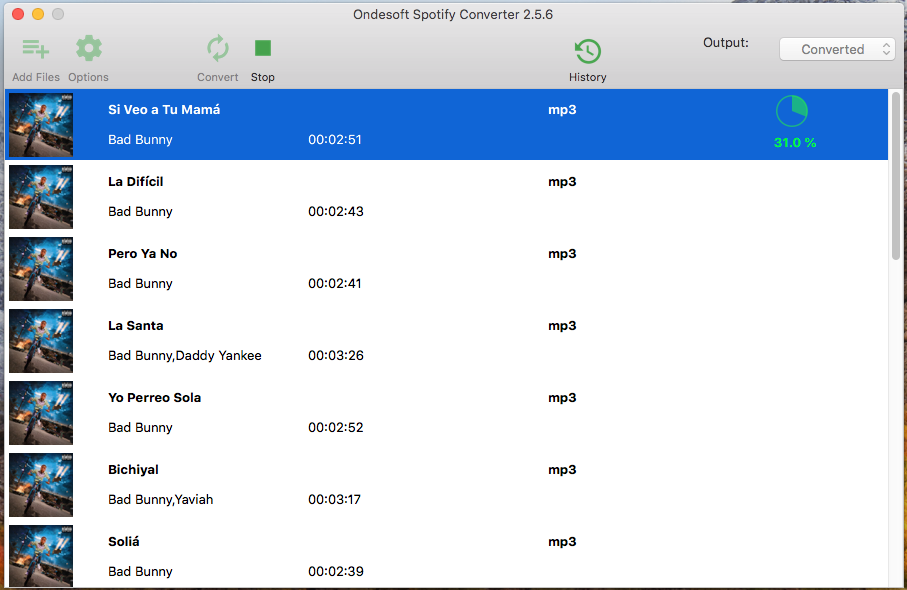
转换完成后,单击“历史记录”按钮,您将找到所有转换后的 Spotify 歌曲。
第 2 部分使用 Spotify Music 将 InShot 视频作为背景音乐
将转换后的 Spotify 音乐传输到您的 iPhone 或 Android。 在手机上打开 InShot,从应用程序的主屏幕中选择视频磁贴,选择一个视频。 点击底部工具栏中的“音乐”选项卡,然后点击“曲目”按钮。 在下一个屏幕上点击精选,然后选择导入的音乐。 然后您可以从本地文件夹浏览转换后的 Spotify 音乐。
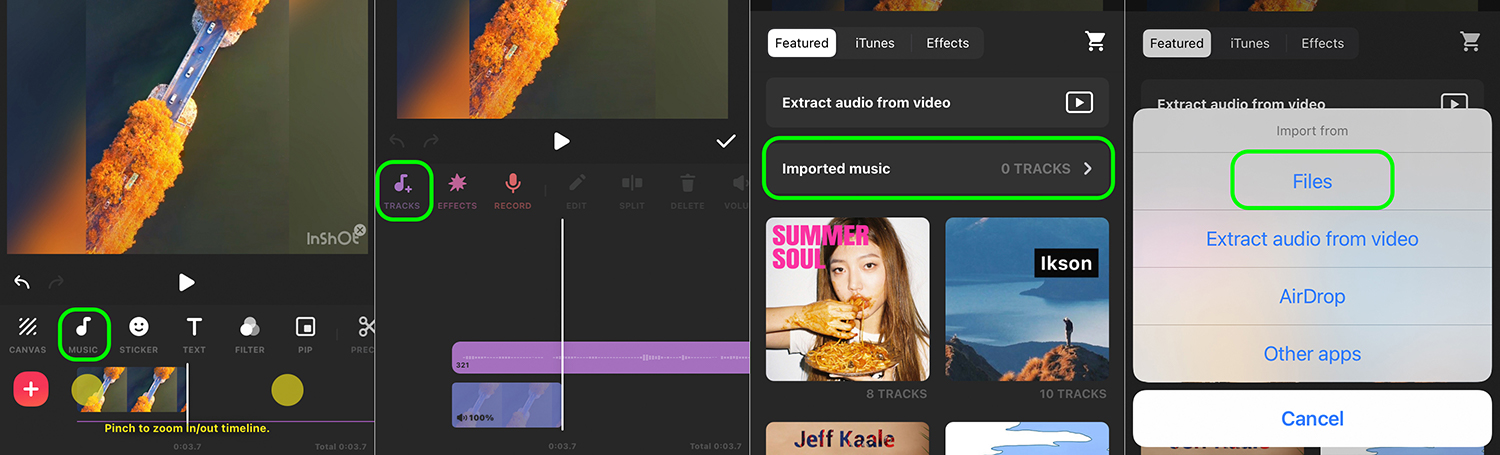
侧边栏
相关文章
- Spotify 到 MP3 转换器
- 在 HomePod 上播放 Spotify
- 将 Spotify 音乐刻录到 CD
- 将 Spotify 音乐同步到 Apple Watch
- 如何将 Spotify K-pop 音乐免费下载到 mp3
- 如何将 Spotify 音乐流式传输到 Apple TV
- 从 Spotify 免费下载 Madison Beer 的歌曲 Selfish 到 mp3
- 在 Fossil 智能手表上播放 Spotify 音乐
- 在 Garmin 智能手表上播放 Spotify 音乐
- Spotify 公布了 2020 年最受欢迎的女艺人
- 从 Spotify 免费下载嘻哈音乐到 MP3
- 免费下载 Spotify 播放列表新克利夫兰音乐到 MP3
- 从 Spotify 免费下载 Lil Uzi Vert 的专辑 Eternal Atake 到 mp3
- 使用 Alexa 播放本地音乐
- 使用 Alexa 免费串流 Spotify
- 免费下载 Spotify 播放最多的歌曲到 mp3
- 免费下载 Spotify 播客到 MP3
- 如何将 Spotify 歌曲设置为 iPhone 闹钟?
热点提示
有用的提示
- Spotify 到 MP3
- Spotify 到 M4A
- Spotify 到 WAV
- Spotify 到 FLAC
- 从 Spotify 中删除 DRM
- 将 Spotify 刻录到 CD
- 将 Spotify 音乐另存为 MP3
- Spotify 与 Apple Music
- Spotify 免费与付费
- 在 Sonos 上播放 Spotify 音乐
- 将 Spotify 串流到 Apple TV
- Spotify 音乐到 Google Drive
- 下载无 DRM 的 Spotify
- iPhone 8 上的 Spotify 离线版
- Spotify 音乐到 iPhone X
- Spotify 到索尼随身听
- 在没有 Premium 的情况下离线收听 Spotify
- 将 Spotify 播放列表转移到 iTunes 库
- 免费听 Spotify 音乐
- 将 Spotify 音乐添加到 iMovie
- 在车内播放 Spotify 音乐
- 将 Spotify 音乐传输到 USB
- 将 Spotify 音乐同步到 iPod
- Apple Watch 上的 Spotify 音乐
- Spotify 音乐质量
- Spotify 学生折扣
- 从 Spotify 下载音乐
- 在 PS4 上播放 Spotify 音乐
- 备份 Spotify 音乐
- 无需付费即可下载 Spotify 音乐
- 在 iPod 上收听 Spotify
- 免费下载 Spotify 音乐
- Spotify 到 Google Play 音乐
- Spotify 到 Apple Music
- 在 HomePod 上播放 Spotify
- 在 iPod Shuffle 上播放 Spotify
- Sandisk MP3 播放器上的 Spotify
- 解决 Spotify shuffle 问题
- Spotify 兼容 MP3 播放器
- 前 5 名 Spotify 下载器
- 免费 Spotify 录音机
- 下载 Spotify 音乐的 4 种方法
- 前 3 名 Spotify 到 MP3 转换器
- 适用于 Mac 的免费 Spotify 转换器
- 将 Spotify 播放列表转换为 Tidal
- 将 Spotify 播放列表转换为 YouTube
- 7 款最佳免费 Spotify 可视化工具
- 如何在 iOS/Mac/Windows 上免费获得 Spotify Premium
- 如何将 Drake More Life 下载到 MP3
- 免费下载 Spotify 播放列表新音乐星期五到 mp3
- 将德雷克的歌曲下载到 mp3
- 免费下载专辑“灵魂地图:7”到mp3
- 免费下载 Monsta X 的“All About Luv”专辑到 mp3
- 断开 Spotify 与 Facebook 的连接?
- 免费下载 Spotify 瑞典前 50 名到 mp3
- 加入 Spotify 家庭高级版
- 从 Spotify 免费下载 Billboard Hot 100 到 MP3
- 免费下载专辑 Metamorphosis 到 MP3
- 在 TomTom Spark 上播放 Spotify 音乐
- 使用 MediaMonkey 播放 Spotify 音乐
- 使用 Shuttle 音乐播放器播放 Spotify 音乐
- 免费下载 Spotify K-pop 音乐到 mp3
- 在智能手表上播放 Spotify 音乐
- 将 Spotify 音乐串流到 Apple TV
- 免费下载泰勒斯威夫特专辑民俗到 MP3
- 将 Spotify 音乐添加到 InShot 视频
- 将 Spotify 音乐添加到 Instagram 故事
- 在 Discord 上播放 Spotify 音乐
- 将 Spotify 播放列表转移到另一个帐户






