如何将 Spotify 音乐添加到 iMovie
iMovie 是 Apple 的旗舰程序,用于 在 Mac 上创建和编辑电影 。 iMovie 可以轻松地将您的家庭视频变成精美的电影。 iMovie 编辑器与 iTunes 和 GarageBand 配合使用以提供背景音乐。 如此多的 Spotify 用户想知道有什么方法可以将 Spotify 歌曲用作背景音乐。
您可以将各种音频文件添加到 iMovie 项目:
- iMovie 附带的内置原声音乐和音效。
- 您已在“音乐”应用中下载到设备的歌曲。
- 您在 GarageBand 等 App 中创建的自定歌曲或存储在 iCloud Drive、您的设备或其他位置的自定音效。
“我想将 Spotify 中的几首歌曲用于我的视频项目。是否可以将歌曲从 Spotify 传输到我的计算机?” “我想要为我的电影制作人制作一首歌曲,但我不知道如何...请帮忙”“我如何将一首从 Spotify 中提取的歌曲添加到 iMovie 创作中?” 在 Spotify 社区中,许多 Spotify 用户提出了上述问题。 他们都从 Spotify 得到如下答案:不幸的是,Spotify 音乐被授权只能在 Spotify 应用程序中使用……所以当它被下载到高级用户的设备时,这些文件实际上不能在 Spotify 应用程序之外播放。

实际上,Spotify 歌曲是受 DRM 保护的 Ogg Vorbis 格式,只能使用 Spotify 应用程序播放。 所有编辑工具都不支持 Ogg Vorbis 格式。 例如,iMovie 支持的音频文件格式是 MP3、WAV、M4A、AIFF 和 AAC。 这意味着您无法在任何视频/音频编辑工具上导入和编辑 Spotify 歌曲。 因此,如果您需要将 Spotify 音乐导入 iMovie 等视频编辑工具,则需要 将 Spotify 音乐转换为 mp3 。
有一种简单有效的方法可以毫不费力地解决问题。 您需要的只是一个很棒的 Spotify 到 MP3 转换器, 例如 Ondesoft Spotify 音乐转换器 。 它允许您 点击几下 将 Spotify 转换为 MP3 、 M4A 、 WAV 和 FLAC 。 然后,您可以将转换后的 MP3、M4A、WAV 或 FLAC 歌曲导入任何视频/音频编辑工具,如 iMovie。 您可以将转换后的 Spotify 文件用作背景音乐,使视频更具吸引力。 或者您可以剪切转换后的 Spotify 歌曲并在任何音频编辑软件上保留您想要的部分。
第 1 部分从 Spotify 下载 mp3 音乐
请确保您已在计算机上安装了 Spotify 应用程序。
1. 下载、安装和运行 Ondesoft Spotify 转换器
在您的计算机上下载、安装并运行 Ondesoft Spotify 转换器,然后 Spotify 将自动打开。
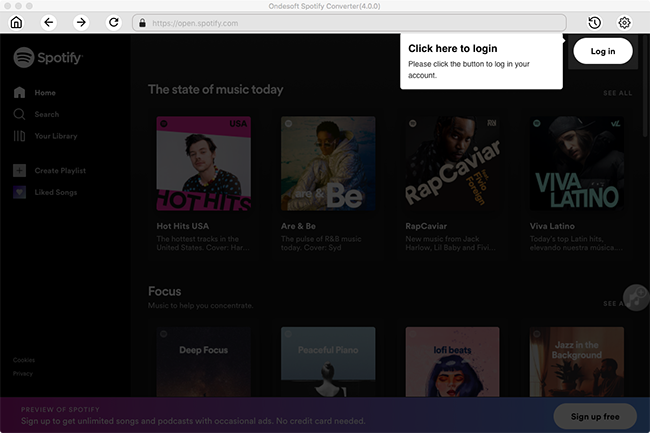
2. 将歌曲或播放列表从 Spotify 拖到 Ondesoft Spotify 转换器
您可以单击左上角的添加文件按钮。 然后选择您要在 Spotify 中转换的歌曲或播放列表,并将它们拖到 Ondesoft Spotify 转换器的主界面。 或者您可以将相关链接从 Spotify 网络播放器复制并粘贴到搜索框以导入歌曲。 最后,单击添加按钮完成添加歌曲。
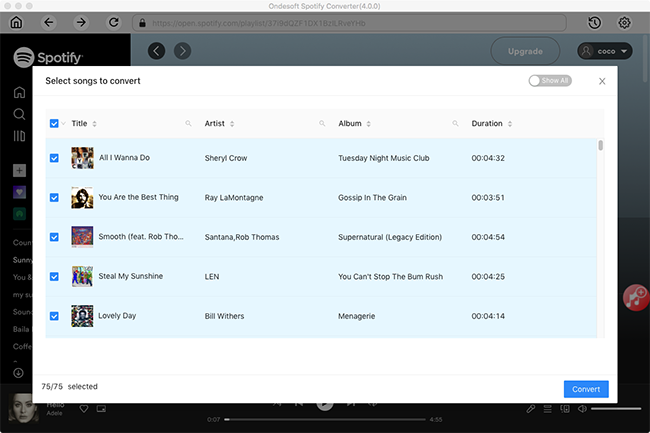
3. 选择输出格式
单击选项按钮更改输出格式。 在高级设置中,您可以选择输出格式(MP3、M4A、FLAC 或 WAV)、输出质量(高 512kbps、中 320kbps、256kbps、低 128kbps)。 在输出设置中,您可以根据需要更改输出文件夹。
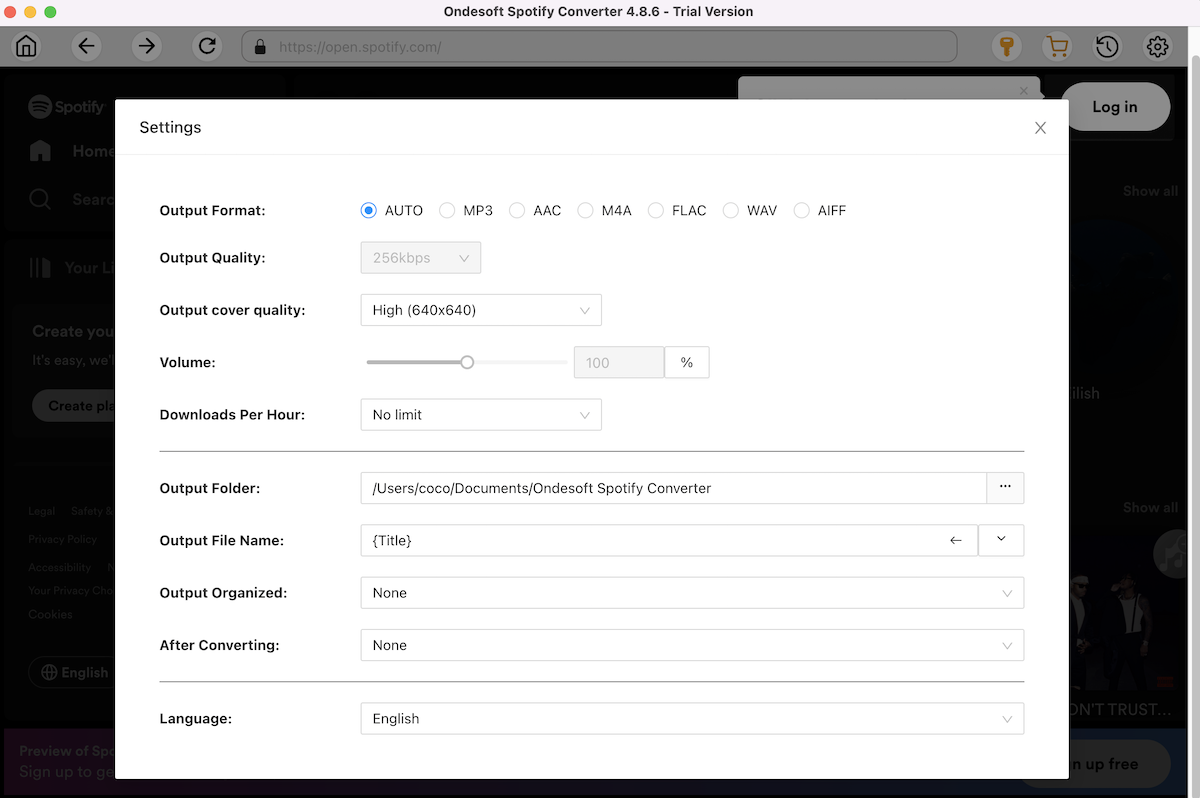
4. 开始从 Spotify 音乐中删除 DRM
完成自定义后,单击转换按钮开始转换。
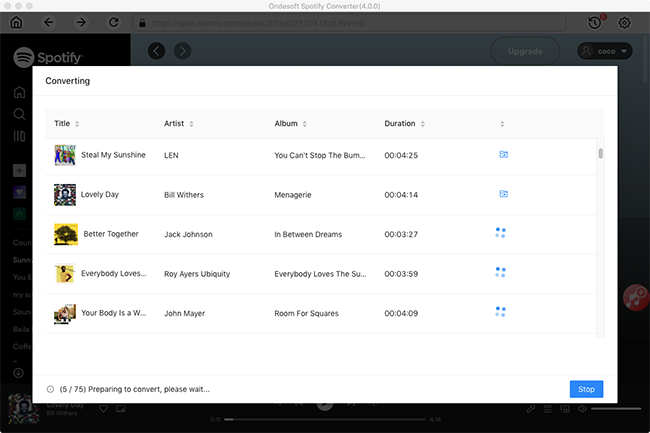
转换完成后,您可以通过单击下面的文件夹图标找到输出的 Spotify mp3 歌曲。 所有转换后的 Spotify 音乐都不含 DRM。
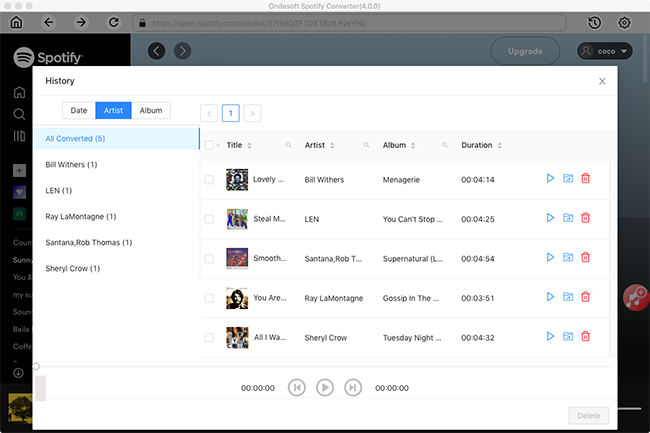
第 2 部分将 Spotify mp3 音乐添加到 iMovie
您现在可以将无 DRM 的 Spotify 歌曲添加到 iMovie 以进行视频创作。 除了 iMovie,您还可以在 Windows Movie Maker、Adobe Premiere、OpenShot、Cyberlink PowerDirector、VideoPad 等任何视频编辑软件上使用 Spotify 歌曲。
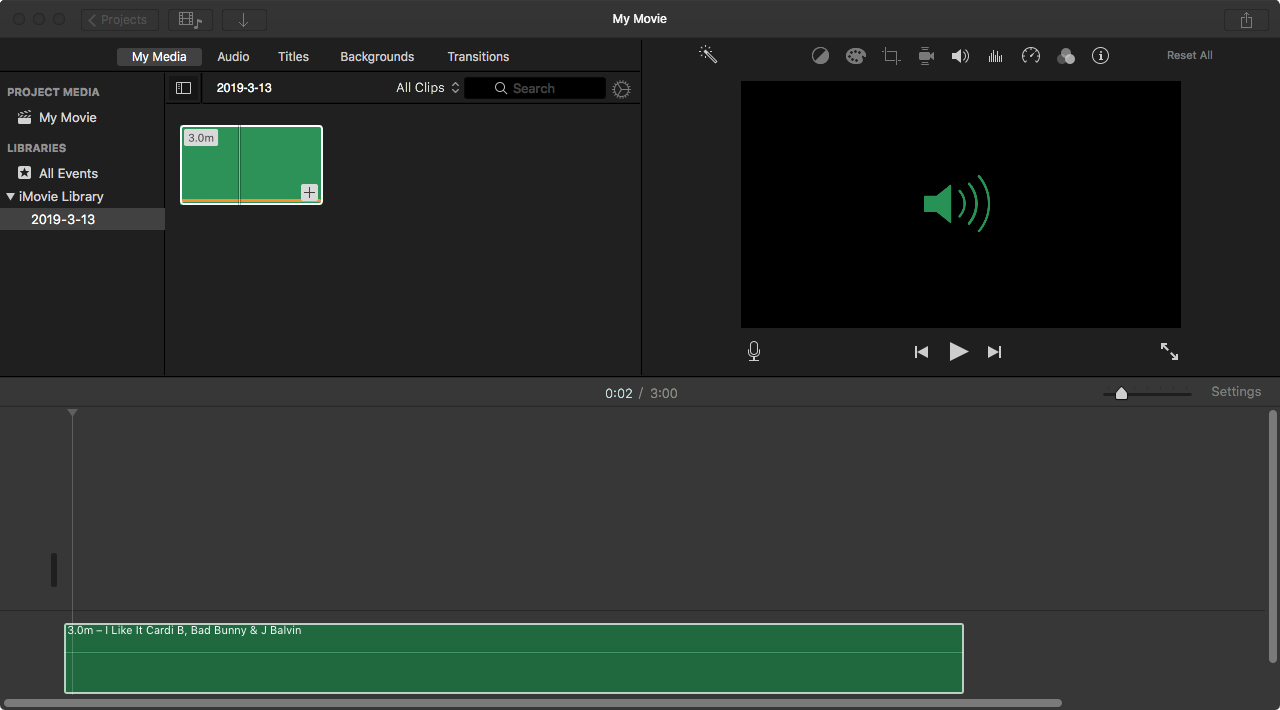
侧边栏
相关文章
- 前 3 名 Spotify 到 MP3 转换器
- 前 5 名 Spotify 播放列表下载器
- 如何将 Spotify 播放列表转换为 mp3?
- 如何将 Spotify 音乐添加到 iMovie
- 如何将 Spotify 播放列表刻录到 CD
- Apple Music 转 MP3 转换器
- 在 HomePod 上播放 Spotify
- 将离线 Spotify 播放列表同步到 Android
- 前 5 名 Spotify 音乐下载器
- 使用 Spotify 免费下载 Drake 新专辑 So Far Gone
- 下载 Ariana Grande 的《Thank U, Next with Spotify Free》
- 上帝是女人 MP3下载
- 从 Spotify 免费下载 Drake 新歌
- 德雷克蝎子下载
- 如何在 Nintendo Switch 上播放 Spotify 音乐?
- Spotify Free Premium APK Mod 下载
热点提示
有用的提示
- Spotify 到 MP3
- Spotify 到 M4A
- Spotify 到 WAV
- Spotify 到 FLAC
- 从 Spotify 中删除 DRM
- 将 Spotify 刻录到 CD
- 将 Spotify 音乐另存为 MP3
- Spotify 与 Apple Music
- Spotify 免费与付费
- 在 Sonos 上播放 Spotify 音乐
- 将 Spotify 串流到 Apple TV
- Spotify 音乐到 Google Drive
- 下载无 DRM 的 Spotify
- iPhone 8 上的 Spotify 离线版
- Spotify 音乐到 iPhone X
- Spotify 到索尼随身听
- 在没有 Premium 的情况下离线收听 Spotify
- 将 Spotify 音乐传输到 iTunes 资料库
- 免费听 Spotify 音乐
- 将 Spotify 音乐添加到 iMovie
- 在车内播放 Spotify 音乐
- 将 Spotify 音乐传输到 USB
- 将 Spotify 音乐同步到 iPod
- Apple Watch 上的 Spotify 音乐
- Spotify 音乐质量
- Spotify 学生折扣
- 从 Spotify 下载音乐
- 在 PS4 上播放 Spotify 音乐
- 备份 Spotify 音乐
- 无需付费即可下载 Spotify 音乐
- 在 iPod 上收听 Spotify
- 免费下载 Spotify 音乐
- Spotify 到 Google Play 音乐
- Spotify 到 Apple Music
- 在 HomePod 上播放 Spotify
- 在 iPod Shuffle 上播放 Spotify
- Sandisk MP3 播放器上的 Spotify
- 解决 Spotify shuffle 问题
- Spotify 兼容 MP3 播放器
- 前 5 名 Spotify 下载器
- 免费 Spotify 录音机
- 下载 Spotify 音乐的 4 种方法
- Spotify 到 MP3 转换器
- 适用于 Mac 的免费 Spotify 转换器
- 7 款最佳免费 Spotify 可视化工具
- 如何在 iOS/Mac/Windows 上免费获得 Spotify Premium
- 如何将 Drake More Life 下载到 MP3






