如何将 Spotify 播放列表刻录到 CD?
十年前,将您最喜欢的歌曲刻录到 CD 非常流行,但是有了现代音乐流媒体服务,大多数人不再费心刻录 CD。 如果您还有一台旧的 CD 播放器,或者您只是想重温过去,那么您没有理由不能刻录 CD。
仍然有很多人从 CD 中听音乐,尤其是在汽车上。 将音乐流媒体服务中的歌曲刻录到 CD 并永久保存,听起来很棒,对吧? 当然,您的 CD 可能会丢失或被划伤。 但除此之外,那张 CD 上的音乐永远是你的。 即使 Taylor Swift 和 Neil Young 共同决定从 Spotify 中提取他们所有的音乐,如果您将歌曲刻录到 CD,您仍然可以听到他们的专辑。
将流媒体音乐刻录到 CD 非常容易,在这里我们将向您展示如何将 Spotify 音乐刻录到 CD。 更重要的是,您不需要高级帐户。
要将音乐刻录到 CD,您需要一台可以读取 CD、要刻录的文件和一张空白 CD 的计算机。
如何获取 Spotify 歌曲? 我们都知道,即使您拥有 Spotify Premium 并下载了播放列表,您也只能在 Spotify 应用程序中播放它们,您将无法在您的设备上找到实际的音乐文件。 别担心,Ondesoft Spotify 转换器允许您将 Spotify 音乐/播放列表/专辑下载到 mp3,以便您可以将它们刻录到 CD。
Ondesoft Spotify Music Converter
是一款
Spotify DRM 移除工具
,它允许您从 Spotify 歌曲、专辑和播放列表中移除 DRM,并输出无 DRM 的 MP3、M4A、WAV 和 FLAC。
Ondesoft Spotify Converter 无需下载即可从流媒体歌曲中删除 DRM,因此无论您是 Spotify 免费用户还是高级用户,都可以使用它来删除 Spotify DRM。
相关:如何将 Spotify 音乐下载到 mp3?
第 1 部分将 Spotify 音乐下载到 mp3
请确保您已在计算机上安装了 Spotify 应用程序。
1. 运行 Ondesoft Spotify 转换器
在 Mac 上下载、安装和运行 Ondesoft Spotify 转换器。
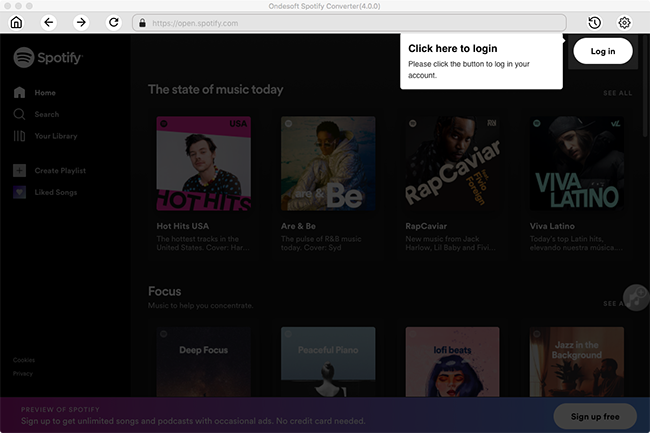
2. 拖放 Spotify 歌曲、专辑或播放列表
将歌曲、播放列表或专辑从 Spotify 应用程序直接拖到界面中。 如果您使用的是网络播放器,请复制并粘贴歌曲、专辑或播放列表的链接。 然后单击添加。
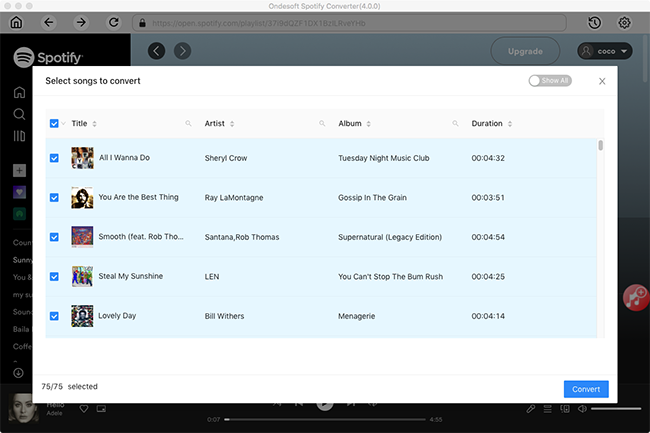
3. 选择输出格式
Ondesoft Spotify 转换器将在界面上显示歌曲插图、标题、艺术家、持续时间和输出格式。 默认输出格式为 MP3。 它还支持 M4A、WAV、FLAC。 如果需要,单击选项按钮更改输出格式或输出文件夹。 您还可以根据需要更改比特率、采样率。
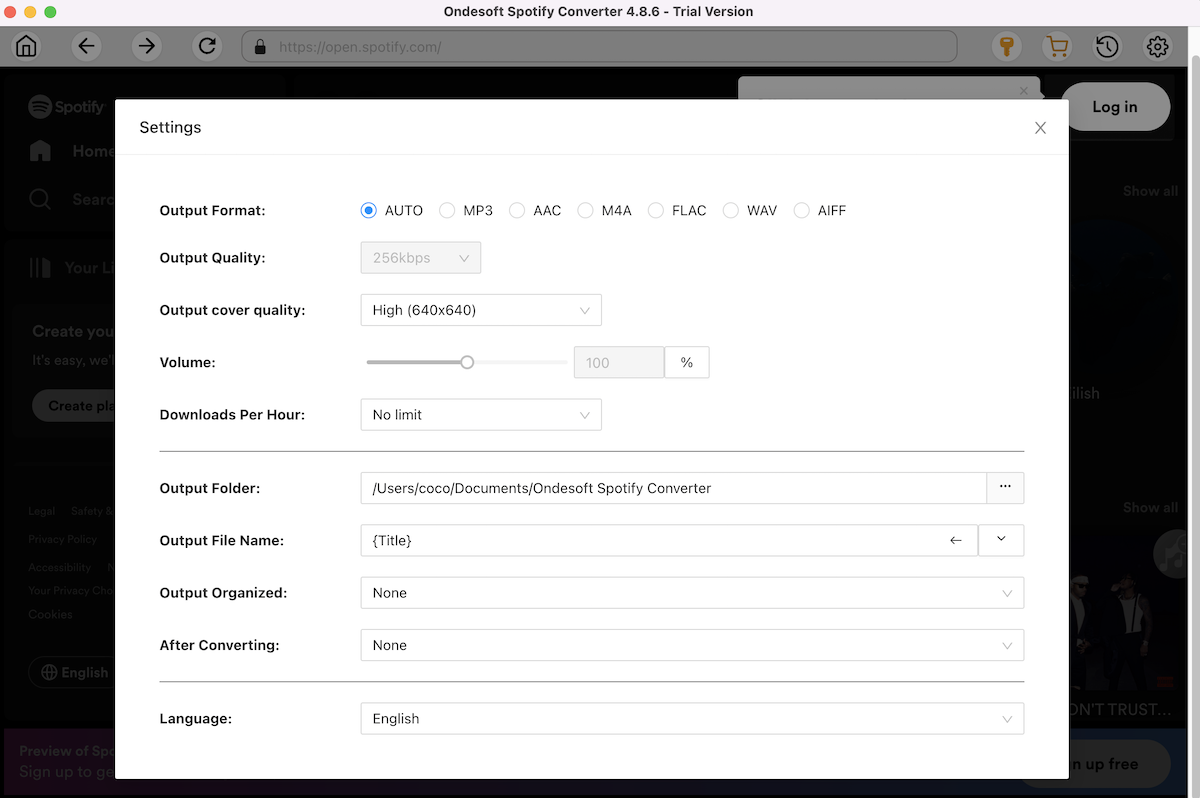
4. 点击转换按钮
单击转换按钮开始从 Spotify 音乐中删除 DRM 并输出为您选择的纯格式。
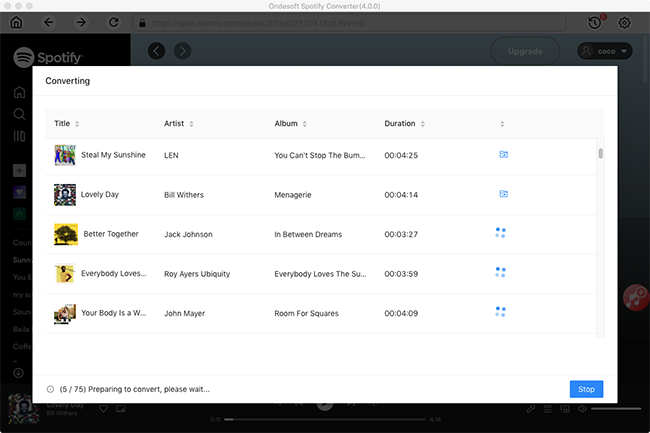
转换后,单击下面的文件夹图标可快速找到无 DRM 的 Spotify 歌曲。 然后,您可以将这些无 DRM 的 Spotify 歌曲刻录到 CD 并在您的 CD 播放器上欣赏它们。
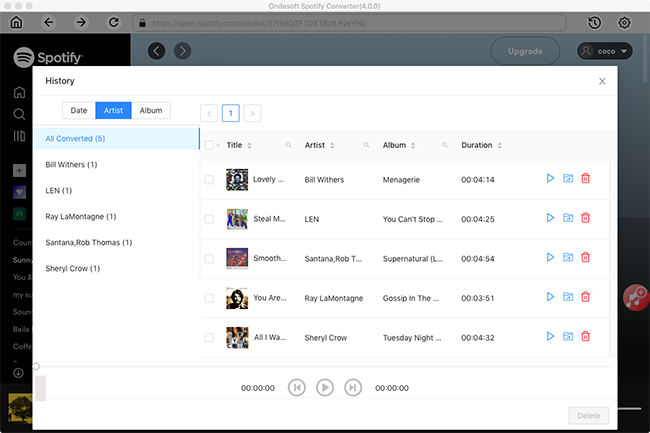
第 2 部分将 Spotify MP3 音乐刻录到 CD
在 Windows 上将 Spotify mp3 歌曲刻录到 cd
- 打开 Windows Media Player 并将 mp3 Spotify 歌曲添加到库中。
- 在播放器库中,选择 刻录 选项卡,选择 刻录选项 按钮 ,然后选择 音频 CD 或 数据 CD 或 DVD 。
-
将空白光盘插入 CD 或 DVD 刻录机。
如果您的 PC 有多个 CD 或 DVD 驱动器,请选择您要使用的驱动器。 - 在播放器库中搜索要刻录到光盘的 Spotify 歌曲,然后将它们拖到列表窗格(在播放器库的右侧)以创建刻录列表。
- 完成列表后,选择 开始刻录 。
在 Mac 上将 Spotify mp3 歌曲刻录到 cd
- 将一张空白 光盘 插入光驱。 如果您看到一个对话框,请点按弹出式菜单,然后选取“打开 Finder”。
- 双击 光盘 打开其窗口,然后将要 刻录 的文件和文件夹拖到 窗口中。
- 排列和重命名文件。
- 选取“文件”>“ 刻录 [ 光盘 ]”,然后按照说明进行操作。
侧边栏
相关文章
- Spotify 到 MP3 转换器免费
- 在 HomePod 上播放 Spotify
- 将 Spotify 音乐刻录到 CD
- Spotify 到 MP3 评论
- 德雷克蝎子下载
- 从 Spotify 免费下载 Toss a Coin to Your Witcher 到 mp3
- 免费下载锻炼音乐到 MP3
- 从 Spotify 免费下载前 100 首轻松的歌曲
- 如何免费下载公路旅行歌曲?
- 如何更改 Spotify 播放列表的封面艺术?
- 如何将 Spotify 音乐添加到视频?
- 如何更改您的 Spotify 国家/地区?
- 如何将 Star Wars 播放列表免费下载到 mp3?
- 将 Spotify 原声带您的骑行播放列表下载到 mp3
- 如何使用 Spotify 免费帐户将 Twice 的歌曲免费下载到 mp3?
- 如何使用 Spotify 免费帐户将 Red Velvet 的歌曲免费下载到 mp3?
- 免费下载贾斯汀比伯专辑更改为 mp3
- 如何使用 Spotify 免费帐户将 Cardi B 的歌曲免费下载到 mp3?
- 如何使用 Spotify 免费帐户将 Blackpink 的歌曲免费下载到 mp3?
- 免费下载 Ulrikke Brandstorp 关注 mp3
- 免费使用 Spotify 免费下载情歌到 mp3
- 使用 Spotify 免费将 EUROVISION 2020 歌曲下载到 mp3
- 使用 Spotify 免费将 EUROVISION 2019 歌曲下载到 mp3
- 免费下载 Spotify for Pets 播放列表到 mp3
- 免费下载 AVICII 的“唤醒我”到 mp3
- 免费下载碧昂斯的歌曲到 mp3
- 免费下载阿黛尔歌曲到 mp3
- 修复 Spotify 不下载歌曲
- 免费下载 2020 年告示牌拉丁音乐奖决赛入围者的歌曲到 mp3
- 免费下载 Spotify 生产力播放列表到 mp3
- 免费将 2020 年 Spotify 奖播放列表下载到 mp3
- 使用 Spotify 免费或高级帐户将睡眠播放列表免费下载到 mp3
- 使用 Spotify 免费或高级帐户将家务播放列表免费下载到 mp3
- 使用 Spotify 免费下载吉卜力工作室原声到 mp3
- 使用 Spotify 免费下载 Spotify 播放列表新音乐星期五到 mp3
- 免费下载 Drake 歌曲到 mp3
- 免费下载专辑“灵魂地图:7”到mp3
- 免费下载 Monsta X 的“All About Luv”专辑到 mp3
- 如何断开 Spotify 与 Facebook 的连接?
- 如何免费下载 Spotify 瑞典前 50 名到 mp3?
- 如何加入 Spotify 家庭高级版?
- 将本地音乐导入 Spotify
- 在 Amazon Echo 上播放 Spotify 音乐
- Spotify Free Premium APK Mod 下载
热点提示
有用的提示
- Spotify 到 MP3
- Spotify 到 M4A
- Spotify 到 WAV
- Spotify 到 FLAC
- 从 Spotify 中删除 DRM
- 将 Spotify 刻录到 CD
- 将 Spotify 音乐另存为 MP3
- Spotify 与 Apple Music
- Spotify 免费与付费
- 在 Sonos 上播放 Spotify 音乐
- 将 Spotify 串流到 Apple TV
- Spotify 音乐到 Google Drive
- 下载无 DRM 的 Spotify
- iPhone 8 上的 Spotify 离线版
- Spotify 音乐到 iPhone X
- Spotify 到索尼随身听
- 在没有 Premium 的情况下离线收听 Spotify
- 将 Spotify 音乐传输到 iTunes 资料库
- 免费听 Spotify 音乐
- 将 Spotify 音乐添加到 iMovie
- 在车内播放 Spotify 音乐
- 将 Spotify 音乐传输到 USB
- 将 Spotify 音乐同步到 iPod
- Apple Watch 上的 Spotify 音乐
- Spotify 音乐质量
- Spotify 学生折扣
- 从 Spotify 下载音乐
- 在 PS4 上播放 Spotify 音乐
- 备份 Spotify 音乐
- 无需付费即可下载 Spotify 音乐
- 在 iPod 上收听 Spotify
- 免费下载 Spotify 音乐
- Spotify 到 Google Play 音乐
- Spotify 到 Apple Music
- 在 HomePod 上播放 Spotify
- 在 iPod Shuffle 上播放 Spotify
- Sandisk MP3 播放器上的 Spotify
- 解决 Spotify shuffle 问题
- Spotify 兼容 MP3 播放器
- 最佳 Spotify 音乐下载器
- 免费 Spotify 录音机
- 下载 Spotify 音乐的 4 种方法
- 前 3 名 Spotify 到 MP3 转换器
- 适用于 Mac 的免费 Spotify 转换器
- 将 Spotify 播放列表转换为 Tidal
- 将 Spotify 播放列表转换为 YouTube
- 7 款最佳免费 Spotify 可视化工具
- 如何在 iOS/Mac/Windows 上免费获得 Spotify Premium
- 如何将 Drake More Life 下载到 MP3






