使用 VLC 媒体播放器播放 Spotify 音乐
是否可以使用 VLC 媒体播放器播放 Spotify 音乐? 我想用 VLC 播放我所有的音乐,包括 Spotify,有人知道怎么做吗?
好吧,即使您已订阅 Spotify 高级版并下载 Spotify 歌曲以供离线播放,您也无法使用 VLC 播放 Spotify 音乐,因为这些歌曲受 DRM 保护。 要使用 VLC 或其他音乐播放器播放 Spotify 音乐,您需要先 删除 DRM 并将 Spotify 转换 为 MP3 。
删除 Spotify DRM 并将 Spotify 音乐转换为 MP3
Spotify 音乐受 DRM 保护,因此您不能使用普通的音乐转换器将它们转换为 mp3。 您需要专业的 Spotify 到 mp3 转换器。 在这里我们推荐 Ondesoft Spotify 转换器 。
Ondesoft Spotify Converter 是一款专业的 Spotify 音乐下载器 ,可让您将 Spotify 歌曲和专辑下载到 mp3、m4a、wav 和 flac。 它将 Spotify 歌曲转换为 100% 原始质量的 MP3,最高可达 320 kbps。 它将保留所有元数据。 Ondesoft Spotify 转换器适用于 Mac 和 Windows。 您无需下载 Spotify 音乐,只需拖放您要转换的歌曲/专辑/播放列表即可。 因此,您甚至可以使用 Spotify 免费帐户将 Spotify 转换为 mp3。
按照以下步骤操作,了解如何使用 Ondesoft Spotify 转换器将 Spotify 音乐下载到 mp3。
1. 运行 Ondesoft Spotify 转换器在 Mac 或 Windows 上下载、安装和运行 Ondesoft Spotify 转换器。 Spotify 将自动启动。
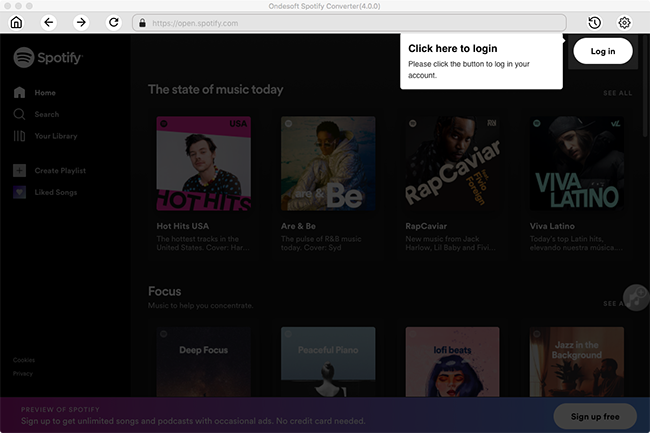
2. 拖放 Spotify 歌曲、专辑或播放列表
将曲目、播放列表或专辑从 Spotify 应用程序直接拖放到界面中。 或单击“添加文件”,将歌曲、专辑或播放列表的链接复制并粘贴到底部区域,然后单击 + 图标。 要复制链接,请右键单击播放列表、专辑或歌曲,然后选择“共享”- 复制播放列表(或专辑/歌曲)链接。
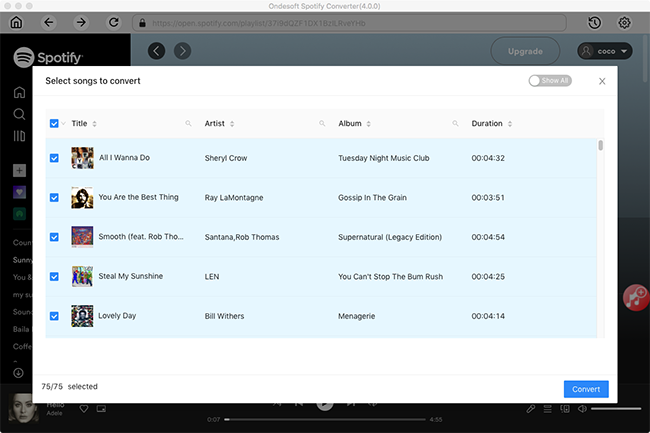
默认情况下将检查播放列表或专辑中的所有歌曲。 您可以取消选中不想转换的曲目。 然后单击添加以导入所有选中的歌曲。
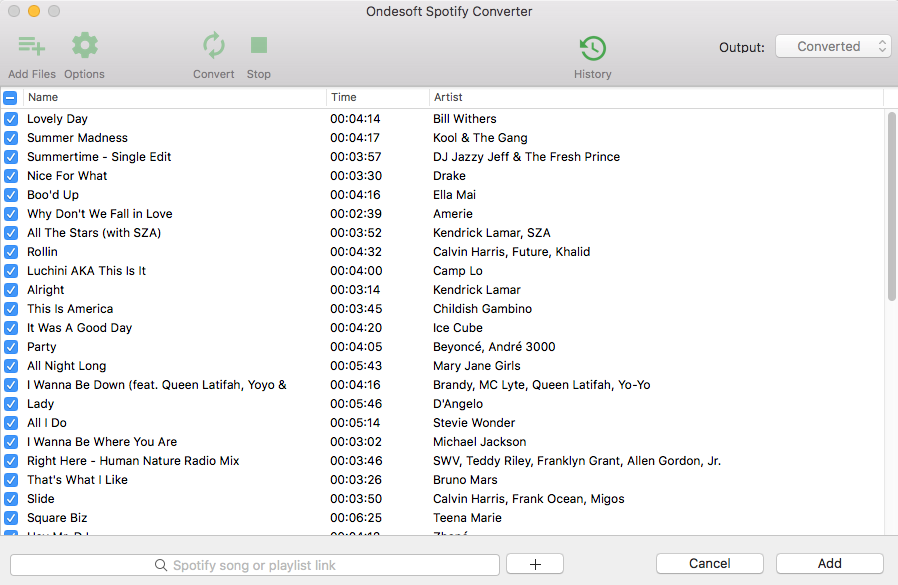
3. 选择输出格式(可选)
默认输出格式为 MP3。 除了将 Spotify 转换为 MP3,它还支持将 Spotify 音乐转换为 M4A、WAV、FLAC、OGG、AIFF。 单击选项 - 高级以根据需要更改输出格式、采样率或比特率。 如果您愿意,请单击选项 - 常规更改输出文件夹。
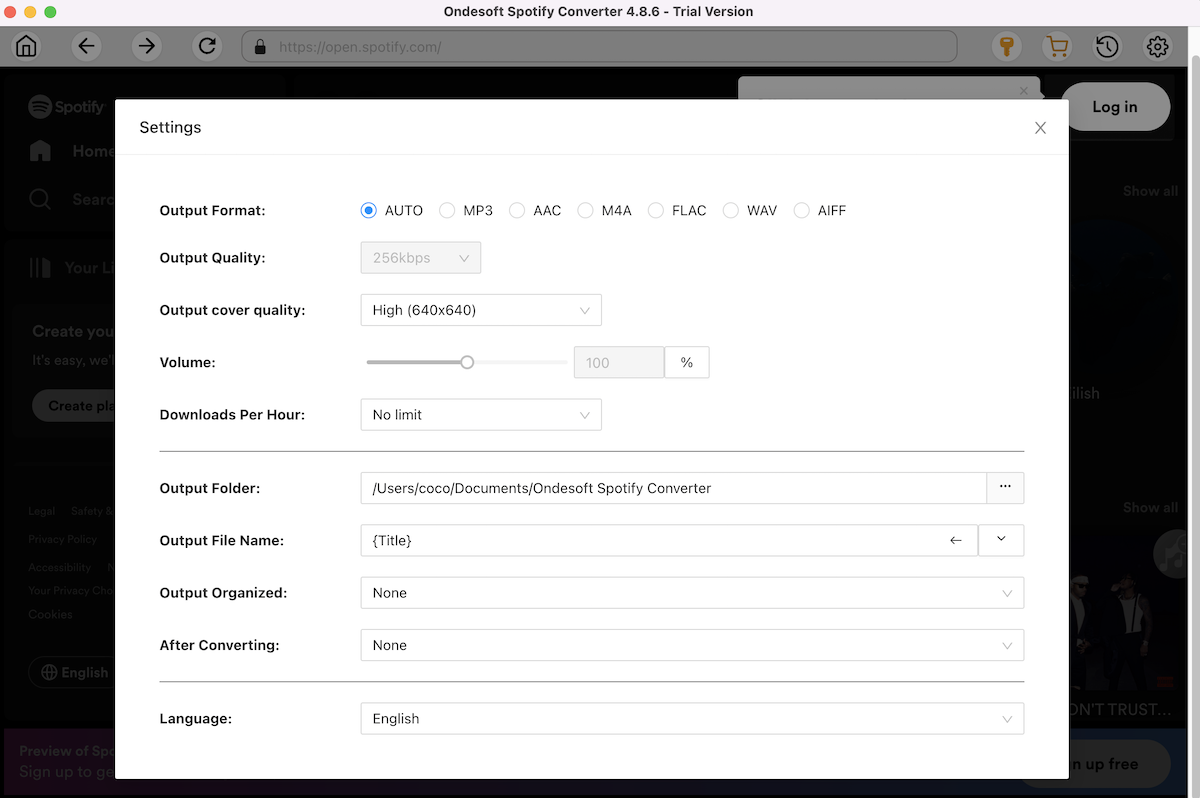
4. 点击转换按钮
如果您不需要更改输出设置,只需跳到这一步。 单击转换按钮开始将 Spotify 转换为 MP3。
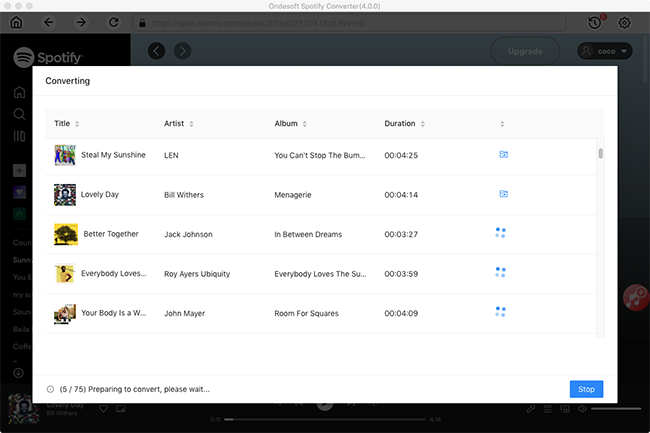
转换后,单击下面的文件夹图标可快速找到无 DRM 的 MP3 Spotify 歌曲、专辑或播放列表。 然后,您可以使用 VLC、 Windows Media Player 、 iTunes 、 Google Play Music 、 iPod 、 Sandisk 等 播放 它们 或 将它们刻录到 CD 。
Ondesoft Spotify Converter 不需要 Spotify 高级帐户,您可以使用 免费帐户 将 Spotify 转换为 mp3 。
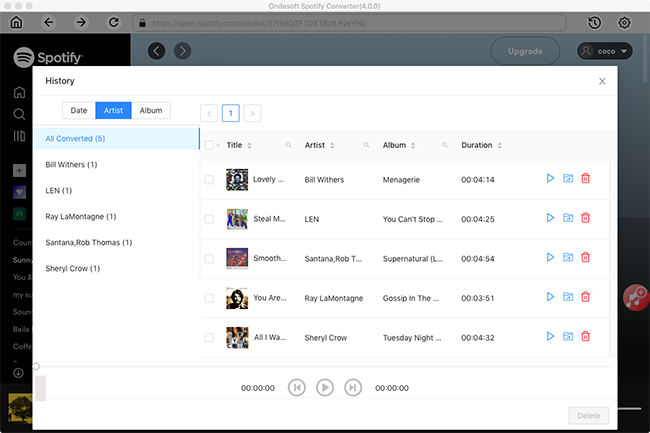
视频教程:使用 Ondesoft Spotify 音乐转换器将 Spotify 转换为 MP3






