如何在 MP3 播放器上传输和播放 Audible 有声读物
如果您想要下载到 iPhone 的有声读物空间不足,您可以考虑将有声读物下载到 MP3 播放器。
根据 Audible 网站,将有声读物下载到 mp3 播放器并不容易。 首先,您的 mp3 播放器应该是可听的(SanDisk Clip Sport、SanDisk Clip Sport Go、SanDisk Clip Sport Plus、SanDisk Clip Jam、Bones Milestone 312 或 Victor Reader Stream)。 其次,您需要使用 AudibleSync 应用程序激活设备,这只能使用 Windows 10 计算机来完成。 单击 此处 了解详细步骤。
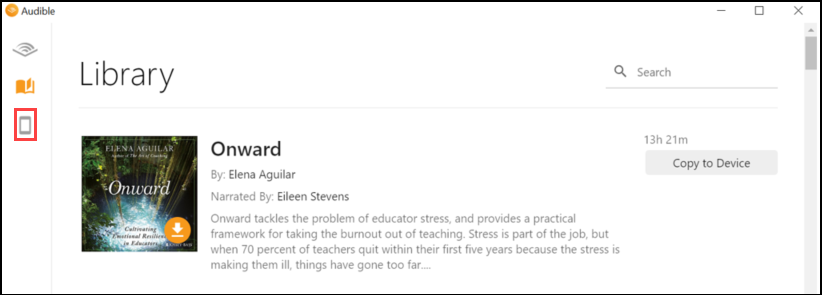
这意味着,如果您的 mp3 播放器不在上面的列表中,或者如果您没有 Windows 10 计算机,则无法将 Audible 有声读物下载到您的 mp3 播放器。 幸运的是,还有另一种方法可以 将 Audible 有声读物下载到 mp3 播放器 - 将 Audible 有声读物下载到 mp3,然后手动传输到您的 mp3 播放器。
以下教程将向您展示如何将 Audible AA/AAX 有声读物 转换 为 MP3 。
第 1 步:安装 Audiobook Converter
免费
下载
Ondesoft Audible Converter
并按照说明将其安装在您的 Mac 上。
安装后,启动 AudioBook Converter,iTunes 将自动启动,为您转换
Audible AA/AAX
有声读物
做好准备
。
注意:
未注册用户只能转换每本有声读物 3 分钟。
但是,您可以通过购买完整版来打破限制。
如果您还想转换 iTunes M4P 歌曲/有声读物或 Apple Music 歌曲,请下载
iTunes Converter for Mac
或
iTunes Converter for Windows
。
第 2 步:添加 Audible AA/AAX 有声读物
启动适用于 Mac 的 AudioBook 转换器,您将看到
iTunes 有声读物库中的所有有声读物
将显示在主界面右侧,因此无需手动添加有声读物。
现在,通过单击每本有声读物前面的选项框来选择您渴望转换的有声读物。
这款
适用于 Mac 的 Audible AA/AAX
有声读物转换
器
支持批量转换,因此您可以选择多本或全部有声读物。
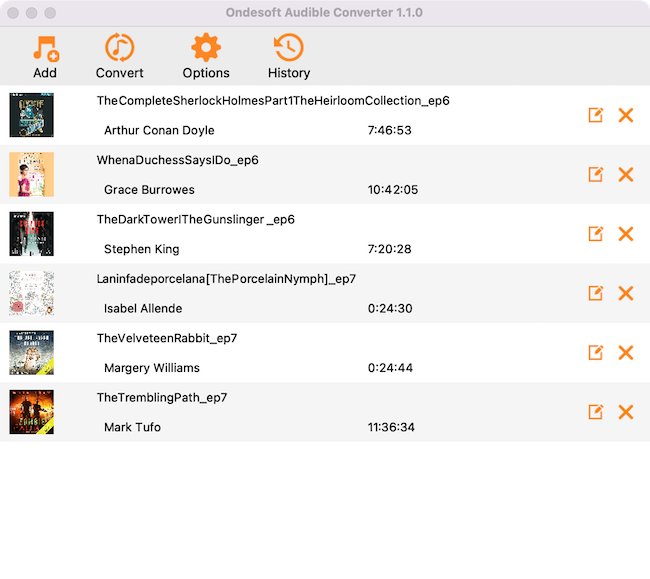
第三步:自定义
设置 在界面底部修改输出设置或点击“选项”按钮,您将在这里找到所有输出参数,如转换速度、输出文件名、格式等。
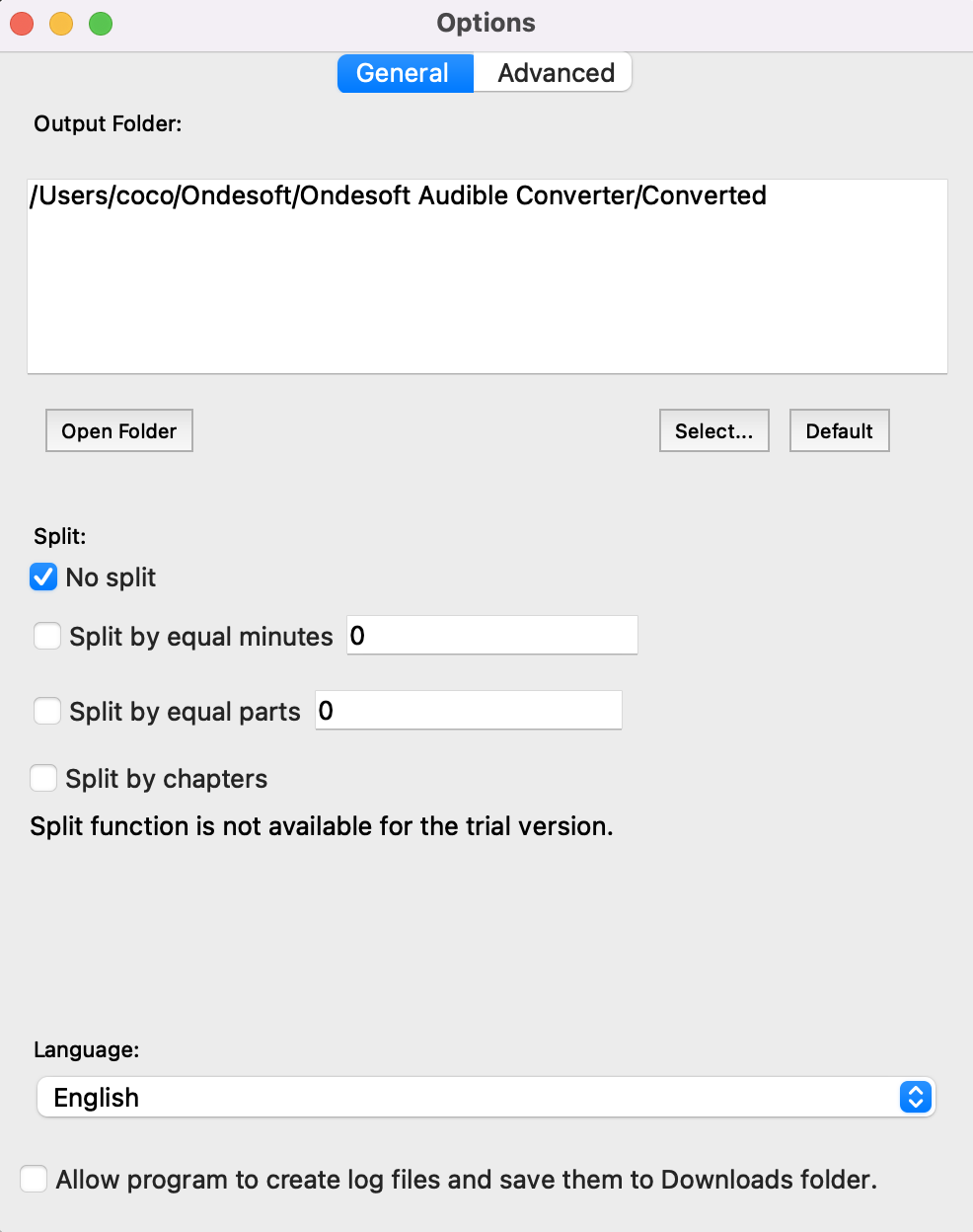
Ondesoft Audible Converter 使您能够自定义输出配置文件并保存它们。
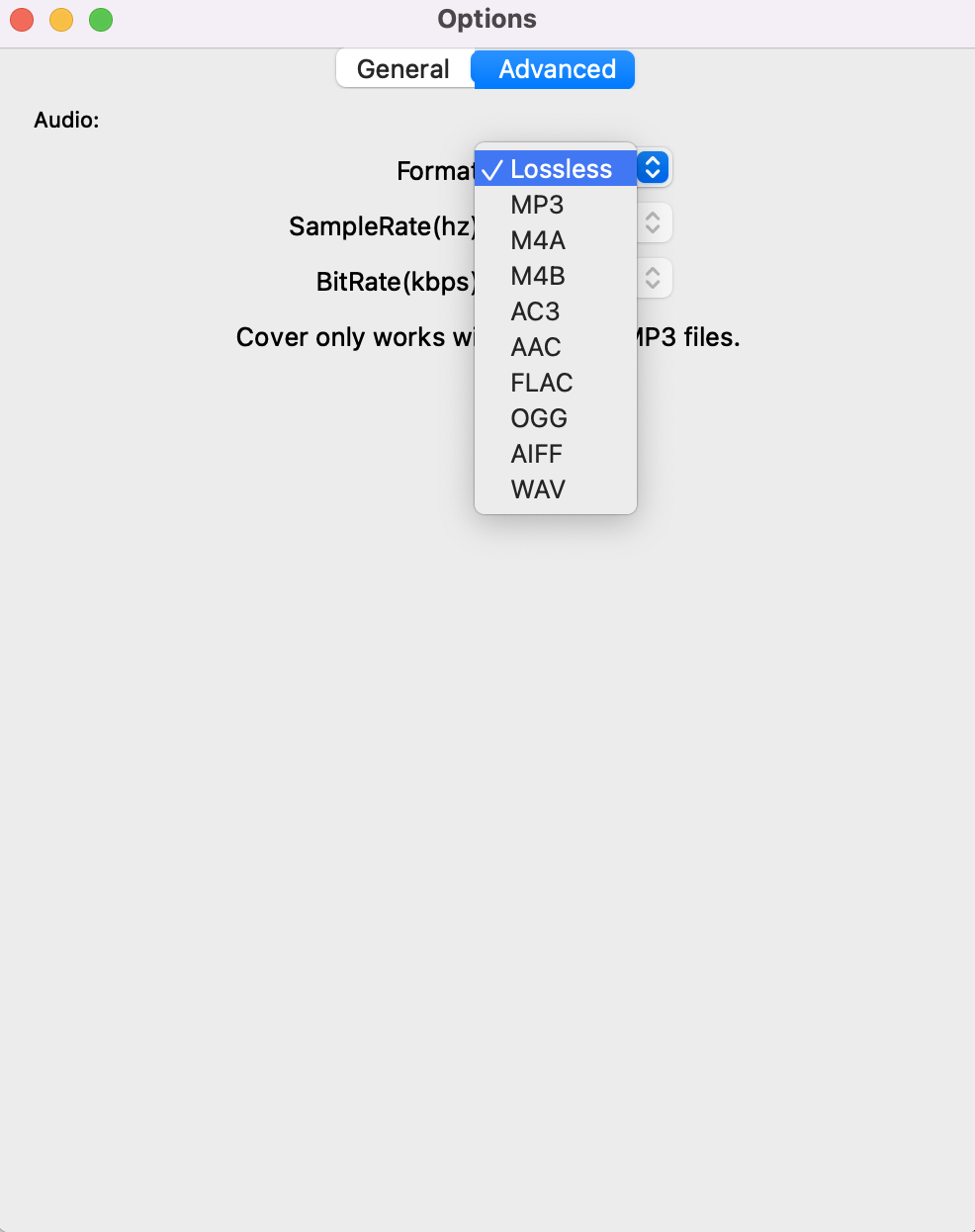
此外,您可以在主界面中轻松自定义设置,因为 编解码器、比特率、采样率和通道 等输出参数 位于主界面的书单下方。
第 4 步:开始转换
单击主界面顶部的“转换”图标,开始将有声读物转换为 MP3。
Ondesoft Audible Converter 能够完成剩余的工作,您可以放任不管,做自己喜欢做的事。
第 5 步:查找输出文件
转换过程完成后,我们可以转到默认文件夹(如果您还没有修改)或您选择的文件夹来查找转换后的文件。
侧边栏
热点提示
有声书小贴士
更多>>- AA 转 MP3
- AAX 转 MP3
- 亚马逊 Prime 和 Audible
- 音频转换器
- 如何在 Mac 上将 DRM M4B 转换为 MP3
- 将 Audible 有声读物投射到 chromecast
- 将 Audible AA/AAX 有声读物转换为 MP3
- 在不到一分钟的时间内将 Audible 有声读物转换为 M4A
- 转换有声读物
- 将有声读物转换为 MP3
- 将音频转换为 MP3
- 将有声读物转换为 AAC 格式
- 将 iTunes 有声读物转换为 MP3
- 在 iPod 上收听 Audible 有声读物
- 在 Android 上收听有声读物
- 在三星 Galaxy Watch 上收听有声读物
- 在 Amazon Echo 上收听有声读物
- 什么是 M4B 有声读物?
- 将 iTunes M4B 有声读物转换为 MP3
- 在 Apple Watch 上播放 Audible 有声读物
- 在 Google Home 上播放 Audible 有声读物
- 在 Roku 上播放 Audible 有声读物
- 在 Android 设备上播放有声读物
- 在 MP3 播放器上播放有声读物
- 在 Android 上播放 iTunes M4B 有声读物
- 删除可听 DRM
- 从 Audible AA/AAX 有声读物中删除 DRM
- 从 iTunes M4P/M4B 有声读物中删除 DRM
- 将有声读物翻录成 MP3
- 设置有声读物转换器
- 如何将 Audible 有声读物下载到 MP3 播放器
- 哪里可以找到免费的有声读物
- 在 Apple Watch 上收听有声读物
- 将哈利波特有声读物从 Audible 转换为 mp3
- 2020 年最值得听的 17 种有声读物
- 将 2020 年 Audie 奖获奖者有声读物从 Audible 转换为 MP3
- 将有声读物 The Martian 从 Audible 转换为 MP3
- 将米歇尔奥巴马有声读物从 Audible 转换为 MP3
- 在 Sonos 上收听 Audible
- 在 Sonos 上收听有声读物
- 与他人分享 Audible 有声读物
- 在 Garmin 手表上收听 Audible 有声读物
- 在 Kodi 上播放 Audible 有声读物






