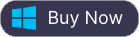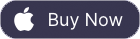将 M4B 转换为 MP3 的最佳 4 种方法
如果你有很多有声读物,你一定对M4B格式很熟悉。 M4B 文件支持章节元数据和支持播放器上的书签,因此包含章节标记、图像和超链接等元数据的有声读物和播客文件更常使用 .m4b 扩展名。
在选择合适的 M4B 到 mp3 转换器之前,请确认您的 M4B 有声读物是否受 DRM 保护。
如果有声读物不受 DRM 保护,您可以选择以下 3 种方式:在线 M4B 转换器、iTunes 或 VLC。
如果您想将受 iTunes DRM 保护的 M4B 转换为 mp3,请转到第 2 部分。
相关:在哪里可以获得免费的有声读物?
第 1 部分。将不受保护的 M4B 转换为 MP3 的 3 种方法
1. 在线 M4B 到 MP3 转换器
Apowersoft 免费在线视频转换器 是一款功能强大的在线工具,可让您转换和编辑任何无 DRM 的视频/音频文件。 单击“选择要开始的文件”并选择要转换的 m4b 文件。 选择 mp3 作为输出格式,然后单击“转换”。
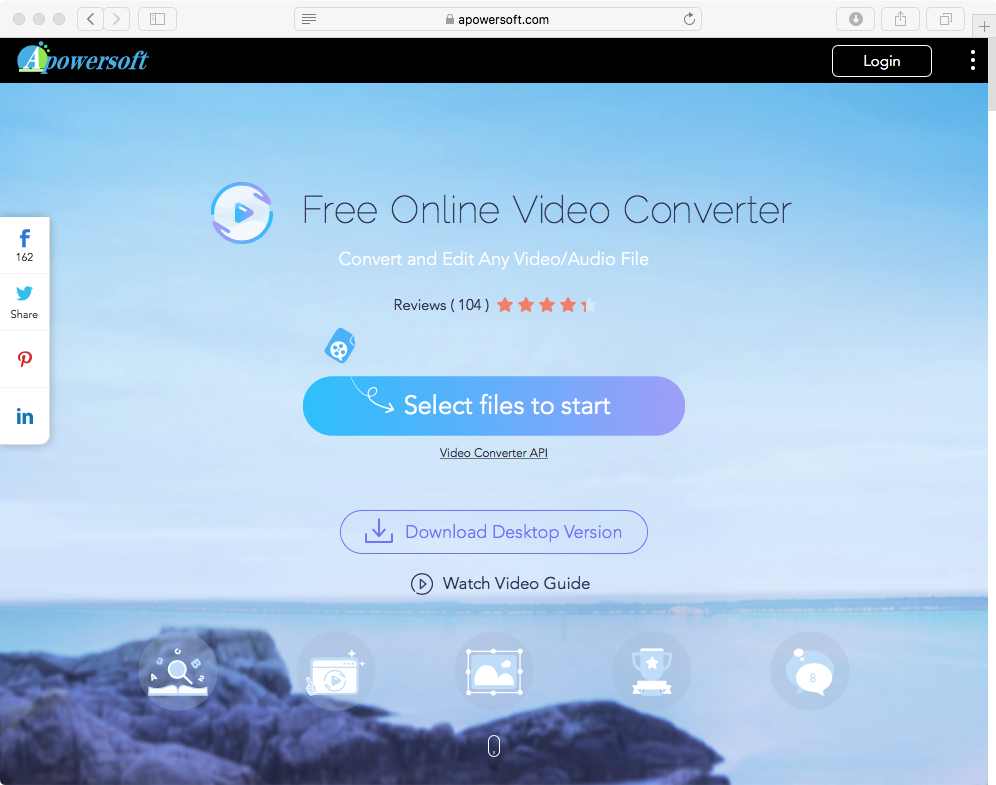
2. 使用 iTunes 将 M4B 转换为 MP3
- 打开 iTunes。
-
Mac:从电脑屏幕顶部的菜单栏中,选取 iTunes > 偏好设置。
Windows:从 iTunes 窗口顶部的菜单栏中,选取“编辑”>“首选项”。
- 单击“常规”选项卡,然后单击窗口下方的“导入设置”。
-
点按“导入使用”旁边的菜单,然后选取要将歌曲转换为的编码格式。
这里我们选择mp3。

- 单击确定以保存设置。
- 从您的资料库中,选择要转换的一首或多首歌曲。
-
选择“文件”>“转换”,然后选择“创建 MP3 版本”。
显示的格式是您在步骤 4 中选择的格式。例如,如果您选择 Apple Lossless Encoder,请选择创建 Apple Lossless 版本。

新歌曲文件出现在您的资料库中原始文件旁边。
3. 使用 VLC 将 M4B 转换为 MP3
运行 VLC 媒体播放器,单击媒体 - 转换/保存(或使用 hoykey Ctrl+R),单击添加选择要转换的 m4b 文件,然后单击转换/保存。
在弹出的窗口中,您将看到一个下拉菜单
“配置文件”
,从中选择
“音频-MP3”
。
然后,单击
“浏览”
以选择输出文件夹。
现在,单击
“开始”
让 VLC 将您的 M4B 文件转换为 MP3。
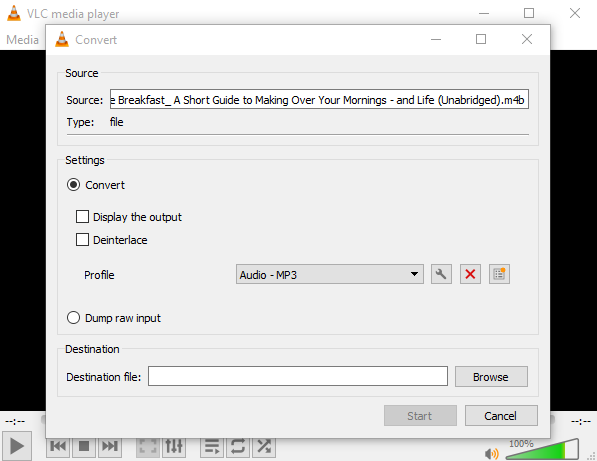
但是,以上 3 个 m4b 转换器仅支持转换不受保护的 m4b 文件。 他们无法转换从 iTunes 商店购买的 m4b 有声读物,因为 iTunes 有声读物受 DRM 保护。 如果您想转换 iTunes m4b 有声读物,请使用 Ondesoft Audible Converter - 专业的 iTunes m4b 到 mp3 转换器,允许您将从 iTunes 商店购买的任何 m4b 有声读物转换为 mp3。
第 2 部分。 使用 Ondesoft Audible Converter 将 iTunes DRM M4B 有声读物转换为 mp3
我们从 iTunes Store 或 Audible.com 下载或购买的有声读物受 DRM 保护。 为了在 iPod、iPad 或 iPhone 以外的常见 MP3 播放器上播放它们,我们需要一个方便的软件来删除 DRM 保护并将受保护的 M4B 有声读物转换为流行的 MP3 格式。 Ondesoft Audible Converter 旨在从 iTunes/Audible 有声读物中删除 DRM, 并将 M4B、M4P、AA、AAX 有 声读物 转换为流行的格式,如 MP3、AAC、AC3、AIFF、AU、FLAC、M4A、M4R 和 MKA ,然后,用户可以在没有设备限制的情况下收听他们的 iTunes/Audible 有声读物。
以下教程将向您展示如何将 iTunes M4B 有声读物转换为 MP3。
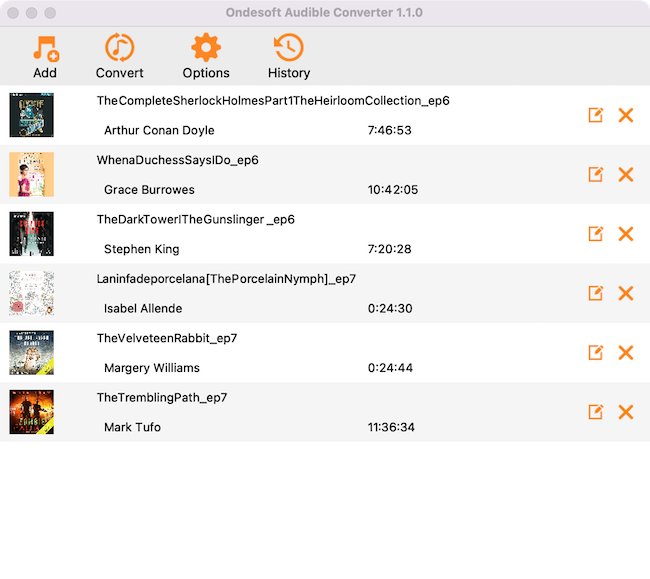
步骤 1:安装 Audiobook Converter
下载
Audiobook Converter 试用版。
按照说明在 Mac 上安装它。
安装后,启动有声读物转换器,iTunes 将自动启动,为您转换 iTunes 有声读物做好准备。
注意:
未注册用户只能转换每本有声读物 3 分钟。
但是,您可以通过购买完整版来打破限制。
要将
Windows 上的 iTunes M4B 有声读物转换为 MP3,
请下载
Ondesoft iTunes Converter for Windows
。
步骤 2:选择有声书
启动
有声书
转换器,您将看到
iTunes 有声书库中的所有有声书
将显示在主界面的右侧,因此无需手动添加有声书。
现在,您可以通过单击每本有声读物前面的选项框来选择您渴望尝试的有声读物。
此有声书转换器支持批量转换,因此您可以选择多本有声书或全部。
Step3:自定义设置
如果您想修改输出设置,只需单击“选项”按钮,您将在这里找到所有输出参数,例如转换速度、输出文件名、格式等。
您还可以选择将 ID 标签和元数据信息保存到输出 MP3 和 M4A 文件中,或将章节信息保存在转换后的 M4A 文件中。
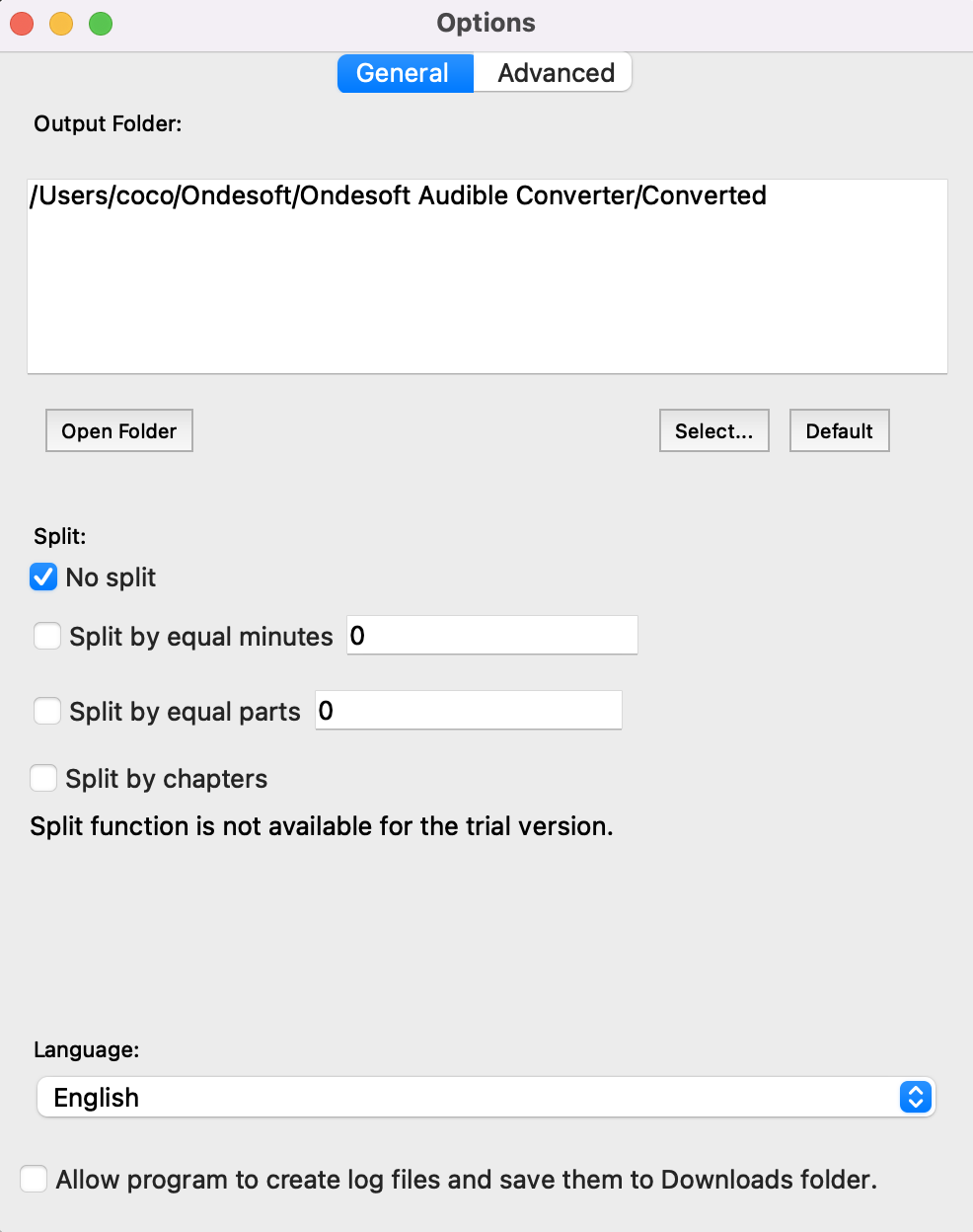
此外,您可以在主界面中轻松自定义设置,因为 编解码器、比特率、采样率和通道 等输出参数 位于主界面的书单下方。
Step4:开始转换
点击主界面顶部的“转换”图标,开始将有声读物转换为 MP3。
Ondesoft Audible Converter 能够完成剩余的工作,您可以放任不管,做自己喜欢做的事。
第五步:查找输出文件
转换过程完成后,我们可以转到默认文件夹(如果您还没有修改)或您选择的文件夹来查找转换后的文件。
侧边栏
热点提示
有声书小贴士
更多>>- AA 转 MP3
- AAX 转 MP3
- 亚马逊 Prime 和 Audible
- 音频转换器
- 如何在 Mac 上将 DRM M4B 转换为 MP3
- 将 Audible 有声读物投射到 chromecast
- 将 Audible AA/AAX 有声读物转换为 MP3
- 在不到一分钟的时间内将 Audible 有声读物转换为 M4A
- 转换有声读物
- 将有声读物转换为 MP3
- 将音频转换为 MP3
- 将有声读物转换为 AAC 格式
- 将 iTunes 有声读物转换为 MP3
- 在 iPod 上收听 Audible 有声读物
- 在 Android 上收听有声读物
- 在三星 Galaxy Watch 上收听有声读物
- 在 Amazon Echo 上收听有声读物
- 什么是 M4B 有声读物?
- 将 iTunes M4B 有声读物转换为 MP3
- 在 Apple Watch 上播放 Audible 有声读物
- 在 Google Home 上播放 Audible 有声读物
- 在 Roku 上播放 Audible 有声读物
- 在 Android 设备上播放有声读物
- 在 MP3 播放器上播放有声读物
- 在 Android 上播放 iTunes M4B 有声读物
- 删除可听 DRM
- 从 Audible AA/AAX 有声读物中删除 DRM
- 从 iTunes M4P/M4B 有声读物中删除 DRM
- 将有声读物翻录成 MP3
- 设置有声读物转换器
- 如何将 Audible 有声读物下载到 MP3 播放器
- 哪里可以找到免费的有声读物
- 在 Apple Watch 上收听有声读物
- 将哈利波特有声读物从 Audible 转换为 mp3
- 2020 年最值得听的 17 种有声读物
- 将 2020 年 Audie 奖获奖者有声读物从 Audible 转换为 MP3
- 将有声读物 The Martian 从 Audible 转换为 MP3
- 将米歇尔奥巴马有声读物从 Audible 转换为 MP3
- 在 Sonos 上收听 Audible
- 在 Sonos 上收听有声读物
- 与他人分享 Audible 有声读物
- 在 Garmin 手表上收听 Audible 有声读物
- 在 Kodi 上播放 Audible 有声读物