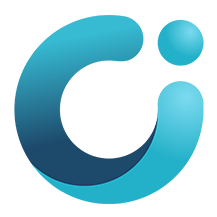Çözüldü: Parola olmadan iPhone'u Fabrika Ayarlarına Sıfırla
iPhone veya iPad parolanızı unuttuysanız ne yapmalısınız? Parolanızı sıfırlamadan önce, cihazınızı silmek için bir yol seçmeniz gerekecek. Burada size iPhone'unuzu silmenin ve şifreyi sıfırlamanın 4 yolunu göstereceğiz.
1. iTunes ile şifrenizi sıfırlayın
Aygıtınızı daha önce iTunes ile eşzamanladıysanız ve iPhone'unuzda iPhone'umu Bul özelliği etkin değilse, aygıtınızı ve parolasını yazılımdan silebilirsiniz.
Adımlar:
1. iPhone veya iPad'inizi USB kablosuyla bilgisayara bağlayın.
2. iTunes'u çalıştırın ve cihazınızın bir yedeğini oluşturmak için "Şimdi yedekle"yi seçin.
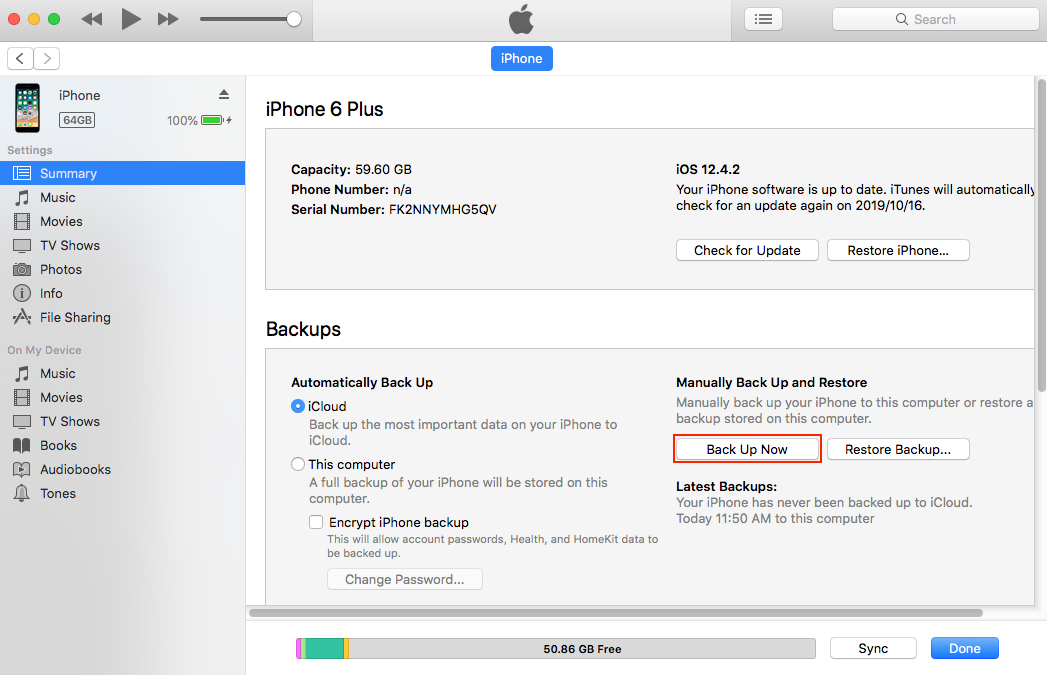
3. Senkronizasyon ve yedekleme tamamlandığında, "iPhone'u Geri Yükle"yi tıklayın.
4. iOS cihazınızı geri yükleme sürecinde Kurulum ekranına ulaşacaksınız. Burada, iTunes yedeklemesinden geri yükle'ye dokunun.
5. En son yedeğinizi bulun ve seçin. iPhone veya iPad'iniz bu verileri kurtarma için kullanacaktır.
6. Kurtarma işlemi tamamlandıktan sonra, tıpkı yeni makine gibi adım adım etkinleştirebilirsiniz.
2. iCloud ile şifrenizi sıfırlayın
iPhone veya iPad'inizde daha önce "iPhone'umu Bul" özelliğini etkinleştirdiyseniz, cihazınızı daha hızlı bir şekilde silebilirsiniz. "iPhone'umu Bul" uzaktan kaldırma aygıtını kullanmak için aşağıdaki talimatları uygulamanız yeterlidir. Ayrıca, cihazınız kaybolur veya çalınırsa, bir bilgisayar yardımı olmadan iPhone veya iPad'inizi hızlı bir şekilde geri yükleyebilir. Cihaz geri yüklendikten sonra, kurulum sürecini takip edin ve önceki iCloud yedeklemesinden (varsa) kurtarın.
Eksileri: Tüm içeriğiniz ve ayarlarınız silinecek.
Gereksinimler:
iPhone'unuzda "iPhone'umu Bul" özelliğinin etkinleştirilmiş olması gerekir.
Cihazda Wi-Fi veya hücresel bağlantı olmalıdır
Adımlar:
1. iCloud.com'da iPhone'umu Bul'da Tüm Aygıtlar'ı tıklayın, ardından silmek istediğiniz aygıtı seçin.
Tüm Cihazlar'ı görmüyorsanız, bunun nedeni zaten bir cihaz seçmiş olmanızdır. Cihazlar listesine erişmek için araç çubuğunun ortasındaki mevcut cihazın adına tıklayın, ardından yeni bir cihaz seçin.
2. [ Cihaz ] Sil'e tıklayın .
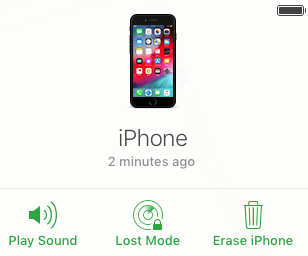
Kayıp aygıtınızı silmek için iPhone, iPad, iPod touch veya Mac'inizdeki Find My (veya Find My iPhone) uygulamasını da kullanabilirsiniz .
3. Kurtarma modu ile şifrenizi sıfırlayın
iPhone'unuzu veya iPad'inizi daha önce bilgisayarınızla hiç eşzamanlamadıysanız veya "iPhone'umu Bul" özelliğini etkinleştirdiyseniz, kurtarma modu, aygıtınızı geri yükleme seçeneğinizdir; bu, aygıtı ve parolasını silecek bir başarıdır.
Adımlar:
1. Cihazınızın bilgisayarınıza bağlı olmadığından emin olun, ardından aşağıdan cihazınızı seçin ve aşağıdaki adımları izleyin:
- iPhone X veya daha yenisi ve iPhone 8 ve iPhone 8 Plus: Kapatma kaydırıcısı görünene kadar Yan düğmeyi ve ses düğmelerinden birini basılı tutun. Cihazınızı kapatmak için kaydırıcıyı sürükleyin. Yan düğmeyi basılı tutarken cihazınızı bilgisayarınıza bağlayın. Kurtarma modu ekranını görene kadar Yan düğmeyi basılı tutmaya devam edin.
- Face ID'li iPad: Kapatma kaydırıcısı görünene kadar Üst düğmeyi ve ses düğmelerinden birini basılı tutun. Cihazınızı kapatmak için kaydırıcıyı sürükleyin. Üst düğmeyi basılı tutarken cihazınızı bilgisayarınıza bağlayın. Kurtarma modu ekranını görene kadar Üst düğmeyi basılı tutmaya devam edin.
- iPhone 7, iPhone 7 Plus ve iPod touch (7. nesil): Kapatma kaydırıcısı görünene kadar Yan (veya Üst) düğmeyi basılı tutun. Cihazınızı kapatmak için kaydırıcıyı sürükleyin. Sesi kısma düğmesini basılı tutarken cihazınızı bilgisayarınıza bağlayın. Kurtarma modu ekranını görene kadar Sesi kısma düğmesini basılı tutmaya devam edin.
- iPhone 6s veya öncesi, iPod touch (6. nesil veya öncesi) veya Ana Ekran düğmeli iPad: Kapatma kaydırıcısı görünene kadar Yan (veya Üst) düğmeyi basılı tutun. Cihazınızı kapatmak için kaydırıcıyı sürükleyin. Ana Ekran düğmesini basılı tutarken cihazınızı bilgisayarınıza bağlayın. Kurtarma modu ekranını görene kadar Ana Sayfa düğmesini basılı tutmaya devam edin.
2. Bilgisayarınızda aygıtınızı bulun . Geri Yükle veya Güncelle seçeneğini gördüğünüzde Geri Yükle'yi seçin. Finder veya iTunes, cihazınız için yazılım indirecektir. 15 dakikadan uzun sürerse cihazınız kurtarma modundan çıkar ve 1-3 arasındaki adımları tekrarlamanız gerekir.
3. İşlemin bitmesini bekleyin. Ardından cihazınızı kurabilir ve kullanabilirsiniz.
4. FoneUnlocker ile şifrenizi sıfırlayın
Yukarıdaki üç yöntemin biraz karmaşık olduğunu düşünüyorsanız, işte en basit işlem: Kullanımı kolay iPhone/iPad/iPod kilit sökücü FoneUnlocker'ı kullanın.
Adımlar:
1. FoneUnlocker'ı çalıştırın
Mac'inizde Ondesoft FoneUnlocker'ı indirin , kurun ve çalıştırın. Kullanıcı dostu arayüz, ayrıntılı talimatlar içerir, Ekran Şifresini Aç'ın altına tıklayın.
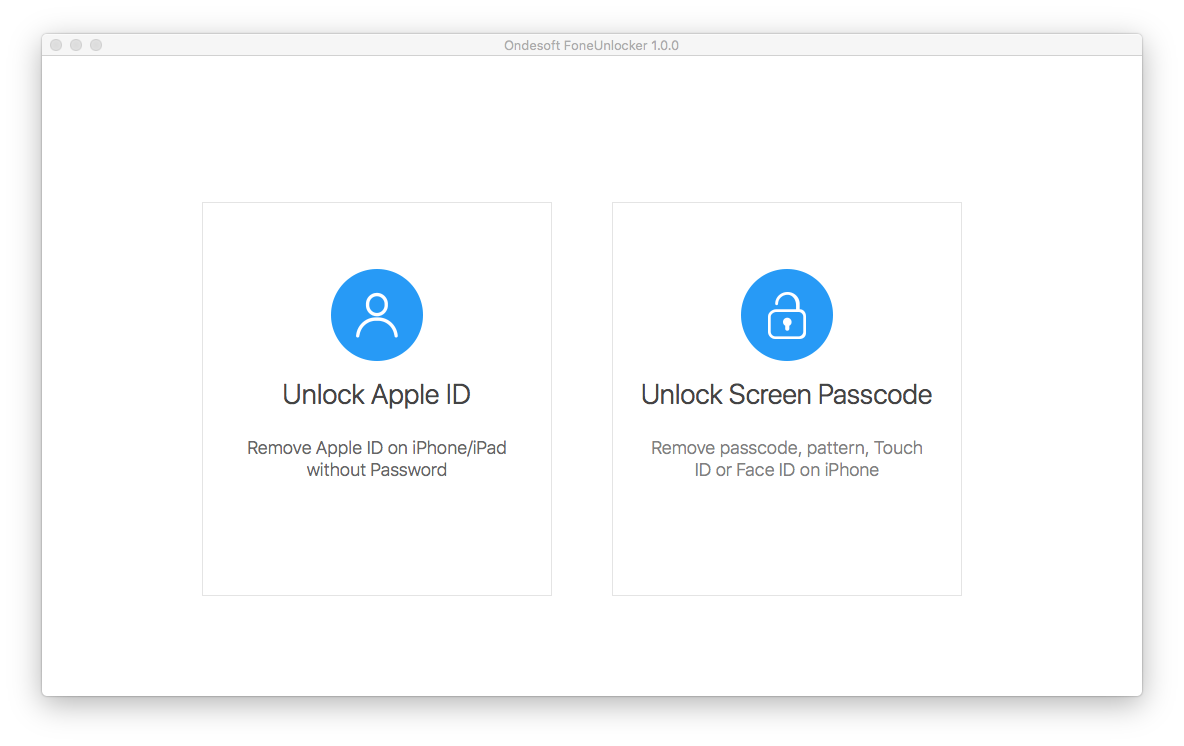
2. Ekran Şifresinin Kilidini Açın
Burada, Ondesoft FoneUnlocker tarafından çözülebilen iPhone/iPad/ipod şifre sorunları listelenmektedir. Aşağıdaki sorunlardan biriyle karşı karşıyaysanız, İleri'ye tıklayın.
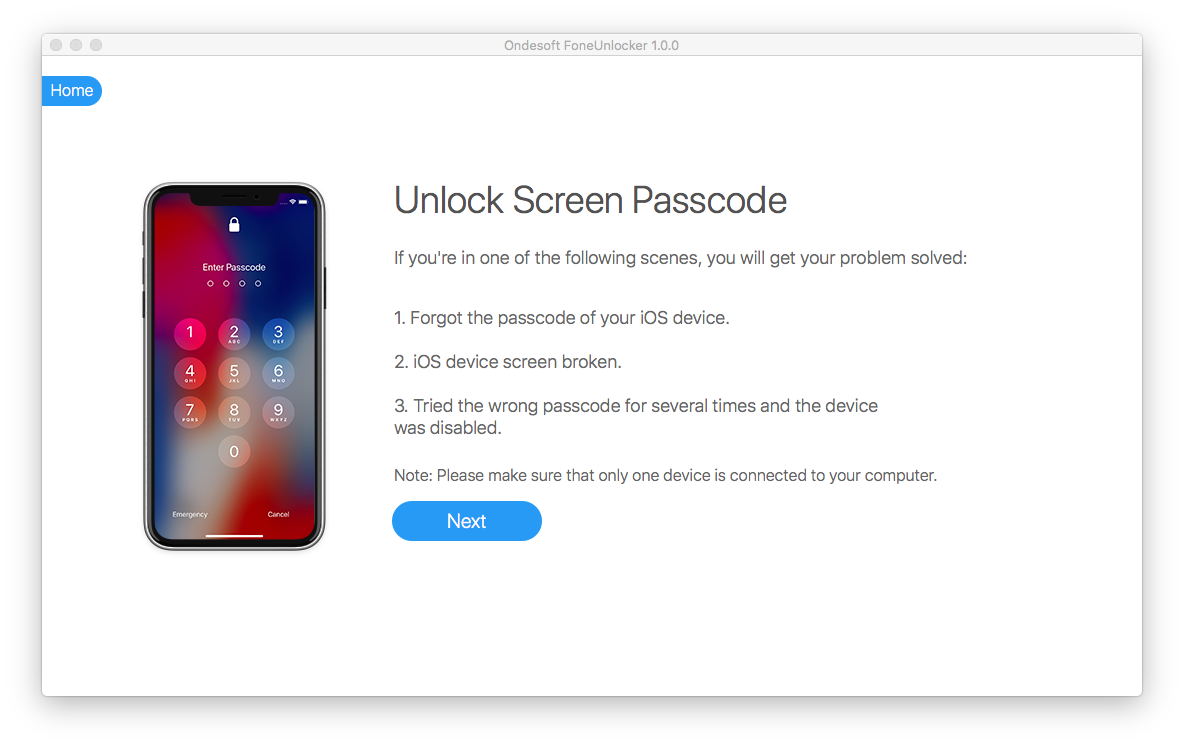
Cihaz modelinizi seçin ve ardından iPhone/iPad/iPod'unuzu kurtarma moduna geçirmek için ekrandaki talimatları izleyin. Ardından İleri'ye tıklayın.
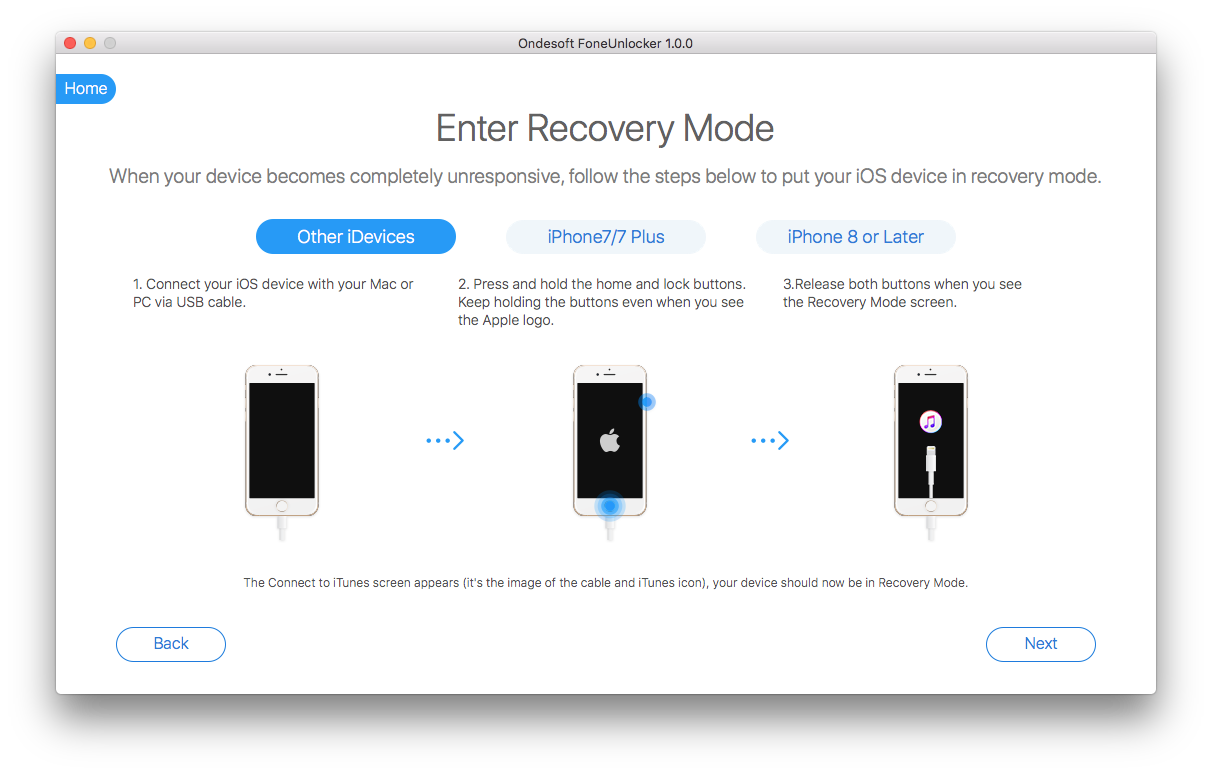
Click Download button to download the latest firmware package, which is required to unlock screen passcode. If unluckily the download fails, click Copy Link button and then paste to browser address bar to download the Firmware Package through browser. After downloading, click Select to locate the package.
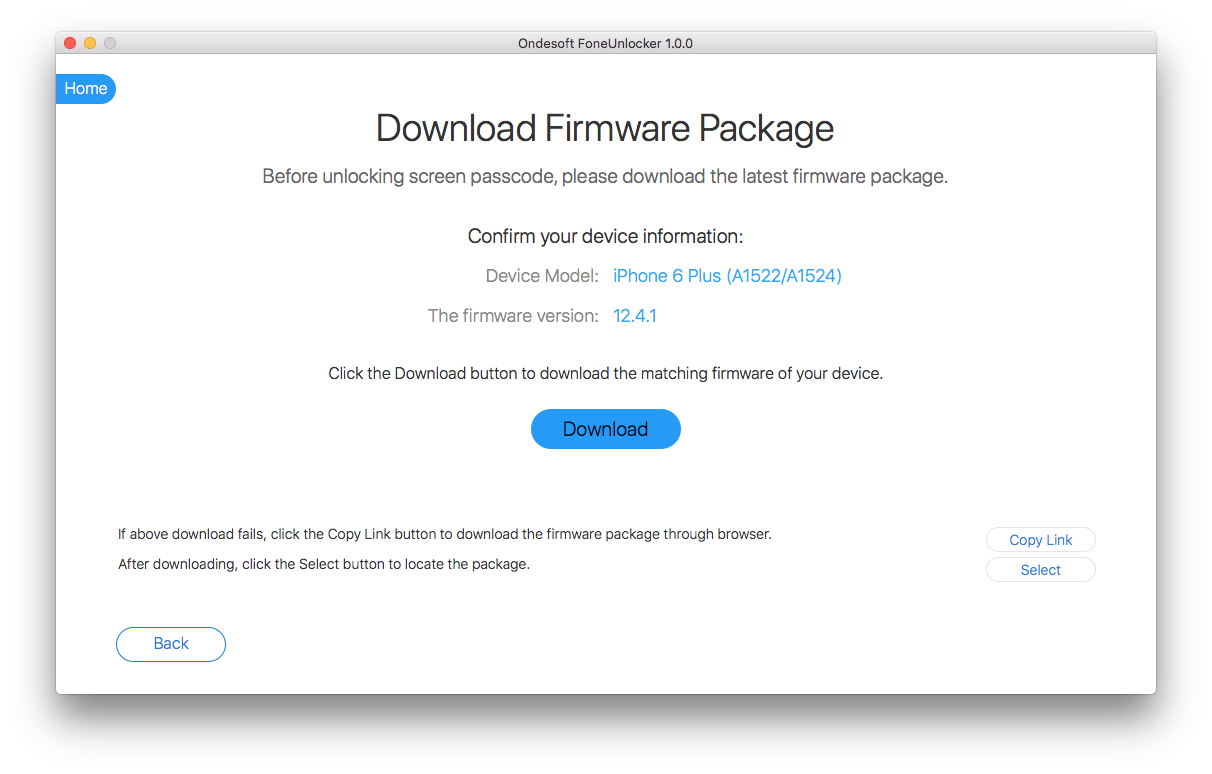
It take a while to download the package depending on your network speed.
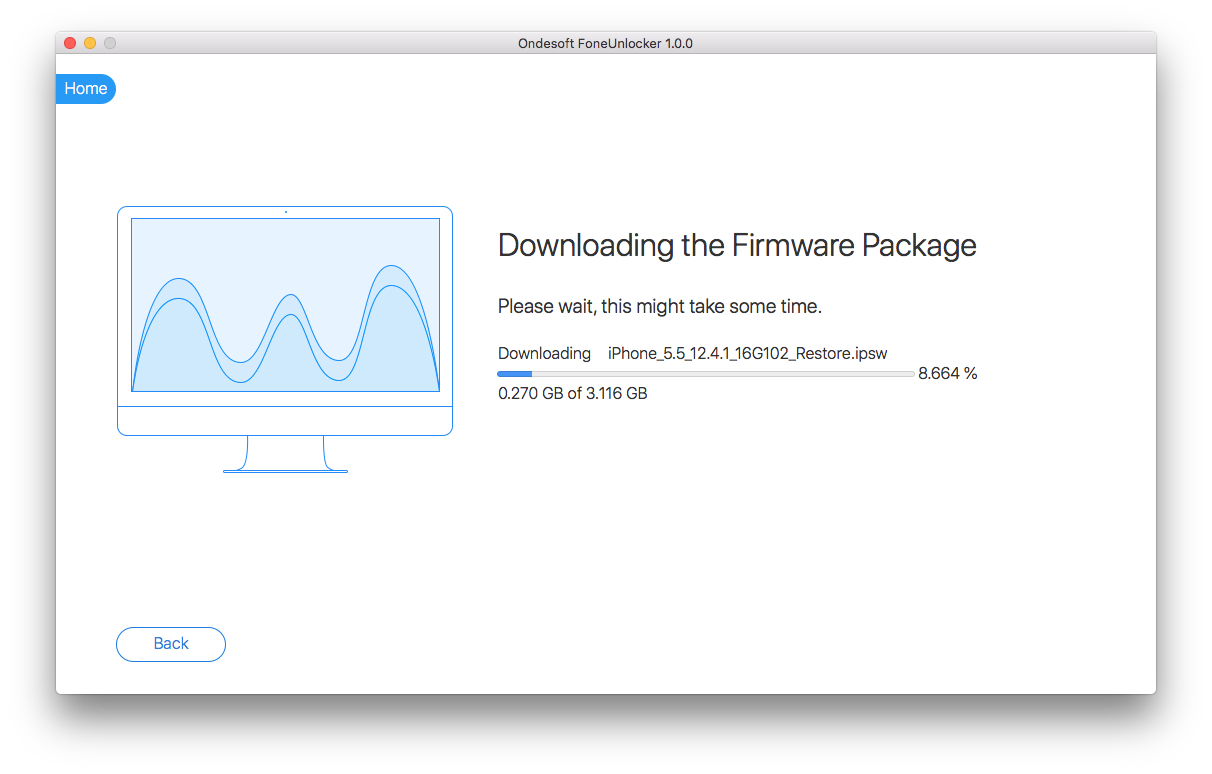
After downloading, click Start button to unlock the screen passcode.
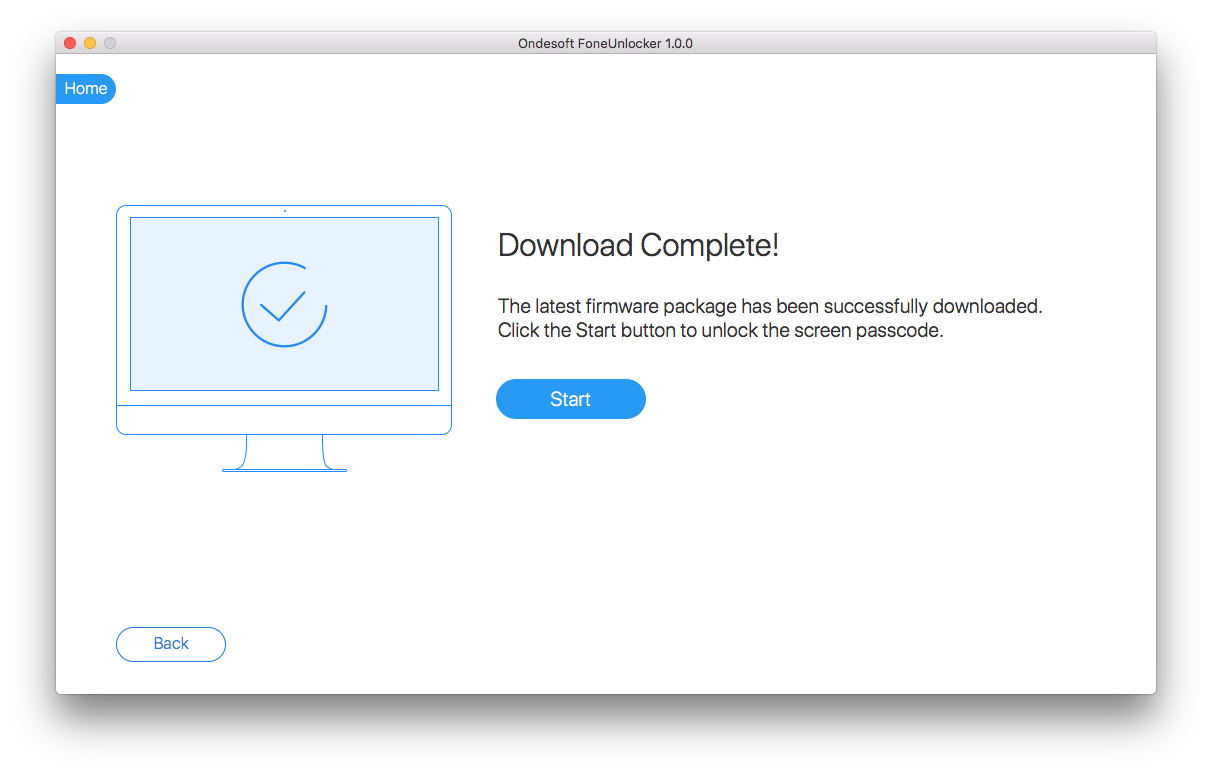
Please read below warning terms and click the check box. Then click Start Unlock.
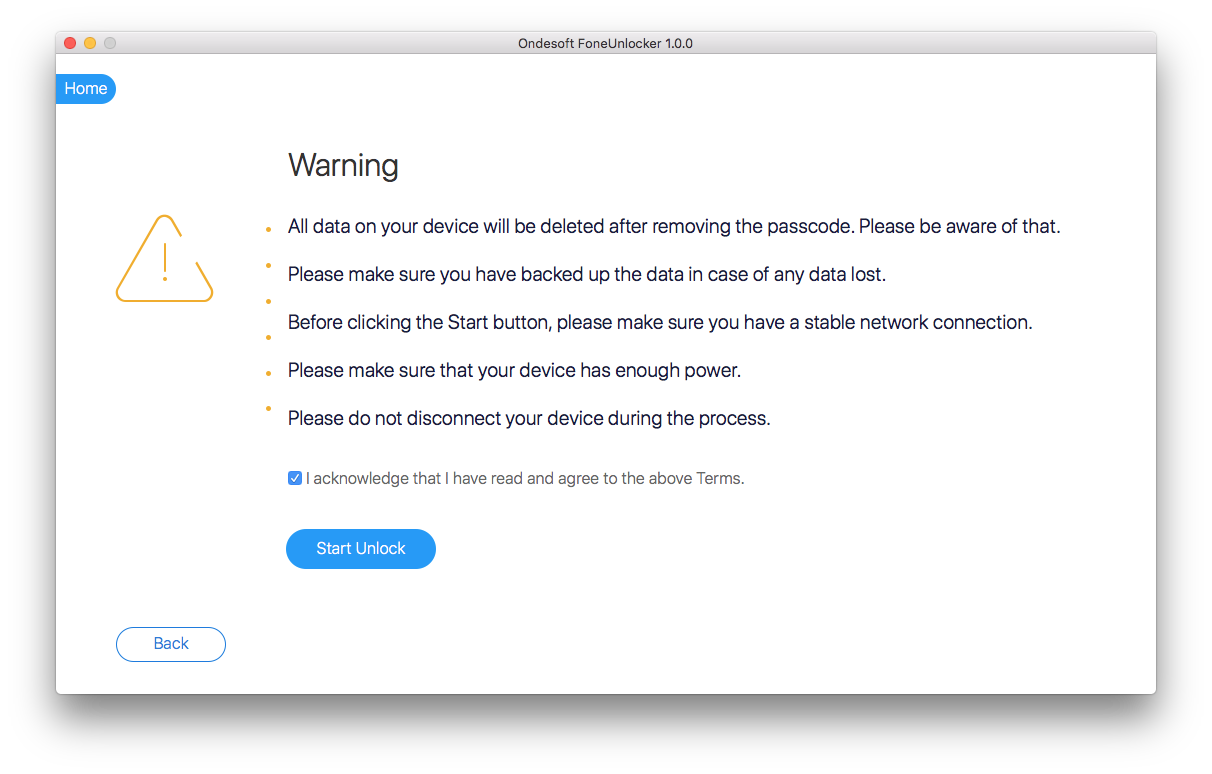
Then the screen passcode removing process begins. Wait a few minutes and the passcode will be removed.
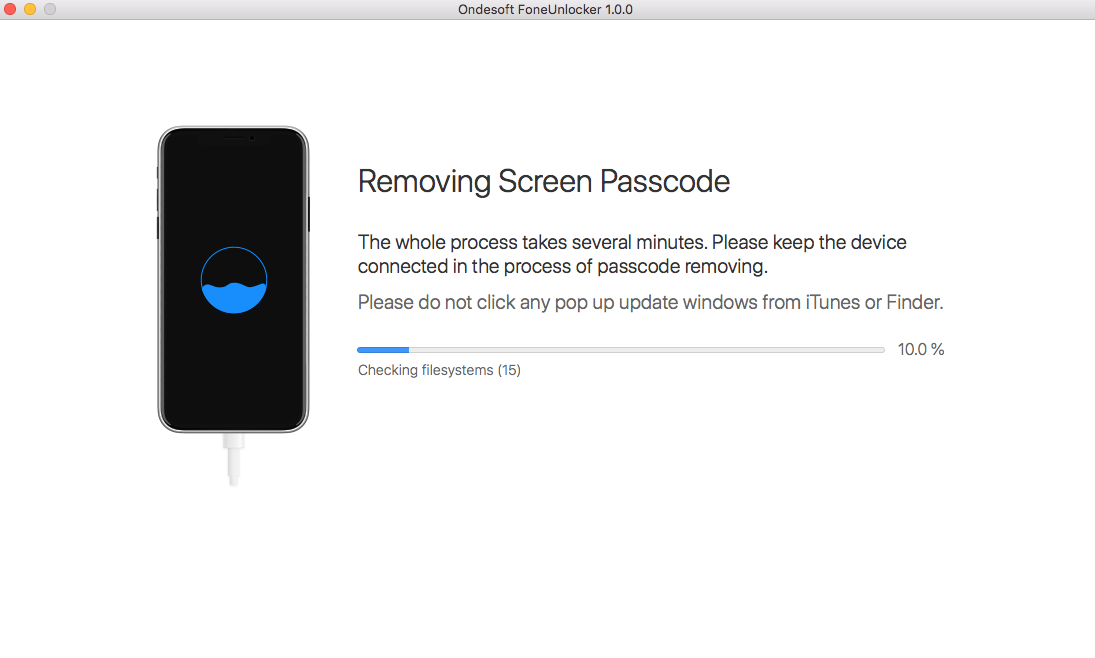
When you see below window, the passcode has been erased from your device successfully. The device is unlocked. It will take a few minutes to restart your device. After that, you can set us your device from start.
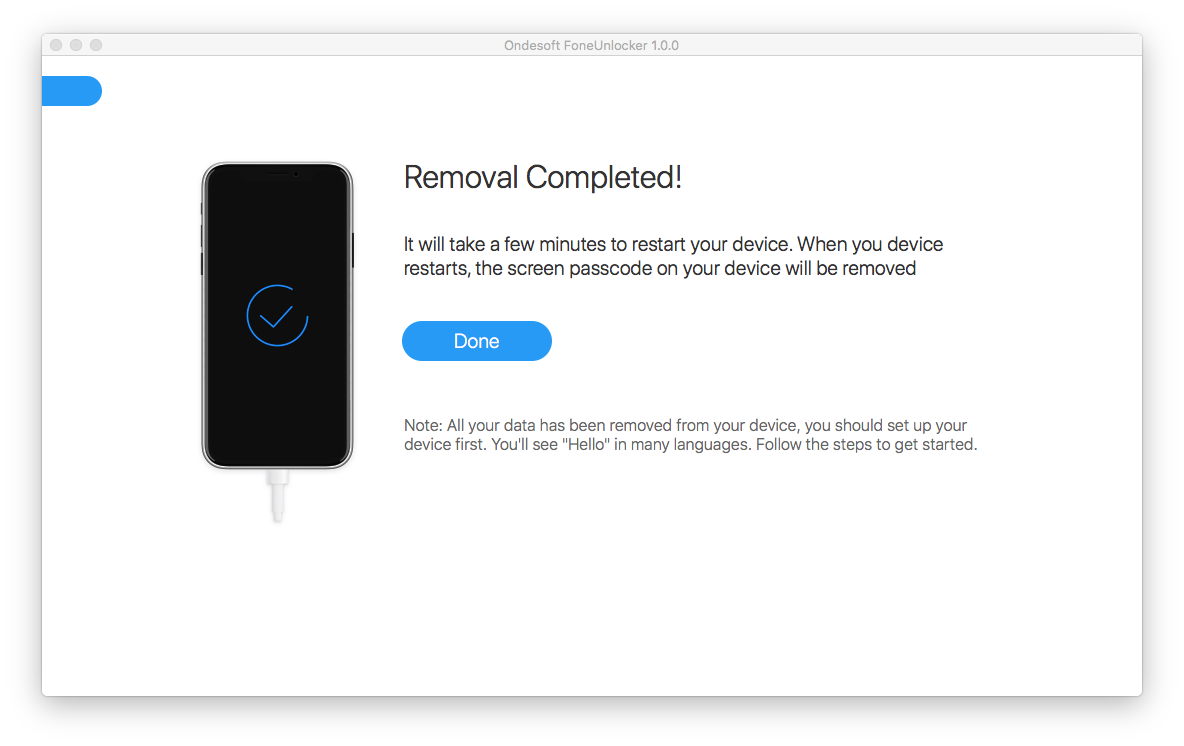
İlgili:
- Apple Kimliğini Kaldır
- Ekran Şifresini Kaldır
- İPhone'da arama barındırma nasıl silinir?
- iPhone'da çerezler nasıl silinir?
- İPhone'da geçmiş nasıl temizlenir?
- iPhone'da mesajlar nasıl silinir?
- iPhone'dan fotoğraflar nasıl silinir?
- İPhone'da arama geçmişi nasıl silinir?
- Bir iPhone nasıl silinir?
- İPhone'daki tüm içerik ve ayarlar nasıl silinir?
- Özel parçalar nasıl silinir?
- İPhone'da Facebook mesajı nasıl silinir?
- iPhone Parolasının Kilidini Nasıl Açılır?
- Parola Olmadan iPhone/iPad'imi Bul nasıl kapatılır?
Kenar çubuğu
Sıcak İpuçları
İlgili Bağlantılar
- Parola Olmadan iPhone/iPad'imi Bul nasıl kapatılır?
- iPhone Parolasının Kilidini Nasıl Açılır?
- Devre Dışı Bırakılmışsa iPhone'unuzun kilidi nasıl açılır
- İPhone'da Apple Kimliğinden nasıl çıkış yapılır?
- iPhone Parolasını Sıfırlamak için Adım Adım Kılavuz
- Aktivasyon Kilidini Kaldır
- Apple Kimliği parolasını unuttum - Silmenin En Kolay Yolu
- iPhone Parolasını mı unuttunuz? iPhone'unuzun Kilidini Açmanın 4 Yolu
- Parola olmadan iPhone'u Fabrika Ayarlarına Sıfırla
- Parola olmadan iPad'i Fabrika Ayarlarına Sıfırla
- Parola olmadan iPhone, iPad veya iPod touch nasıl silinir?