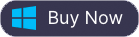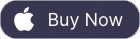Apple müziğini iPhone ve Android'den Chromecast'e nasıl aktarabilirim?
"Bilgisayarımda çok fazla müzik ve ses var ve (şimdilik) Apple Music kullanıyorum. Tembel bir Pazar öğleden sonra çalışma odasında oturuyoruz, buradaki Chromecast'im ses sistemime bağlı ve ben istiyorum. iTunes'da bulunan bir çalma listesini dinle. iPhone'umu aldım ve müziğimi Chromecast'imde nasıl çalacağım hakkında hiçbir fikrim olmadığını fark ettim. Bunu yapmanın, gözden kaçırdığım basit bir yolu var mı?" - JeffL tarafından sorulan soru. Sizde de var mı böyle bir kafa karışıklığı? Yararlı kılavuzumuz, Apple Music'i chromecast'e almak için gereken adımlarda size yol gösterecektir.
İçindekiler:
Bölüm 1
Apple Music artık Chromecast
Bölüm 2'yi
destekliyor
Chromecast
Bölüm 3'te
akış yapmak için iTunes/Apple Music'i Google Music'e yükleyin
Google Play Müzik'ten iTunes/Apple Music'i yayınlayın
Bölüm 1 Apple Music artık Chromecast'i destekliyor
Apple Music nihayet Android uygulamasına Google Chromecast desteğini ekledi; bu, artık favori şarkılarınızı Google Home hoparlörünüze, Android TV'nize veya sahip olabileceğiniz herhangi bir Chromecast özellikli cihazınıza yayınlayabileceğiniz anlamına geliyor.
Bölüm 2 Apple Music'i Chromecast'e Nasıl Aktarılır
Apple Music'i Chromecast'e yayınlamak için Android 5.0 (Lollipop) veya sonraki bir sürüme sahip bir Android telefona veya tablete ya da Android uygulamalarını destekleyen bir Chromebook'a ihtiyacınız vardır.
- Android cihazınızın ve Chromecast cihazınızın aynı Wi-Fi ağına bağlı olduğundan emin olun.
- Apple Music'i açın ve oynatmaya başlayın.
- Şu An Çalınan'ı açmak için ekranınızın alt kısmında çalmakta olan şarkıya dokunun.
-
Yayınla düğmesine dokunun
 .
.
- Chromecast cihazınıza dokunun.
Gördüğünüz gibi Apple Music'i Chromecast'e yayınlamak için bir Android cihaz gerekiyor . Ya iOS cihazlarınız varsa ancak bir Android cihazınız yoksa? Merak etme. Burada size iOS cihazıyla Apple Music'i Chromecast'e nasıl yayınlayacağınızı göstereceğiz.
Bölüm 3 Apple Music'i iPhone/iPad ile Chromecast'e Aktarın
Apple Music'i iPhone/iPad'den Chromecast'e yayınlayamazsınız. Ancak, bunun yerine Google Play Müzik yayınlayabilirsiniz. Burada size Apple Music çalma listelerini Google Play Müzik'e nasıl yükleyeceğinizi göstereceğiz.
Kullanım Google Play Müzik Yöneticisi Google Play'e (iTunes ve Windows Media Player dahil) masaüstünüzde herhangi bir müzik klasöründen müzik yüklemek ve hemen TV'nize veya hoparlörlere üst melodileri döküm başlayabilir. 50.000'e kadar şarkı yükleyebilir ve mobil cihazınızda, bilgisayarınızda veya Android TV'nizde dinleyebilirsiniz.
Not: Chrome kullanıyorsanız müziğinizi Müzik Yöneticisi yerine Chrome için Google Play Müzik ile yüklemeyi deneyin .
Küçük soru, indirdiğiniz Apple Music şarkılarının DRM korumalı olmasıdır. Bu nedenle, Apple Music DRM'yi çıkarmak ve Apple Music M4P şarkılarını mp3 gibi düz biçimlere dönüştürmek için bir DRM kaldırma aracı bulmanız gerekir . Burada Ondesoft iTunes Converter'ı tavsiye edeceğiz .
Ondesoft iTunes Converter, profesyonel bir Apple Music dönüştürücü ve DRM kaldırma aracıdır. En büyük avantajı, iTunes ve Apple Music şarkılarınızı otomatik olarak yüklemesi ve bunları aynı kategori ve çalma listeleriyle iTunes benzeri bir arayüzde görüntülemesidir. Dönüştürmek istediğiniz şarkıları kolayca bulabilir ve seçebilirsiniz.
Bu öğretici, Apple Music DRM'yi nasıl kaldıracağınızı ve Ondesoft iTunes Converter ile Apple Music'i MP3'e nasıl dönüştüreceğinizi gösterecektir.
Mac/Windows'ta Apple Music'i MP3'e dönüştürme adımları
1. Ondesoft iTunes Converter'ı yükleyin
Mac için Ondesoft iTunes Converter veya Windows için Ondesoft iTunes Converter'ı indirin ve yükleyin .
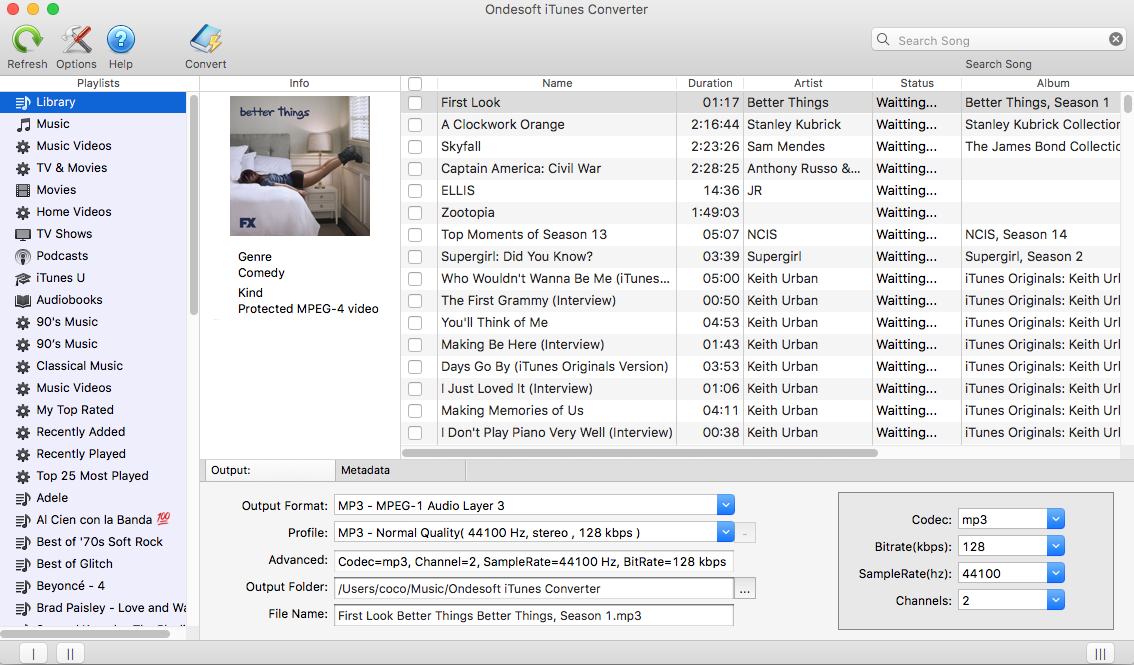
2. Apple Music şarkılarını seçin
Ondesoft iTunes Converter'ı çalıştırın. Bu olacak otomatik olarak iTunes kitaplığı yüklenemedi . Apple Music şarkılarını indirmeniz gerekmez . Sadece iTunes Kütüphanesine Elma Müzik kataloğundan Elma Müzik şarkı, albüm ya da oynatma listelerini . DRM'yi kaldırmak istediğiniz Apple Music şarkılarını kontrol edin. iTunes Library'ye şarkı, albüm eklediyseniz, kenar çubuğunda Müzik'i tıklayın ve tüm şarkıları Türe göre sıralayın.
iTunes Library'ye çalma listeleri eklediyseniz, kenar çubuğundaki çalma listesi adını tıkladığınızda dahil edilen tüm şarkıları bulacaksınız.
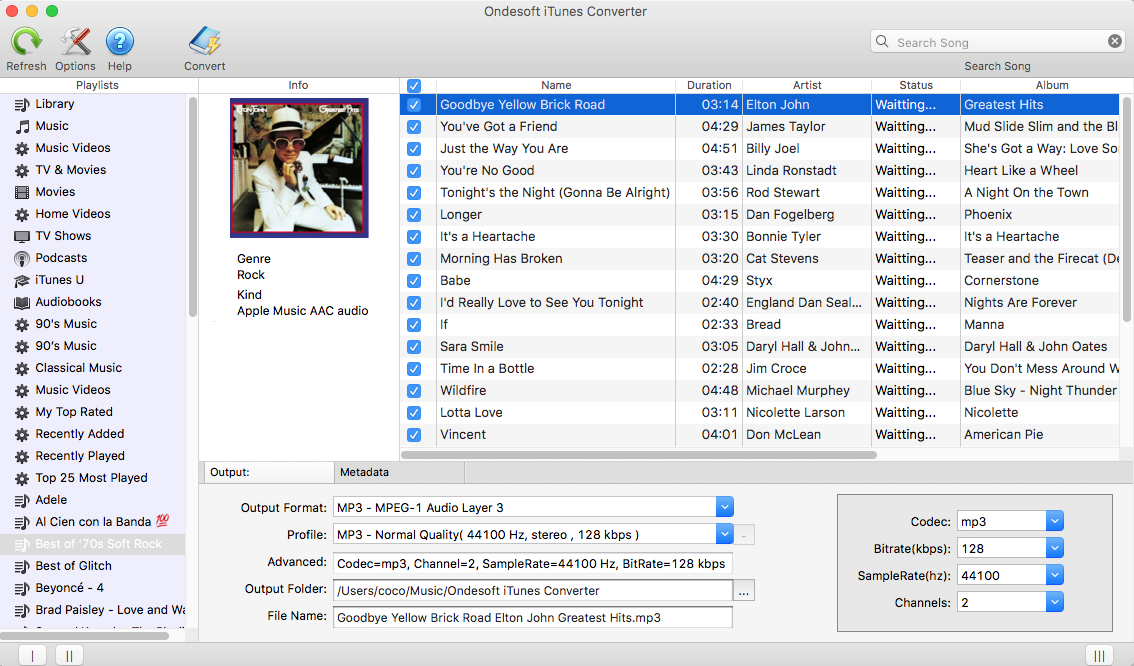
3. Dönüştürmeye Başlayın
iTunes Converter 9 çıktı biçimini destekler: MP3, M4A, AC3, AAC, ATFF, AU, FLAC, M4R ve MKA. Çıkış şarkı biçimini, bit hızını, örnekleme hızını, hedef klasörü ve dosya adı biçimini istediğiniz gibi değiştirin. Başlık, sanatçı, albüm, tür ve sanat eseri gibi orijinal meta veri bilgileri MP3, M4A dosyasının çıktısı için korunacaktır. Dönüştürmeden sonra, MP3 oynatıcınızda , PSP'nizde vb. Apple Music DRM'siz şarkıların keyfini çıkarabilirsiniz .
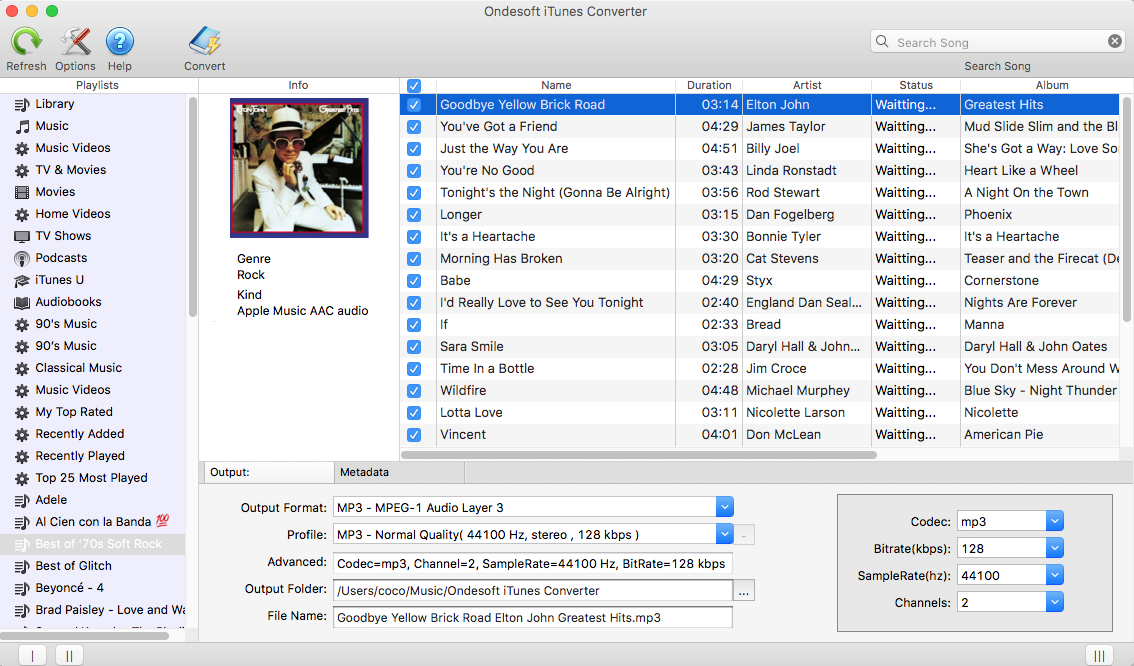
Apple Music şarkılarının yanı sıra iTunes Converter, 2009'dan önce iTunes Store'dan satın alınan M4P şarkılarından, iTunes Sesli Kitaplarından ve Sesli Sesli Kitaplardan DRM'yi kaldırmanıza da olanak tanır. Ayrıca iTunes Kitaplığınızdaki diğer formatlardaki şarkıları MP3, M4A, AC3, AAC, ATFF, AU, FLAC, M4R ve MKA'ya dönüştürebilir.
DRM'siz Apple Music şarkılarını aldıktan sonra bunları Google Play Müzik'e yükleyin. 2 yol vardır: Chrome için Google Play Müzik veya Müzik Yöneticisi .
Apple Music şarkılarını Google Play Müzik'e yükledikten sonra artık bunları bilgisayardan, Andorid'den veya iPhone/iPad'den Chromecast'e aktarabilirsiniz.
Bilgisayarınızda
- Chrome'u açın.
- Zorunlu olmasa da Yayınla düğmesini Chrome araç çubuğunuza sabitlemenizi öneririz .
- Bilgisayarınızı ve Chromecast cihazınızı aynı kablosuz ağa bağlayın.
- Chrome'u kullanarak Google Play Müzik'e ( play.google.com/music ) gidin .
- Bir şarkıyı, albümü veya çalma listesini tıklayın.
- Oynat'ı tıklayın .
- Ekranın alt kısmında, oynatma kontrollerinin yanında, Yayınla düğmesini tıklayın.
- "Yayınlama hedefi"nin altında, cihaz listesinden Chromecast'inizi seçin.
iPhone veya iPad'de
- Telefonunuzu veya tabletinizi ve Chromecast'inizi aynı kablosuz ağa bağlayın.
- Google Play Müzik uygulamasını açın.
- Yayınla düğmesine dokunun.
- Cihaz listesinden Chromecast cihazınızı seçin.
- Bir şarkı, albüm veya çalma listesi seçin.
- Oynat'a dokunun .
Devamını oku:
- iPhone 4'te Apple Music nasıl oynanır?
- Sesli kitaplar MP3'e nasıl dönüştürülür?
- Sesli kitapları AAC'ye nasıl dönüştürebilirim?
- iTunes M4B sesli kitaplarını MP3'e dönüştürün
- M4A'yı MP3'e Dönüştürmenin En İyi 3 Yolu
- Apple Music M4P şarkılarını MP3'e nasıl dönüştürebilirim?
- Spotify şarkılarını, albümlerini veya çalma listelerini MP3'e nasıl dönüştürebilirim?
Kenar çubuğu
Ondesoft iTunes Dönüştürücü
Ondesoft İpuçları
Daha fazla >>- Spotify'ı mp3'e indir
- Ücretsiz Spotify Premium Alın
- Spotify'ı iPhone olmadan Apple Watch'ta oynayın
- En İyi 7 Spotify Görselleştirici
- Spotify Çalma Listesi İndiricisi
- iTunes Filmlerini TV'de izleyin
- Ücretsiz Spotify'dan MP3'e Dönüştürücü
- İTunes AAC Ses Dosyasını MP3'e nasıl dönüştürebilirim?
- Mac'te Audible Audiobook'u mp3'e nasıl dönüştürebilirim?
- Mac'te DRM M4B'yi mp3'e nasıl dönüştürebilirim?
- Mac'te DRM M4P'yi mp3'e nasıl dönüştürebilirim?
- Mac'te drm iTunes müziğini mp3, aac'a nasıl dönüştürebilirim?
- iTunes M4P/M4B/M4A'yı MP3'e nasıl dönüştürebilirim?
- İTunes müziğinden DRM nasıl kaldırılır?
- İTunes çalma listesi Spotify'a nasıl aktarılır?
- İTunes çalma listesi Android'e nasıl aktarılır?