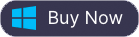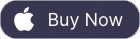SoundTouch'ta Apple Music nasıl çalınır?
SoundTouch hoparlörler. Müzik hayranları arasında popülerdir. Ancak, Apple Music şu anda SoundTouch uygulamasında bir SoundTouch müzik hizmeti olarak sunulmamaktadır. Bir iOS cihazınız varsa, Apple Music'i SoundTouch'ta Airplay aracılığıyla çalmak isteyebilirsiniz. Ancak Sürüm 3 SoundTouch cihazları Airplay'i düşürdü, peki Apple Music'i SoundTouch'a nasıl aktarabilirim? Bose desteği, Bluetooth'u alternatif bir çözüm olarak kullanmanızı önerecektir. Mobil cihazınızdan Bluetooth'u kullanarak SoundTouch uygulamasında bulunmayan herhangi bir müzik içeriğini aktarabilirsiniz. Daha sonra bu Bluetooth sesini SoundTouch uygulamasını kullanarak birden fazla SoundTouch hoparlörüne yeniden yayınlayabilirsiniz. Ancak, Bluetooth kullanmak çoğu Apple Music hayranı tarafından kabul edilmez, çünkü bu, çalma kalitesini etkiler ve kullanıcıların Apple Music'i birden fazla cihazda yayınlamasına izin vermez. Apple Music'i Bluetooth olmadan SoundTouch'a aktarmanın başka yolları var mı? Burada size Apple Music'i SoundTouch'a aktarmanın alternatif bir yolunu göstereceğiz.
Apple Music şarkılarının tümü DRM koruması tarafından şifrelenir.
DRM koruması, Apple Music şarkılarının yetkisiz cihazlarda çalınmasını ve kopyalanmasını sınırlar.
Apple Music'i SoundTouch'ta çalmak için önce DRM korumasını Apple Music'ten çıkarmanız gerekir.
DRM'yi Apple Music'ten kaldırmak için Ondesoft iTunes Converter'a ihtiyacınız var, buna Ondesoft Apple Music Converter olarak da adlandırılabilir.
Apple Music şarkılarından DRM korumasını kaldırmak ve sesi MP3, AAC, WAV ve FLAC dahil olmak üzere SoundTouch destekli ses biçimlerine dönüştürmek için tasarlanmıştır.
Dahası, en gelişmiş DRM şifre çözme ve ses kayıt tekniğini benimser, tüm orijinal kimlik etiketlerini ve ses kalitesini çıktı dosyalarında tutabilir.
İlgili:
Ücretsiz Apple Music nasıl edinilir?
1. Adım. Apple Music'i seçin
Ondesoft iTunes Converter'ı başlatın ve iTunes otomatik olarak başlatılacaktır.
iTunes Library'ye eklediğiniz Apple Music şarkıları da dahil olmak üzere iTunes Library'nizdeki tüm şarkılar arayüzde otomatik olarak gösterilecektir.
İlgili Çalma Listeleri kategorisini tıklayın ve dosya listesinde dönüştürmek istediğiniz müziği seçin.
Birden fazla veya hepsini seçebilirsiniz.
Ayrıca sağ üst köşedeki Arama işlevini kullanarak istediğiniz müziği kolayca bulabilirsiniz.
2. Çıktı Formatını Seçin
Dosyalar seçildikten sonra, ana pencerenin altındaki çıktı biçimini seçin. Profil ayarları, seçilen çıktı formatına göre otomatik olarak ayarlanacaktır. Ayrıca kendi parametrelerinizi de ayarlayabilirsiniz. Sık kullandığınız bir profili özelleştirmek ve kaydetmek istiyorsanız, parametreleri ayarlamak için Seçenekler – Gelişmiş'e tıklayın ve ardından benzersiz bir adla kaydedin. Ayrıca kaldırabilirsiniz.
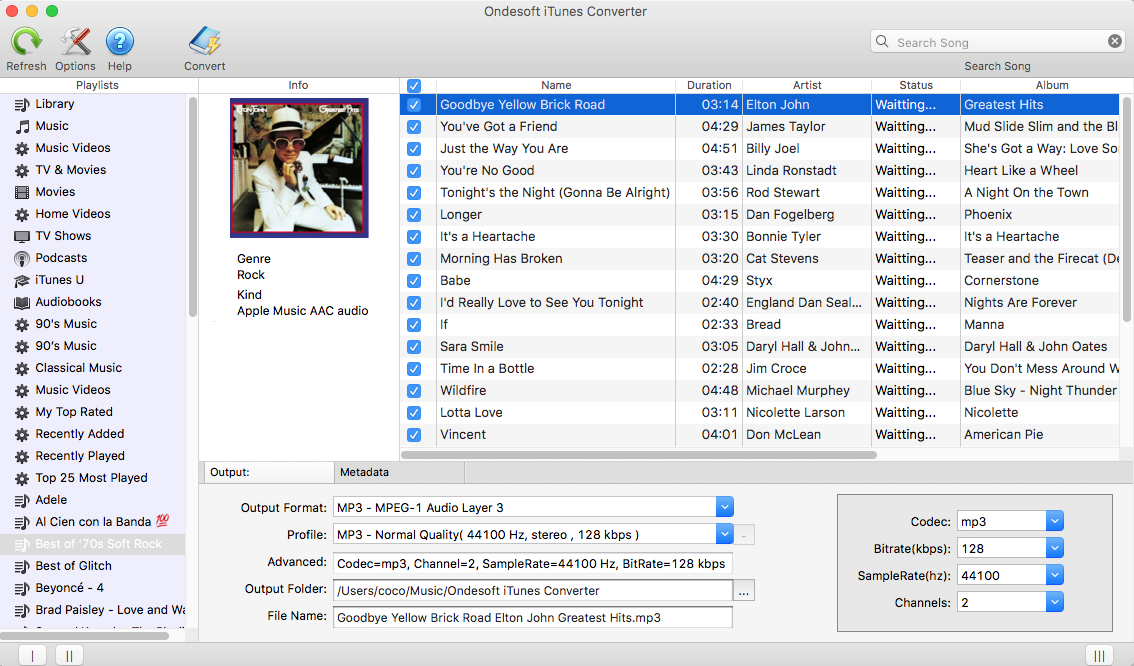
3. Dönüştürmeye başlayın
Tüm ayarlardan sonra, Apple Music şarkılarını dönüştürmeye başlamak için Dönüştür düğmesini tıklayın. Dönüştürme bittiğinde, dönüştürülmüş tüm şarkıları çıktı klasöründen bulabilirsiniz.
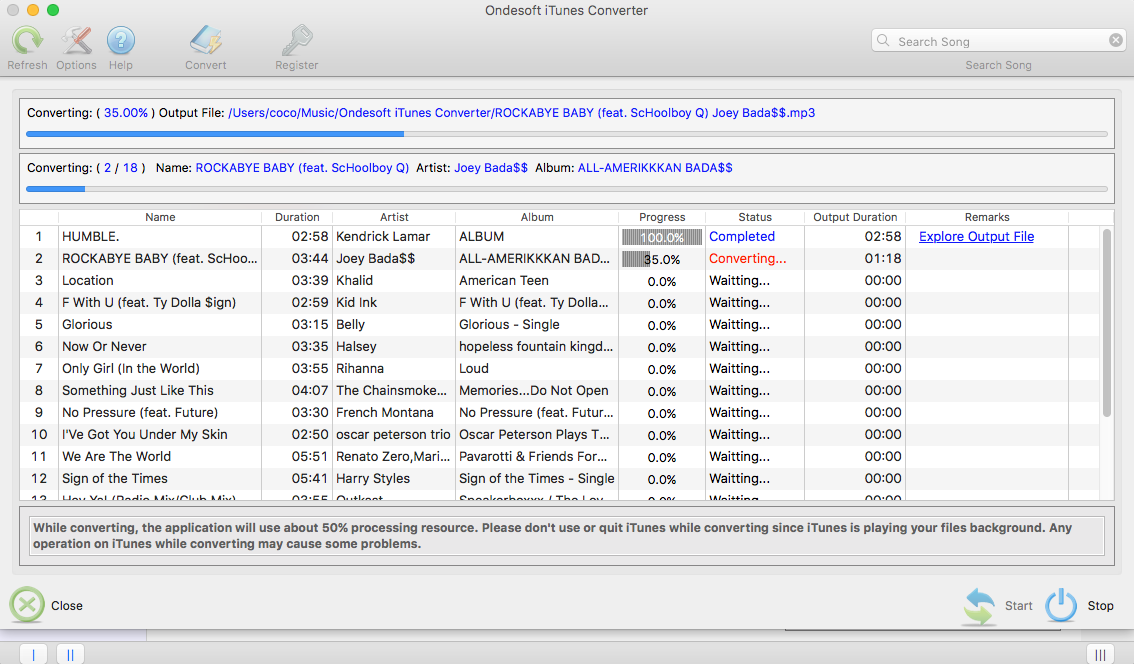
4. Dönüştürülen Apple Music şarkılarını SoundTouch'a ekleyin
SoundTouch uygulamasında yalnızca bilgisayarın “iTunes Music” klasöründe (iTunes kitaplıkları için) veya “Müziğim” klasöründe (Windows Media Player kitaplıkları için) depolanan müzikler kullanılabilir. Önce, dönüştürülmüş tüm Apple Music şarkılarını “iTunes Music” klasörüne (iTunes kitaplıkları için) veya “Müziğim” klasörüne (Windows Media Player kitaplıkları için) ekleyin. Ardından, bir iTunes veya Windows Media Player kitaplığı kullanıyorsanız kitaplığın paylaşımını etkinleştirin.
iTunes için:
iTunes > Düzenle > Tercihler > Gelişmiş'i açın.
"iTunes XML'i diğer uygulamalarla paylaş" seçeneğinin işaretli olduğundan emin olun
iTunes > Düzenle > Tercihler > Paylaşım'ı açın.
"Kitaplığımı yerel ağımda paylaş" seçeneğinin işaretli olduğundan emin olun.
Ardından, "Kütüphanenin tamamını paylaş" seçeneğini işaretleyin
Windows Media Player için:
Windows Media Player > Akış'ı açın.
"Oynatıcımın uzaktan denetimine izin ver"i seçin
Windows Media Player > Akış'ı açın.
"Cihazların medyamı oynatmasına otomatik olarak izin ver"i seçin
1. SoundTouch uygulamasını açın. Uygulama henüz yüklenmediyse uygulamayı bilgisayarınıza indirin.
2. SoundTouch uygulamasında, sol üst köşedeki Menü simgesini (≡) seçin ve ardından "Servis Ekle"yi seçin.
3. Müziğiniz bir bilgisayarda depolanıyorsa, "Bilgisayarda Müzik Kitaplığı"nı seçin.
4. iTunes veya Windows Media Player'ın yanındaki mavi daireyi seçerek eklenecek kitaplık türünü seçin.
5. Kitaplık için bir ad girin ve "MÜZİK KÜTÜPHANESİ EKLE" öğesini seçin. Kitaplık artık Menü (≡) > Müzik Kitaplığı'na giderek SoundTouch uygulamasında kullanılabilir olacaktır.
Spotify müziğini MP3'e dönüştürmek istiyorsanız , Ondesoft Spotify Music dönüştürücüyü deneyin .
Ayrıca, iPod nano , iPod Shuffle , MP3 oynatıcı , USB sürücüsü , iPhone 4 vb. gibi istediğiniz herhangi bir cihazda DRM'siz Apple Music şarkılarını da çalabilirsiniz .
Devamını oku:
- Android'de Apple Music nasıl oynanır?
- Android TV'de Apple Müzik Çalın
- iPhone 4'te Apple Music nasıl oynanır?
- Sesli kitaplar MP3'e nasıl dönüştürülür?
- Sesli kitapları AAC'ye nasıl dönüştürebilirim?
- iTunes M4B sesli kitaplarını MP3'e dönüştürün
- Apple Music M4P şarkılarını MP3'e nasıl dönüştürebilirim?
- Spotify şarkılarını, albümlerini veya çalma listelerini MP3'e nasıl dönüştürebilirim?
- Amazon Echo'da Apple Music nasıl oynanır?
- Apple Music'i Chromebook'ta Çalın
Kenar çubuğu
Apple Müzik Dönüştürücü
Apple Müzik İpuçları
Daha fazla >>- En İyi 4 Apple Müzik Dönüştürücü
- Egzersiz Motivasyon Müzik MP3 Ücretsiz İndir
- Apple Music'i Android'de zil sesi olarak ayarlayın
- Apple Music'i iPhone'da zil sesi olarak ayarlayın
- Apple Music destekli cihazlar
- Google Pixel'de Apple Müzik Çalın
- Apple Music'i Moto G7'de çalın
- Apple Music'i Samsung Galaxy'de Çalın
- Apple Music'i Fitbit Ionic'te çalın
- Apple Music'i Serato DJ'de kullanın
- Apple Music'i iTunes olmadan çalın
- Apple Music planını değiştir
- Apple Music Antidote çalma listesini mp3'e indirin
- Apple Music'i düzeltin iPhone'a indirmeyin
- Apple Music DRM nedir ve DRM nasıl kaldırılır
- Android TV'de Apple Müzik
- iPhone 4'te Apple Music şarkılarını çalın
- Apple, Apple Müzik Hizmeti için Web Sürümünü Başlattı
- Apple Music M4P'yi MP3'e Dönüştür
- Apple Music'i MP3'e Dönüştür
- Apple Music'i SD karta indirin
- Drake More Life'ı Apple Music'ten MP3'e indirin
- Çözüldü: Ücretsiz Apple Music Almanın 3 Yolu
- Apple Music aboneliğini iptal et
- Apple Music'i iTunes olmadan dinleyin
- Apple Music'i ödemeden dinleyin
- Apple Music'i Amazon Echo'da abonelik olmadan çalın
- Amazon Echo'da Apple Müzik Çalın
- Amazon Fire 7 Tablette Apple Music Akışı
- Apple Music'i Fire TV'de abonelik olmadan çalın
- Android TV'de Apple Müzik Çalın
- Apple Music'i Fire TV'de çalın
- Apple Music'i MP3 Çalarlarda Çalın
- Çözüldü: Apple Music'i Sonos'ta abonelik olmadan çalın
- Apple Music'i SoundTouch'ta çalın
- Apple Music uygulaması olmadan Android'de Apple Music şarkılarını çalın
- Mac'te Apple Music DRM'yi Kaldırın
- Apple Music'i Amazon Fire TV Stick 4K'da yayınlayın
- Google Home'da Apple Müzik Çalın
- Apple Music çalma listelerini Spotify'a aktarın
- Apple Music şarkılarını Google Play Müzik'e yükleyin ve yayınlayın
- Android'de Apple Müzik Çalın
- Amazon cihazlarda Apple Music
- Apple Music'i Roku'ya ücretsiz olarak aktarın
- Samsung Smart TV'de Apple Music
- Apple Music'i TV'de oynatın
- Apple Music'i Xbox One'da Çalın
- Apple Music şarkılarını zil sesi olarak ayarlayın
- Arabada Apple Music'in keyfini çıkarın
- Android Tablette Apple Music şarkılarını çalın
- iPod nano'da Apple Music şarkılarını çalma
- iPod shuffle'da Apple Music şarkılarını çalma
- Apple Music şarkılarını iPod classic'te çalın
- SAMSUNG Galaxy Tab'de Apple Music şarkılarını çalın
- Apple Music'i indirmeden PS4'te yayınlayın
- Apple Music şarkılarını USB Flash Sürücüye aktarın
- PlayStation®'da Apple Müzik
- Apple Music'i Chromebook'ta çalın
- PC'de Apple Music dinlemenin 3 yolu
- Apple Music'i Windows'ta MP3'e Dönüştürün
- Apple Music'i Microsoft Lumia'da çalın
- SanDisk Clip Jam'de Apple Music Çalın
- Windows Phone'da Apple Music Çalın
- Apple Music Converter for Windows
- Apple Music now groups different versions of the same albums
- Download album Black Habits to mp3 from Apple Music
- Download Apple Music Replay 2020 playlist to mp3
- Download Apple Music Playlist Agenda to mp3
- Download Naomi Campbell's Apple Music Playlist to mp3
- Play Apple Music on Garmin Smartwatch
- Download Album YHLQMDLG to mp3 from Apple Music
- Convert Genius' video series Verified to MP4 from Apple Music
- Convert Lady Gaga Stupid Love music video to mp4
- Extract Audio from iTunes Movies, TV Shows or Music Videos
- Convert Justin Bieber Music Video Habitual to MP4 from Apple Music
- Ask Alexa to play Apple Music on Amazon Echo
- Download Halle Berry Apple Music Playlist to mp3
- Download Lady Gaga Apple Music Playlist to mp3
- Justin Bieber'ın 'Mevcut' Şarkısı için Müzik Videosunu Apple Music'ten MP4'e Dönüştürün
- Üyeliği iptal ettikten sonra Apple Music şarkılarını saklayın
- Apple Music'i djay'de kullanın
- Apple Music'i VirtualDJ'ye ekleyin
- Apple Music'i Camtasia'da kullanın
- Apple Music'i TomTom Spark 3'te çalın
- Apple Music'i FLAC'a Dönüştür
- M4P'yi M4A'ya Dönüştür
- Apple Music şarkıları CD'ye nasıl yazılır
- Kodi'de Apple Müzik Çalın
- Apple Music şarkılarını Alarm olarak ayarlayın
- Diehard Müzik Severler İçin Apple Müzik Dönüştürücü