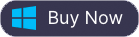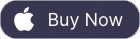Apple Music şarkılarını iPhone'da zil sesi olarak nasıl ayarlayabilirim?
S: Apple Music'imden müzik indirdim ve bir şarkıyı kesmeye çalıştım ve zil sesi olarak kullanmama izin vermiyor. Ne yapmalıyım? Yardım edebilir misin?
Apple Music kullanıcılarının çoğu aynı soruyla karşılaşabilir. iPhone özel bir zil sesi seçmenize izin verse de, Apple Music şarkıları mevcut listede değil. Apple Music'i çevrimdışı dinlemek için indirebilseniz bile, iPhone'da istediğiniz gibi zil sesi olarak ayarlayamayacağınızı göreceksiniz. Üstelik tam olarak istediğiniz parçayı seçmeniz de mümkün değil. Çünkü Apple Music, onları Apple olmayan cihazlarda düzenlemenizi, aktarmanızı veya oynatmanızı engelleyen DRM tarafından korunmaktadır. Apple Music'te pek çok şaşırtıcı ve hoş şarkı var, ama aslında onları kendi özel zil sesiniz olarak ayarlayamazsınız. Apple Music'i zil sesi yapmak için iki sınırlamayı aşmanız gerekir: Apple Music'in DRM korumasından kurtulun ve bunları M4R'ye dönüştürün. Tek ihtiyacınız olan, Apple Music şarkılarını DRM koruması olmadan MP3'e veya diğer yaygın biçimlere dönüştüren bir araçtır. sonra tanışırsın Ondesoft iTunes Converter , yukarıda bahsettiğimiz sınırlamaları aşmanıza yardımcı olacaktır.

Bölüm 1 Apple Music DRM'yi kaldırın ve M4P'yi M4R'ye dönüştürün
Ondesoft iTunes Converter , Ondesoft Apple Music Converter olarak da adlandırılır. Kullanıcıların DRM'yi iTunes M4P şarkılarından, M4P/M4B Sesli Kitaplarından, Apple Müzik şarkılarından ve Sesli AA/AAX Sesli Kitaplarından çıkarmaları ve DRM'siz MP3, AAC, AC3, AIFF, AU, FLAC, %100 orijinal kalitede M4A, M4R ve MKA. Bu program ile sevdiğiniz Apple Music şarkılarını sonsuza kadar bilgisayarınızda tutabilir, dilediğiniz gibi düzenleyebilir ve özel telefon zil sesiniz olarak ayarlayabilirsiniz.
iPhone zil sesleri m4r biçimi gerektirir, ancak indirdiğiniz Apple Music şarkıları DRM korumalı M4P biçimindedir, Apple Music m4p şarkılarını iPhone'da zil sesi olarak kullanabilmeniz için nasıl m4r'ye dönüştürebilirsiniz, aşağıdaki adımları izleyin.
Aşağıda, Ondesoft iTunes Converter yardımıyla Apple Music şarkılarının zil sesi olarak nasıl ayarlanacağını gösteren ayrıntılı eğitim bulunmaktadır.
1. Adım. Apple Music şarkılarını seçin
Ondesoft iTunes Converter'ı Mac'inize veya PC'nize indirin ve yükleyin. Ondesoft iTunes Converter'ı başlatın ve iTunes (macOS Catalina ve Big Sur it's Music uygulamasında) otomatik olarak başlatılacaktır. iTunes Library'ye eklediğiniz Apple Music şarkıları da dahil olmak üzere iTunes Library'nizdeki tüm şarkılar arayüzde otomatik olarak gösterilecektir. İlgili Çalma Listeleri kategorisini tıklayın ve dosya listesinde dönüştürmek istediğiniz müziği seçin. Birden fazlasını veya hepsini seçebilirsiniz.
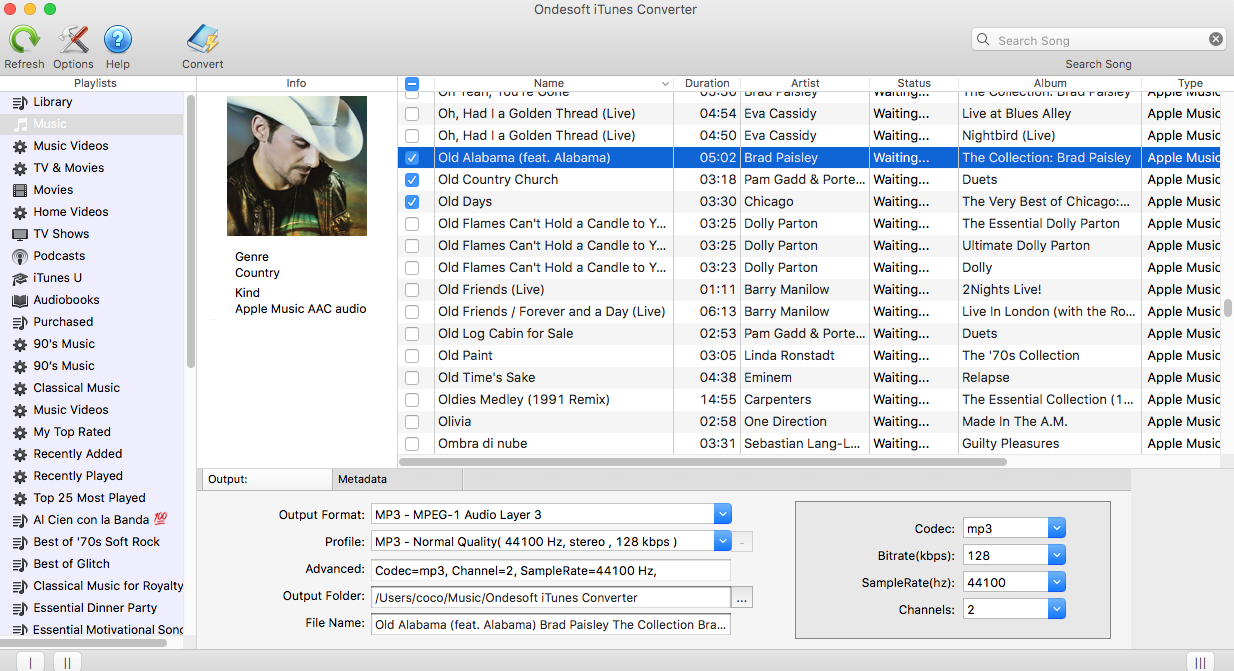
Windows için Ondesoft iTunes Converter, herhangi bir segmenti seçmek için başlangıç noktası ve bitiş noktası ayarlamanıza olanak tanır. Ses dosyasının hangi bölümünün zil sesi olmasını istediğinize karar verin. Her şeyi 30 saniye veya daha kısa tutmanızı öneririz.
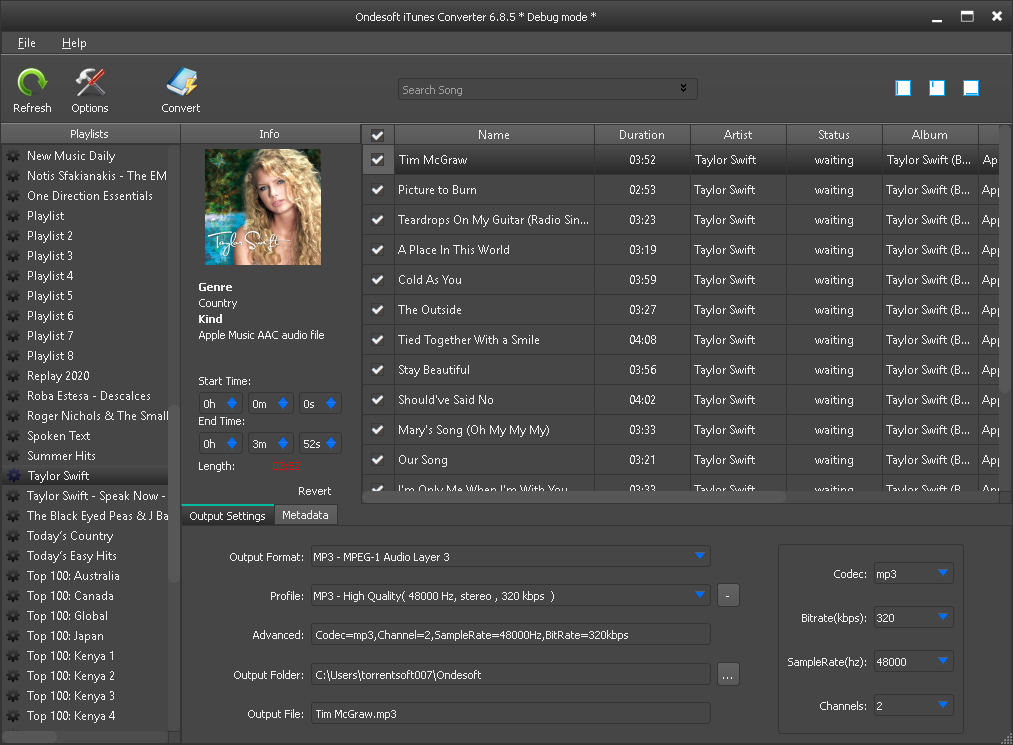
Ayrıca sağ üst köşedeki Arama işlevini kullanarak istediğiniz müziği kolayca bulabilirsiniz.
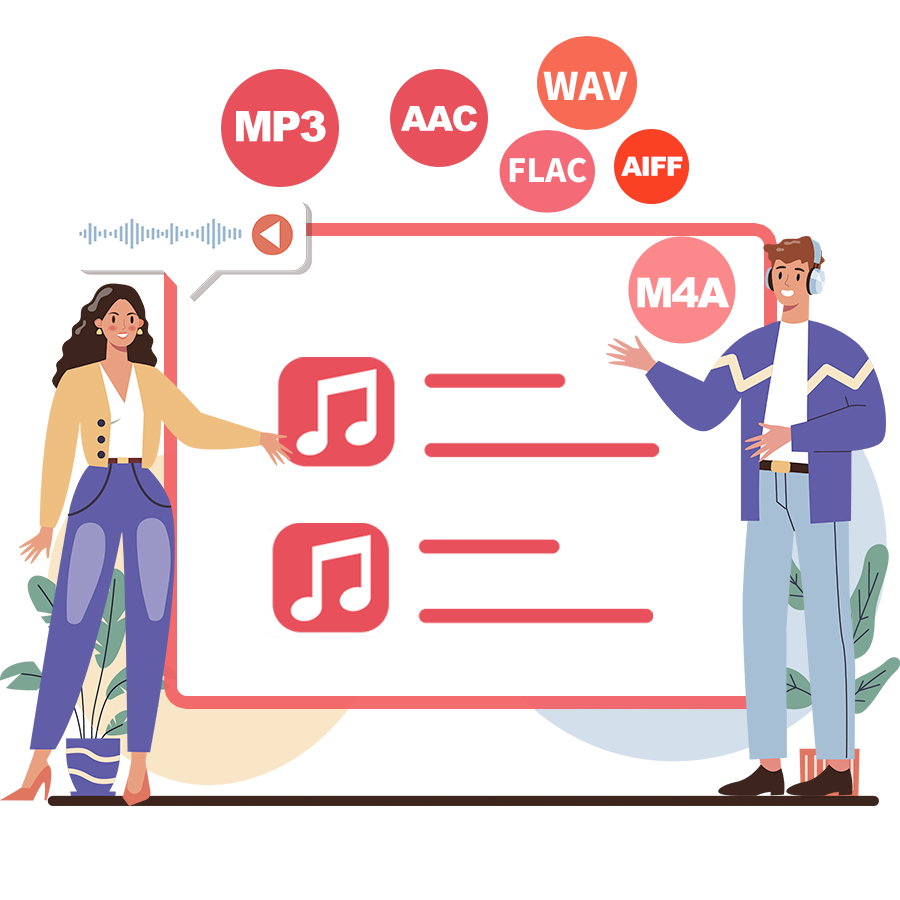
2. Çıkış ayarlarını yapılandırın
Ondesoft Apple Music Converter, Apple Music M4P şarkılarının MP3, M4A, AC3, AAC, AIFF, AU, FLAC, M4R, MKA ve WAV'a dönüştürülmesini destekler. "Çıktı" bölümünde çıktı biçimini M4R olarak ayarlayabilirsiniz.
Profil seçeneği, müzik kalitesini seçmenize olanak tanır: Önceden ayarlanmış Bit Hızı, SampleRate ve kanal kombinasyonlarıyla Yüksek, Normal ve Düşük. Ayrıca değeri istediğiniz gibi özelleştirebilirsiniz. "Çıktı Klasörü" menüsüne tıklayarak kaydetme yolunu da değiştirebilirsiniz.
Çıkış şarkı adı biçimini ayarlamak için sol üst köşedeki Seçenek düğmesine tıklayın. Ad biçimi, Sanatçı - Albüm - Parça - Başlık.mp3 gibi Başlık, Sanatçı, Albüm, TrackID ve DiskID'yi içerebilir.
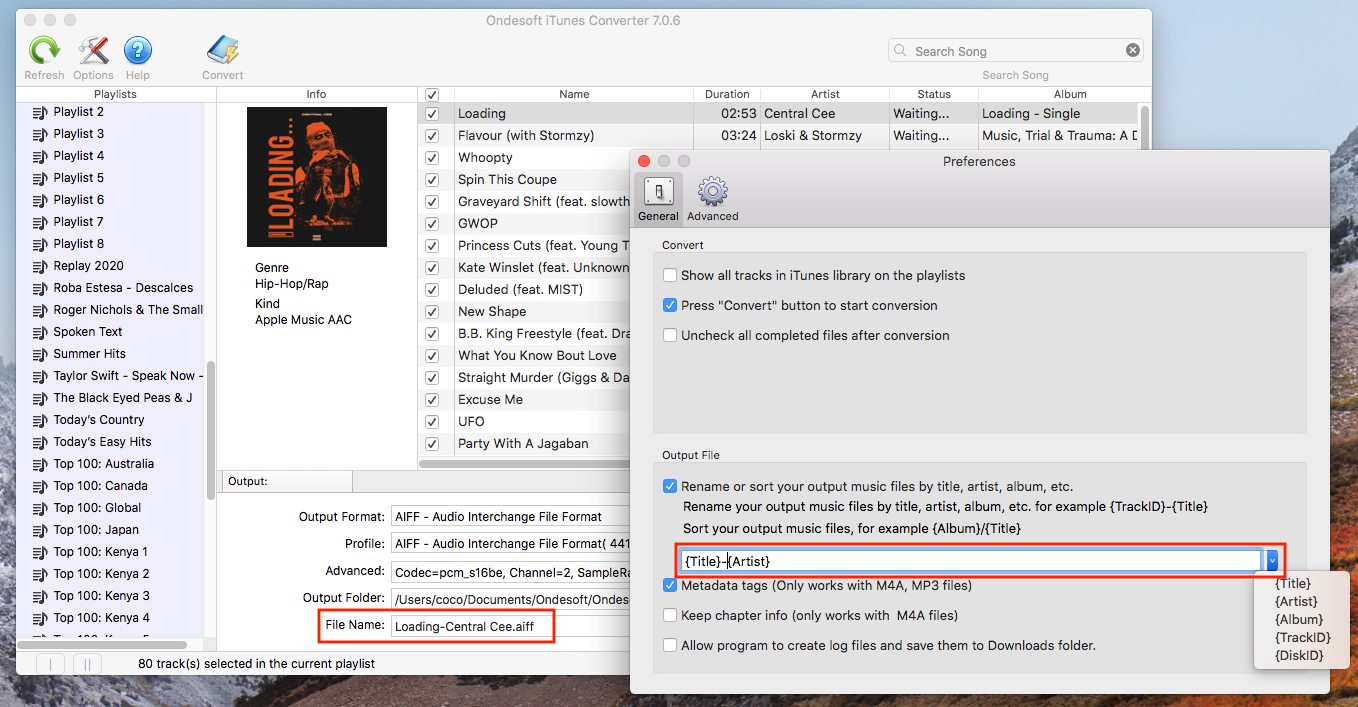
3. Dönüştürmeye başlayın
DRM'yi seçili Apple Music şarkılarından kaldırmak ve M4P'yi M4R'ye dönüştürmek için Dönüştür düğmesini tıklayın.
Dönüştürme sırasında iTunes, Apple Music parçalarını arka planda (sessiz) oynatır, bu nedenle dönüştürme tamamlanmadan iTunes'u kullanmasanız iyi olur.
Dönüştürme işleminden sonra DRM'siz Apple Music şarkılarını telefonunuza zil sesi olarak aktarabilirsiniz.
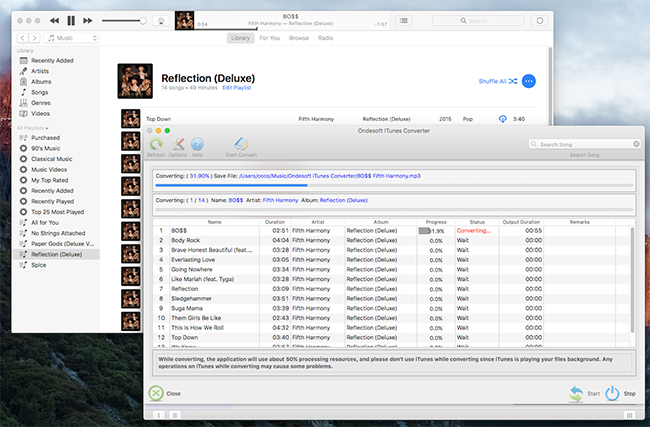
Bölüm 2 iPhone'unuza Özel Zil Sesleri Ekleyin
iPhone'unuzda Özel Zil Seslerini kullanmak için, Windows için iTunes'u veya Mac'te Finder'ı kullanarak iPhone, iPad veya iPod touch'ınızla eşzamanlamanız gerekir .
- iPhone, iPad veya iPod touch'ınızı bilgisayarınıza bağlayın.
- On a PC, open iTunes for Windows. On a Mac, open the Finder.
- Drag and drop the ringtone to your device.

Now go to Settings - Sound&Haptics - Ringtone and you will see the new ringtone audio, then choose it.

Free trial version allows you to convert 3 minutes of each song, to get the full version, please purchase a license.
Features of Ondesoft Apple Music Converter:
iTunes Library ile otomatik olarak senkronize edin
Sadece Apple Music parçalarını, çalma listelerini veya albümleri iTunes Library'ye ekleyin.
Apple Music Converter bunları otomatik olarak yükleyecek ve arayüzde gösterecektir.
İnternet bağlantınız yeterince hızlıysa parçaları, çalma listelerini veya albümleri indirmenize gerek yoktur
.
Profil ayarlarını özelleştirme
Apple Music, çıkış parçasının Bit Hızını, Örnekleme hızını ve Kanallarını özelleştirmenize olanak tanır.
Hızlı Dönüştürme Hızı
Dönüştürme hızı 16X kadar hızlı olabilir ve istediğiniz gibi ayarlamakta özgürsünüz.
Arama İşlevi
Güçlü arama işlevi, ihtiyacınız olan Apple Music parçalarını ada, sanatçıya ve albüme göre hızla bulmanızı sağlar.
Dosya adı biçimini özelleştirin
Çıktı dosyası adı Başlık, Sanatçı, Albüm, TrackID ve DiskID içerebilir ve istediğiniz gibi özelleştirmekte özgürsünüz.
Kimlik etiketlerini kaydet
Şarkı adı, Sanatçı adı, Albüm, Albüm sanatçısı, Tür ve Sanat Eseri gibi kimlik etiketleri çıkış MP3 ve M4A dosyalarına kaydedilecektir.
Toplu dönüştürme
Toplu dönüştürme, aynı anda istediğiniz kadar Apple Music parçasını dönüştürmenize olanak tanır.
Kenar çubuğu
Apple Müzik Dönüştürücü
Sıcak İpuçları
Apple Müzik İpuçları
Daha fazla >>- En İyi 4 Apple Müzik Dönüştürücü
- Egzersiz Motivasyon Müzik MP3 Ücretsiz İndir
- Apple Music'i Android'de zil sesi olarak ayarlayın
- Apple Music'i iPhone'da zil sesi olarak ayarlayın
- Apple Music destekli cihazlar
- Google Pixel'de Apple Müzik Çalın
- Apple Music'i Moto G7'de çalın
- Apple Music'i Samsung Galaxy'de Çalın
- Apple Music'i Fitbit Ionic'te çalın
- Apple Music'i Serato DJ'de kullanın
- Apple Music'i iTunes olmadan çalın
- Apple Music planını değiştir
- Apple Music Antidote çalma listesini mp3'e indirin
- Apple Music'i düzeltin iPhone'a indirmeyin
- Apple Music DRM nedir ve DRM nasıl kaldırılır
- Android TV'de Apple Müzik
- iPhone 4'te Apple Music şarkılarını çalın
- Apple, Apple Müzik Hizmeti için Web Sürümünü Başlattı
- Apple Music M4P'yi MP3'e Dönüştür
- Apple Music'i MP3'e Dönüştür
- Apple Music'i SD karta indirin
- Drake More Life'ı Apple Music'ten MP3'e indirin
- Çözüldü: Ücretsiz Apple Music Almanın 3 Yolu
- Apple Music aboneliğini iptal et
- Apple Music'i iTunes olmadan dinleyin
- Apple Music'i ödemeden dinleyin
- Apple Music'i Amazon Echo'da abonelik olmadan çalın
- Amazon Echo'da Apple Müzik Çalın
- Amazon Fire 7 Tablette Apple Music Akışı
- Apple Music'i Fire TV'de abonelik olmadan çalın
- Android TV'de Apple Müzik Çalın
- Apple Music'i Fire TV'de çalın
- Apple Music'i MP3 Çalarlarda Çalın
- Çözüldü: Apple Music'i Sonos'ta abonelik olmadan çalın
- Apple Music'i SoundTouch'ta çalın
- Apple Music uygulaması olmadan Android'de Apple Music şarkılarını çalın
- Mac'te Apple Music DRM'yi Kaldırın
- Apple Music'i Amazon Fire TV Stick 4K'da yayınlayın
- Google Home'da Apple Müzik Çalın
- Apple Music çalma listelerini Spotify'a aktarın
- Apple Music şarkılarını Google Play Müzik'e yükleyin ve yayınlayın
- Android'de Apple Müzik Çalın
- Amazon cihazlarda Apple Music
- Apple Music'i Roku'ya ücretsiz olarak aktarın
- Samsung Smart TV'de Apple Music
- Apple Music'i TV'de oynatın
- Apple Music'i Xbox One'da Çalın
- Apple Music şarkılarını zil sesi olarak ayarlayın
- Arabada Apple Music'in keyfini çıkarın
- Android Tablette Apple Music şarkılarını çalın
- iPod nano'da Apple Music şarkılarını çalma
- iPod shuffle'da Apple Music şarkılarını çalma
- Apple Music şarkılarını iPod classic'te çalın
- SAMSUNG Galaxy Tab'de Apple Music şarkılarını çalın
- Apple Music'i indirmeden PS4'te yayınlayın
- Apple Music şarkılarını USB Flash Sürücüye aktarın
- PlayStation®'da Apple Müzik
- Apple Music'i Chromebook'ta çalın
- PC'de Apple Music dinlemenin 3 yolu
- Apple Music'i Windows'ta MP3'e Dönüştürün
- Apple Music'i Microsoft Lumia'da çalın
- SanDisk Clip Jam'de Apple Music Çalın
- Windows Phone'da Apple Music Çalın
- Windows için Apple Müzik Dönüştürücü
- Apple Music artık aynı albümlerin farklı sürümlerini gruplandırıyor
- Black Habits albümünü Apple Music'ten mp3 olarak indirin
- Download Apple Music Replay 2020 playlist to mp3
- Download Apple Music Playlist Agenda to mp3
- Download Naomi Campbell's Apple Music Playlist to mp3
- Play Apple Music on Garmin Smartwatch
- Download Album YHLQMDLG to mp3 from Apple Music
- Convert Genius' video series Verified to MP4 from Apple Music
- Convert Lady Gaga Stupid Love music video to mp4
- Extract Audio from iTunes Movies, TV Shows or Music Videos
- Convert Justin Bieber Music Video Habitual to MP4 from Apple Music
- Ask Alexa to play Apple Music on Amazon Echo
- Download Halle Berry Apple Music Playlist to mp3
- Download Lady Gaga Apple Music Playlist to mp3
- Convert Justin Bieber's Music Video for Song ‘Available’ to MP4 from Apple Music
- Keep Apple Music songs after cancelling membership
- Use Apple Music in djay
- Add Apple Music to VirtualDJ
- Use Apple Music in Camtasia
- Apple Music'i TomTom Spark 3'te çalın
- Apple Music'i FLAC'a Dönüştür
- M4P'yi M4A'ya Dönüştür
- Apple Music şarkıları CD'ye nasıl yazılır
- Kodi'de Apple Müzik Çalın
- Apple Music şarkılarını Alarm olarak ayarlayın
- Diehard Müzik Severler İçin Apple Müzik Dönüştürücü