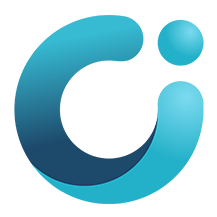Как разблокировать iPhone, если он отключен
Ваш iPhone будет отключен после нескольких неправильных попыток пароля, но не волнуйтесь, здесь мы покажем вам 4 способа разблокировки отключенного iPhone.
1. Подключиться к iTunes
Если вы синхронизировали свой iPhone или iPad с iTunes ранее, и «Найти iPhone» не включен на вашем iPhone, то вам повезло, потому что это будет самый быстрый способ вернуть устройство в режим работы.
Требования:
Служба «Найти iPhone» отключена на вашем iPhone.
Вы уже синхронизировали свой iPhone или iPad с iTunes.
Плюсы:
Ваш iPhone будет восстановлен до последней резервной копии без потери содержимого.
Шаги:
1. Подключите iPhone к компьютеру с помощью USB-кабеля. Если он не открывается автоматически, запустите iTunes.
2. В iTunes нажмите на значок вашего устройства, расположенный в верхней части и в левой части экрана. Это откроет всю информацию о вашем устройстве и о том, что на нем находится.
3. Первая вкладка - "Сводка". Там вы увидите опцию восстановления iPhone. Нажмите на это.
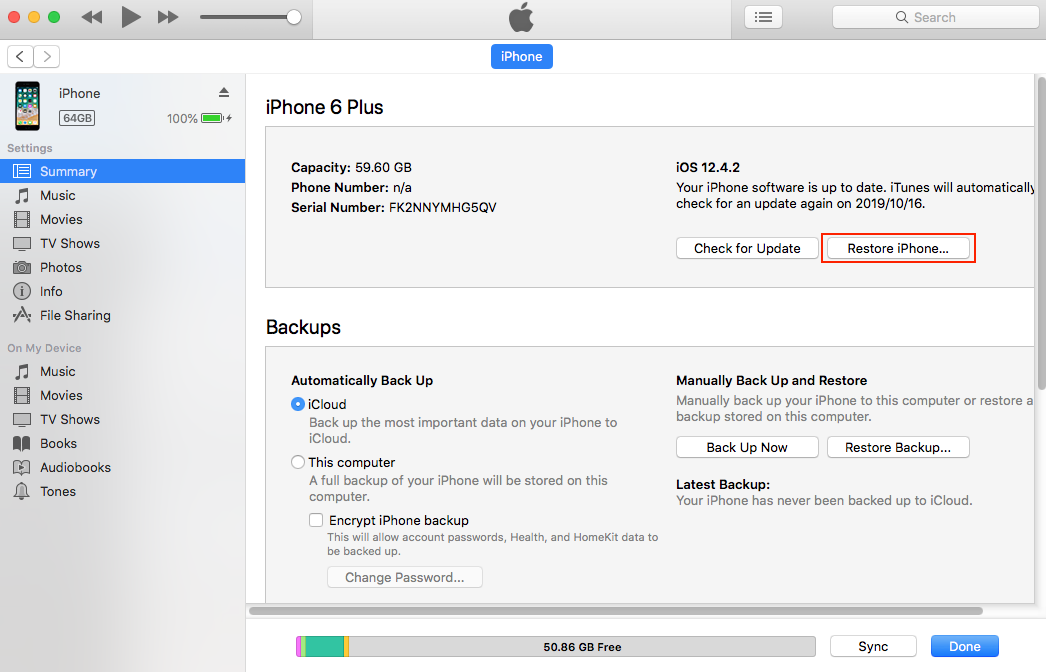
4. Следуйте инструкциям на экране. Это полностью стерет ваш iPhone, поэтому важно знать, что у вас есть недавняя резервная копия в iTunes или iCloud.
5. Найдите свою последнюю резервную копию и выберите ее. Ваш iPhone или iPad будет использовать эти данные для восстановления.
6. После завершения восстановления вы можете активировать его шаг за шагом, как и на новой машине.
2. Используйте «Найти iPhone» для восстановления устройства
Если вы ранее включили «Найти iPhone» на iPhone или iPad, вы можете быстрее стереть данные с устройства. Просто следуйте приведенным ниже инструкциям, чтобы использовать устройство удаленного извлечения «Найти iPhone». А если ваше устройство потеряно или украдено, оно также может быстро восстановить ваш iPhone или iPad без помощи компьютера. После восстановления устройства просто следуйте процедуре настройки и восстановите из предыдущей резервной копии iCloud (если она доступна).
Требования:
На вашем iPhone должна быть включена функция «Найти iPhone».
Устройство должно иметь Wi-Fi или сотовую связь
Шаги:
Откройте службу «Найти iPhone» на другом Mac, iPad или iPhone. После входа в систему с помощью идентификатора Apple ID вы найдете опцию «Удалить устройство»! Нажмите на него, и вся информация на вашем iPhone будет удалена. Затем вы можете начать с резервного копирования iCloud.
3. Войдите в режим восстановления и стереть все
Если вы никогда раньше не синхронизировали свой iPhone или iPad с компьютером или если у вас включена функция «Найти iPhone», вам нужно будет использовать режим восстановления для восстановления устройства. Это стерет устройство и его пароль. Если это вы, возьмите свой компьютер и убедитесь, что iTunes загружен на него.
Шаги:
1. Убедитесь, что ваше устройство не подключено к компьютеру, затем выберите устройство ниже и выполните следующие действия:
- iPhone X или более поздние модели, а также iPhone 8 и iPhone 8 Plus: нажмите и удерживайте боковую кнопку и одну из кнопок регулировки громкости, пока не появится ползунок выключения питания. Перетащите ползунок, чтобы выключить устройство. Подключите устройство к компьютеру, удерживая боковую кнопку. Продолжайте удерживать боковую кнопку, пока не появится экран режима восстановления.
- iPad с Face ID: нажмите и удерживайте верхнюю кнопку и любую кнопку регулировки громкости, пока не появится ползунок выключения питания. Перетащите ползунок, чтобы выключить устройство. Подключите устройство к компьютеру, удерживая верхнюю кнопку. Продолжайте удерживать верхнюю кнопку, пока не появится экран режима восстановления.
- iPhone 7, iPhone 7 Plus и iPod touch (7-го поколения): нажмите и удерживайте боковую (или верхнюю) кнопку, пока не появится ползунок выключения питания. Перетащите ползунок, чтобы выключить устройство. Подключите устройство к компьютеру, удерживая кнопку уменьшения громкости. Продолжайте удерживать кнопку уменьшения громкости, пока не появится экран режима восстановления.
- iPhone 6s или более ранние модели, iPod touch (6-го поколения или более ранние модели) или iPad с кнопкой «Домой»: нажмите и удерживайте боковую (или верхнюю) кнопку, пока не появится ползунок «Выключение питания». Перетащите ползунок, чтобы выключить устройство. Подключите устройство к компьютеру, удерживая кнопку «Домой». Продолжайте удерживать кнопку «Домой», пока не появится экран режима восстановления.
2. Найдите свое устройство на компьютере . Когда появится возможность восстановить или обновить, выберите «Восстановить». Finder или iTunes загрузят программное обеспечение для вашего устройства. Если это займет более 15 минут, ваше устройство выйдет из режима восстановления, и вам нужно будет повторить шаги 1-3.
3. Дождитесь завершения процесса. Затем вы можете настроить и использовать свое устройство.
4. Использовать FoneUnlocker
Если вы считаете, что вышеуказанные три метода немного сложны, вот самая простая операция: используйте FoneUnlocker, простое в использовании средство для снятия блокировки iPhone/iPad/iPod.
Шаги:
1. Запустите FoneUnlocker
Загрузите , установите и запустите Ondesoft FoneUnlocker на вашем Mac. Удобный интерфейс содержит подробную инструкцию, нажмите ниже «Разблокировать пароль экрана».
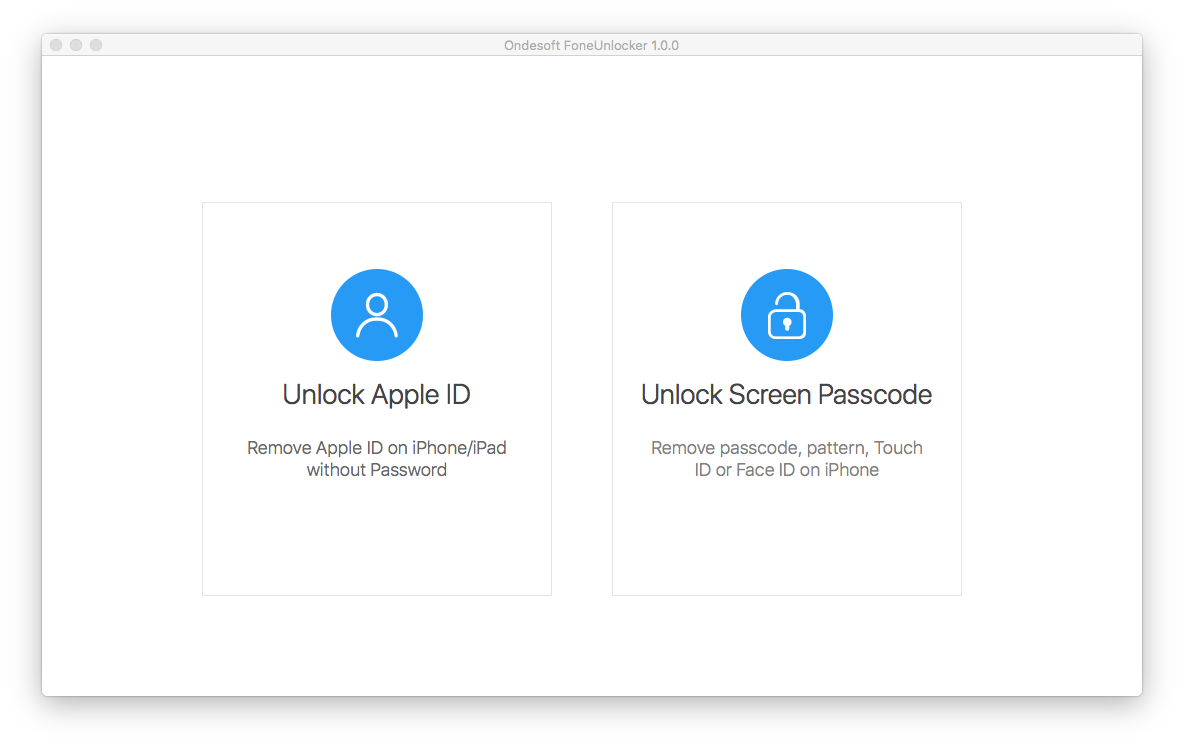
2. Разблокировка экрана Пароль
Здесь перечислены проблемы с паролями iPhone/iPad/ipod, которые можно решить с помощью Ondesoft FoneUnlocker. Если вы столкнулись с одной из следующих проблем, нажмите кнопку «Далее».
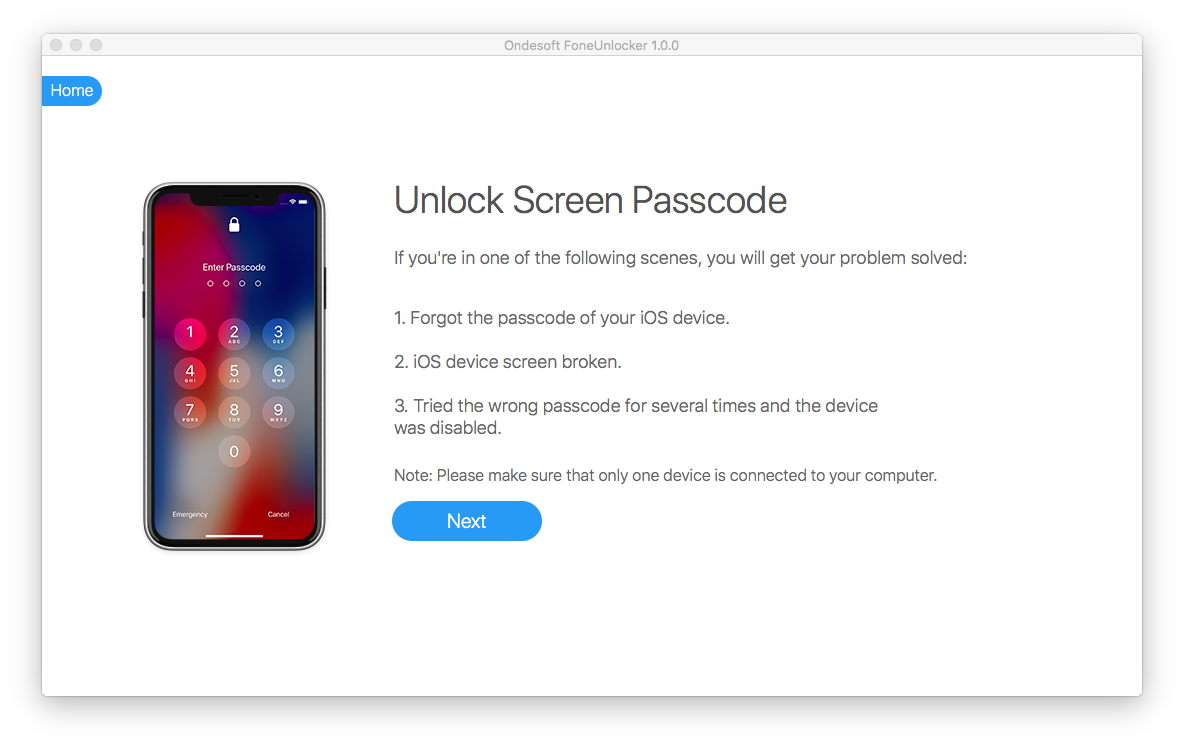
Выберите модель устройства, а затем следуйте инструкциям на экране, чтобы перевести iPhone/iPad/iPod в режим восстановления. Затем нажмите кнопку «Далее».
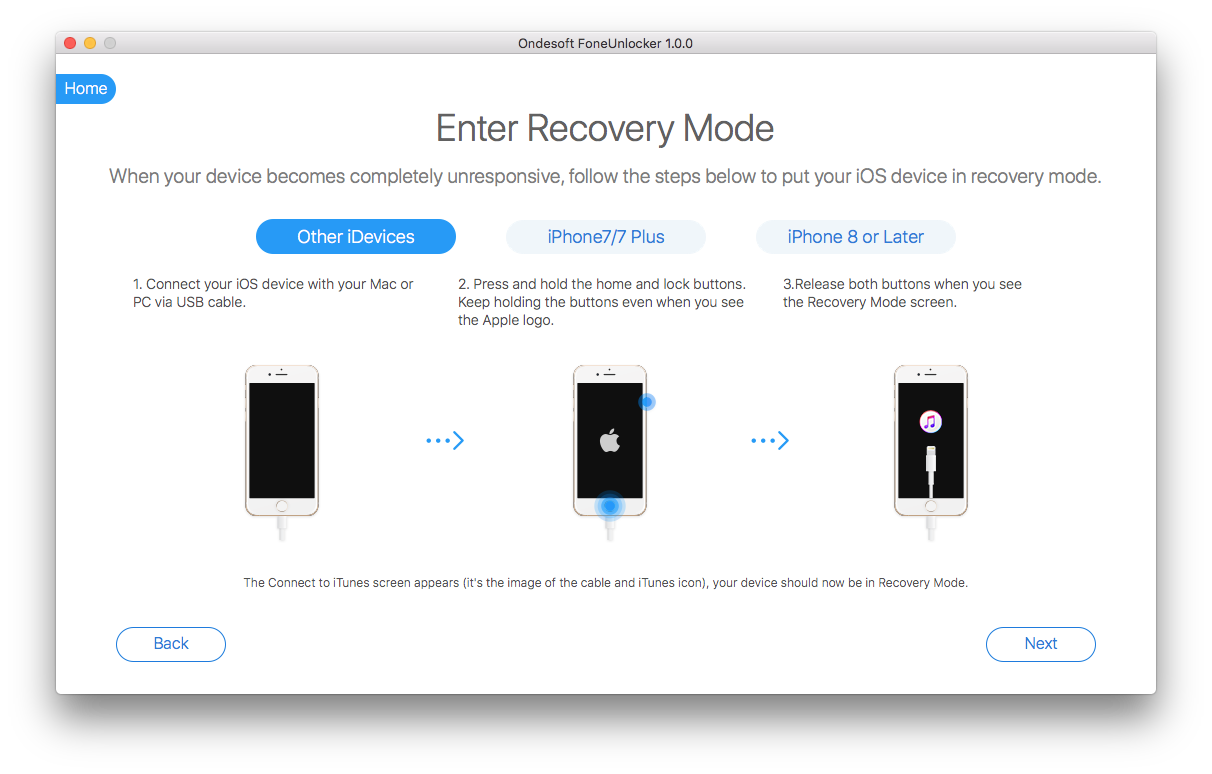
Нажмите кнопку «Загрузить», чтобы загрузить последний пакет прошивки, который необходим для разблокировки пароля экрана. Если загрузка не удалась, нажмите кнопку «Копировать ссылку», а затем вставьте ее в адресную строку браузера, чтобы загрузить пакет прошивки через браузер. После загрузки нажмите кнопку Выбрать, чтобы найти пакет.
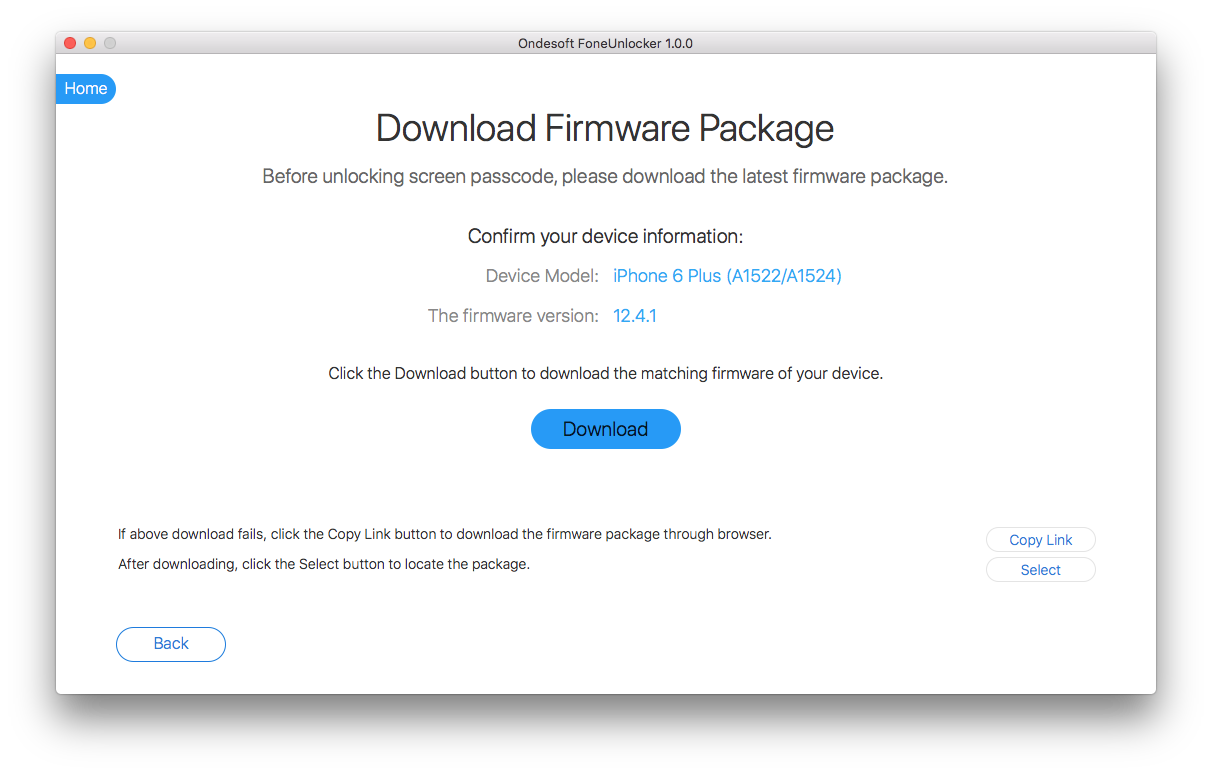
Загрузка пакета занимает некоторое время в зависимости от скорости вашей сети.
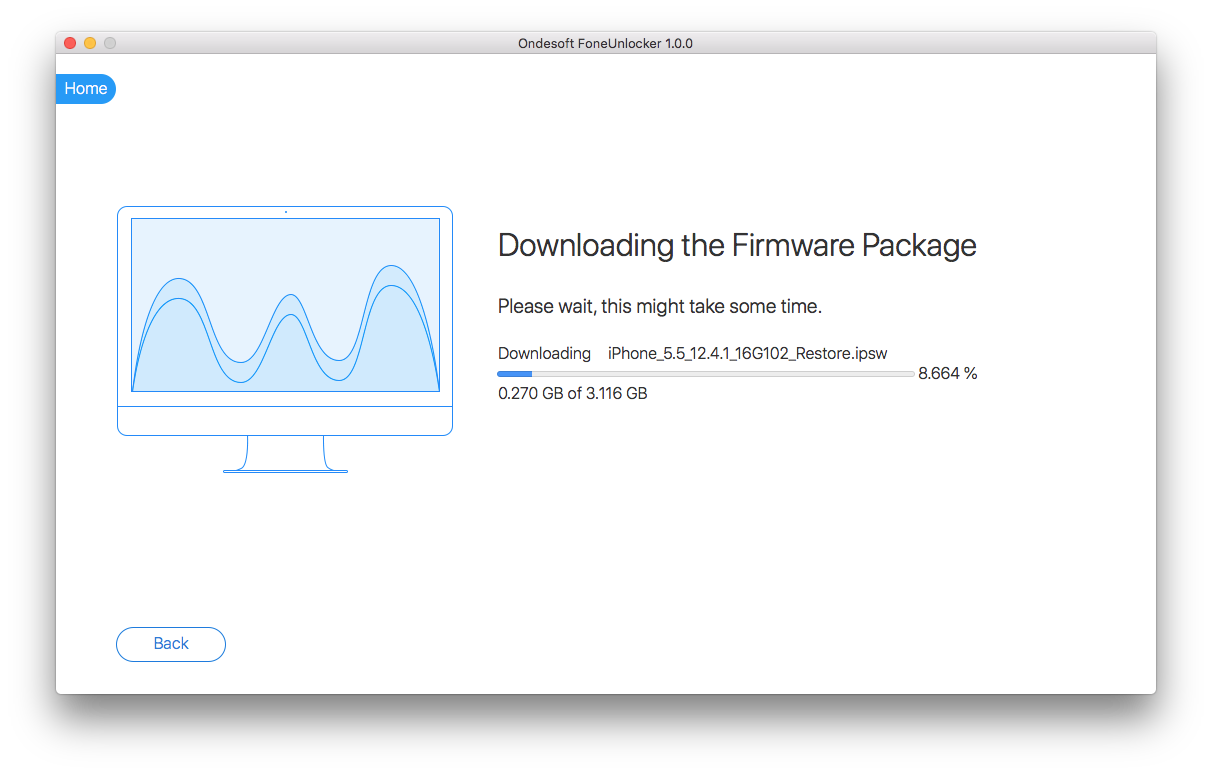
После загрузки нажмите кнопку «Пуск», чтобы разблокировать пароль экрана.
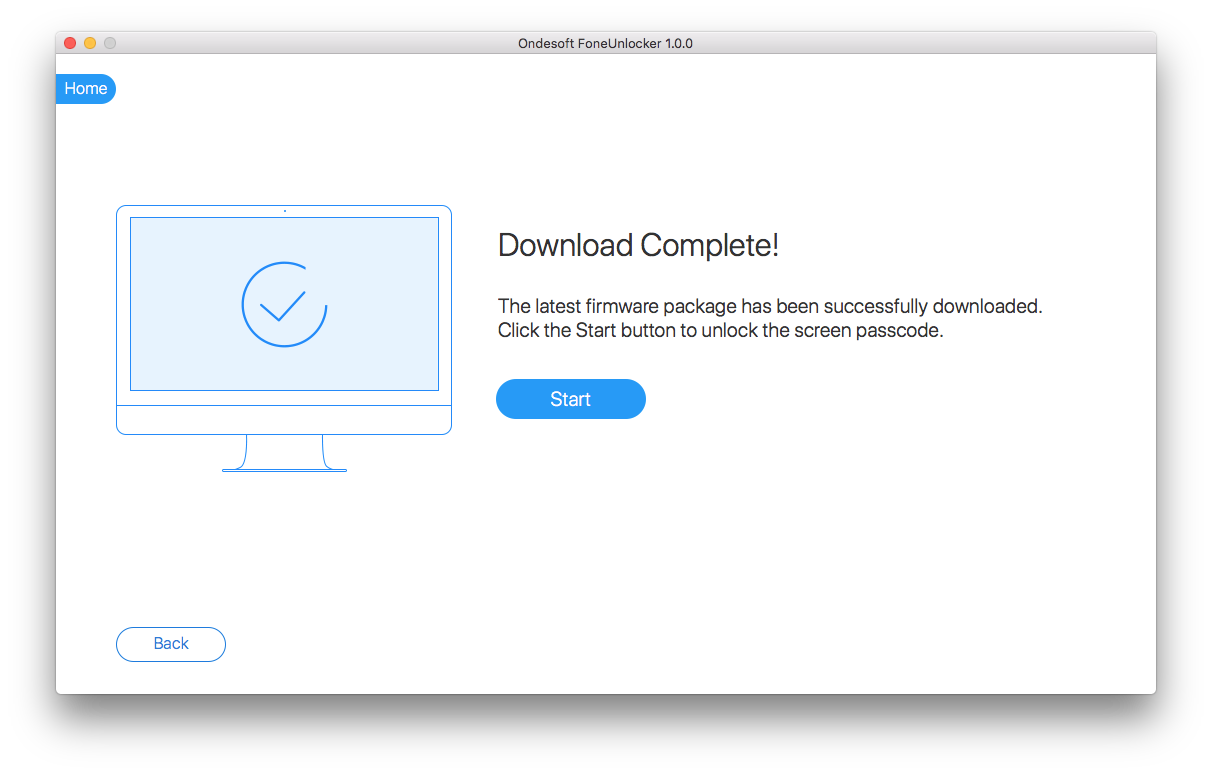
Пожалуйста, прочитайте условия предупреждения ниже и установите флажок. Затем нажмите «Начать разблокировка».
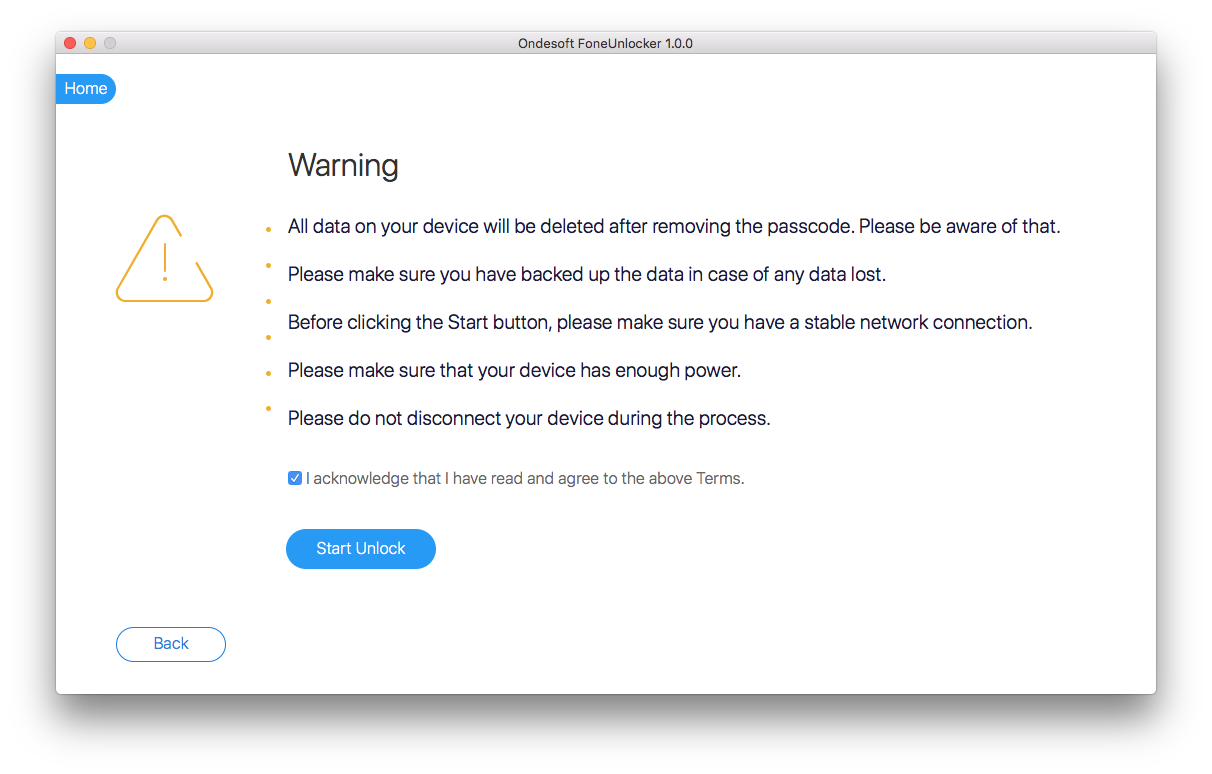
Затем начинается процесс удаления пароля экрана. Подождите несколько минут, и пароль будет удален.
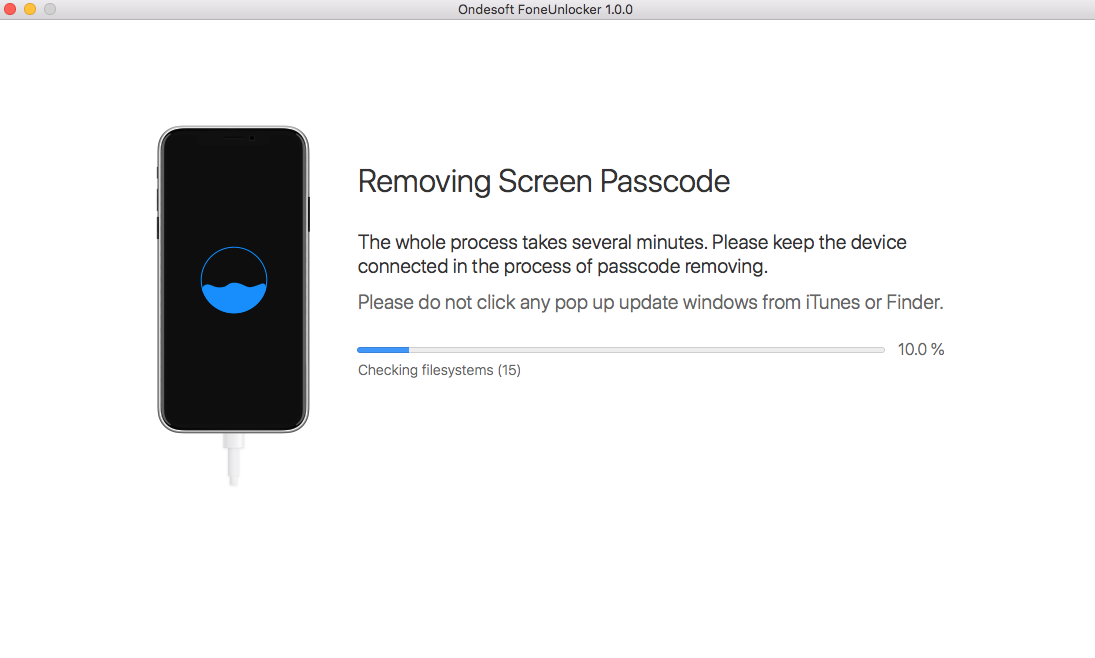
Когда вы видите ниже окно, пароль был успешно стер с вашего устройства. Устройство разблокировано. Перезагрузка устройства займет несколько минут. После этого вы можете установить нам свое устройство с самого начала.
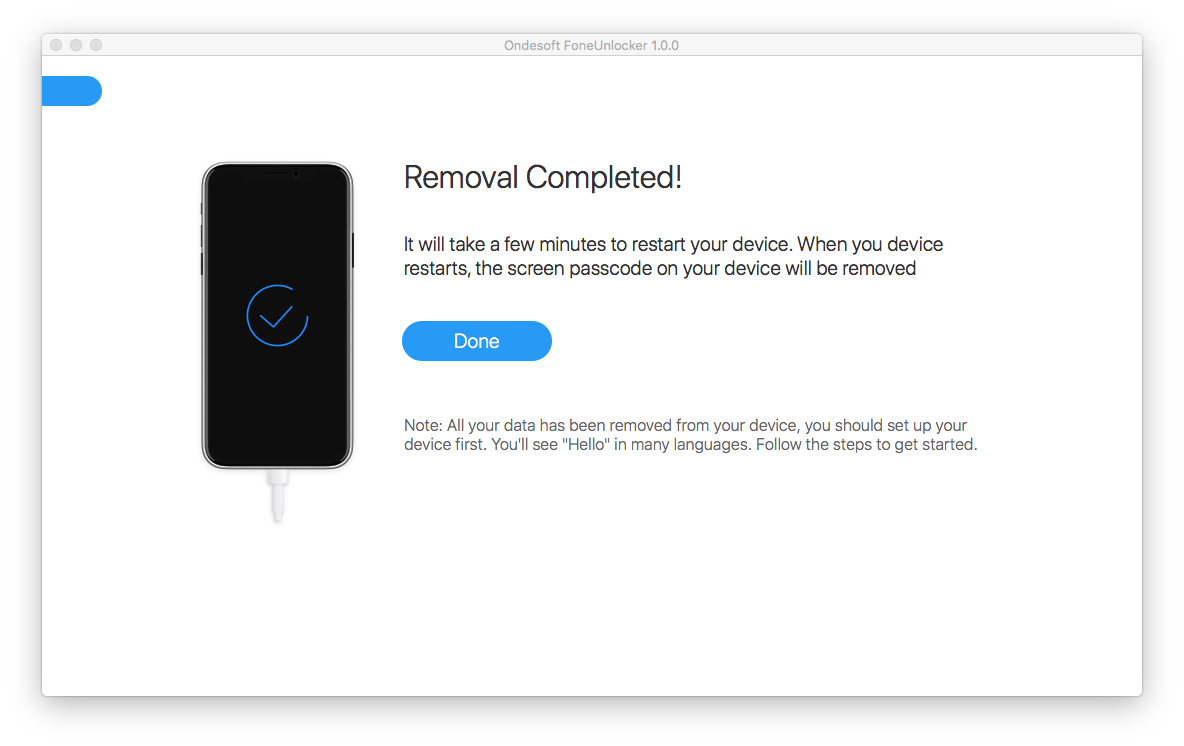
Ссылки по теме
- Удалить Apple ID
- Удалить пароль экрана
- Как исправить отключенный iPhone?
- Как удалить хосторию звонков на iPhone?
- Как удалить файлы cookie на iPhone?
- Как очистить историю на iPhone?
- Как удалить сообщения на iPhone?
- Как удалить фотографии с iPhone?
- Как удалить историю поиска на iPhone?
- Как стереть iPhone?
- Как стереть весь контент и настройки на iPhone?
- Как стереть частные фрагменты?
- Как удалить сообщение Facebook на iPhone?
- Как разблокировать iPhone-пароль?
- Как отключить службу «Найти iPhone/iPad» без пароля?
Sidebar
Горячие советы
Ссылки по теме
- Как отключить службу «Найти iPhone/iPad» без пароля?
- Как разблокировать iPhone-пароль?
- Как разблокировать iPhone, если он отключен
- Как выйти из Apple ID на iPhone?
- Пошаговое руководство по сбросу пароля iPhone
- Снять блокировку активации
- Забыли пароль Apple ID - самый простой способ стереть его
- Забыли пароль iPhone? 4 способа разблокировать iPhone
- Сброс к заводским настройкам iPhone без пароля
- Сброс к заводским настройкам iPad без пароля
- Как стереть данные с iPhone, iPad или iPod touch без пароля?