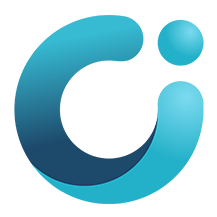Забыли пароль iPhone? 4 способа разблокировать iPhone
Если вы, к сожалению, забыли пароль iPhone, не волнуйтесь. Здесь мы покажем вам 4 способа обойти блокировку пароля.
1. Использовать iTunes
Если вы синхронизировали свой iPhone или iPad с iTunes ранее, и «Найти iPhone» не включен на вашем iPhone, то вам повезло, потому что это будет самый быстрый способ вернуть устройство в режим работы.
Требования:
Служба «Найти iPhone» отключена на вашем iPhone.
Вы уже синхронизировали свой iPhone или iPad с iTunes.
Плюсы:
Ваш iPhone будет восстановлен до последней резервной копии без потери содержимого.
Шаги:
1. Подключите iPhone или iPad к компьютеру с помощью USB-кабеля.
2. Запустите iTunes и выберите «Создать резервную копию устройства», чтобы создать резервную копию вашего устройства.
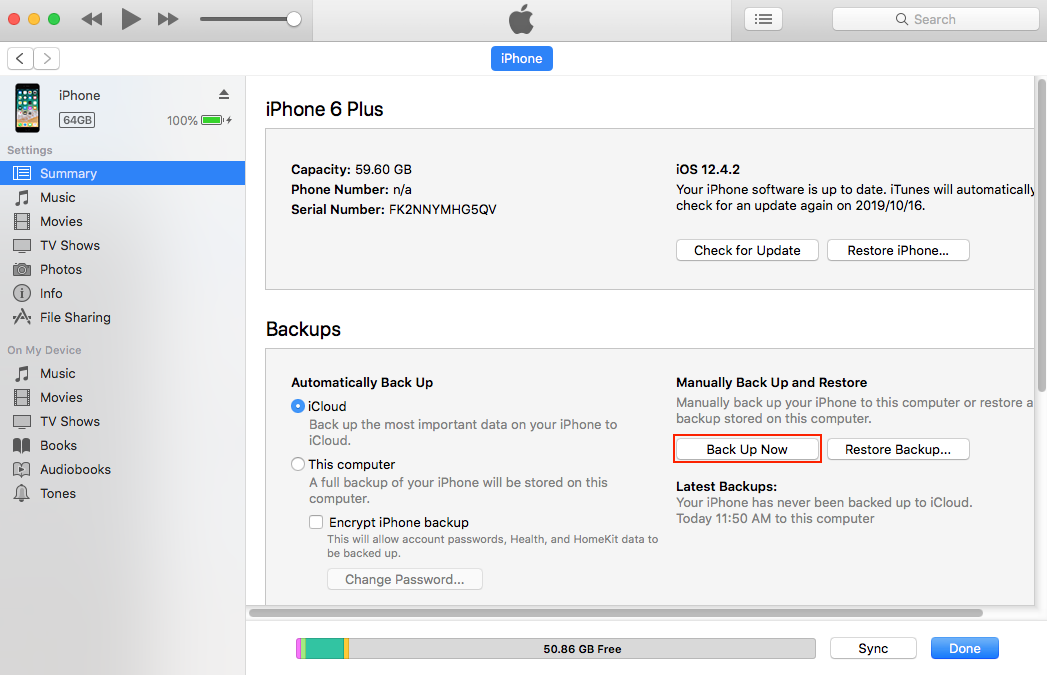
3. Выберите «Восстановить iPhone».
4. Выберите «Восстановить из резервной копии iTunes» в меню «Настройки».
5. Найдите свою последнюю резервную копию и выберите ее. Ваш iPhone или iPad будет использовать эти данные для восстановления.
6. После завершения восстановления вы можете активировать его шаг за шагом, как и на новой машине.
2. Используйте «Найти iPhone» для восстановления устройства
Если вы ранее включили «Найти iPhone» на iPhone или iPad, вы можете быстрее стереть данные с устройства. Просто следуйте приведенным ниже инструкциям, чтобы использовать устройство удаленного извлечения «Найти iPhone». А если ваше устройство потеряно или украдено, оно также может быстро восстановить ваш iPhone или iPad без помощи компьютера. После восстановления устройства просто следуйте процедуре настройки и восстановите из предыдущей резервной копии iCloud (если она доступна).
Минусы: весь ваш контент и настройки будут удалены.
Требования:
На вашем iPhone должна быть включена функция «Найти iPhone».
Устройство должно иметь Wi-Fi или сотовую связь
Шаги:
1. В разделе «Найти iPhone» на iCloud.com нажмите «Все устройства», затем выберите устройство, которое вы хотите стереть.
Если вы видите не все устройства, это потому, что вы уже выбрали устройство. Нажмите на имя текущего устройства в центре панели инструментов, чтобы открыть список устройств, а затем выберите новое устройство.
2. Нажмите «Стереть [ устройство ].
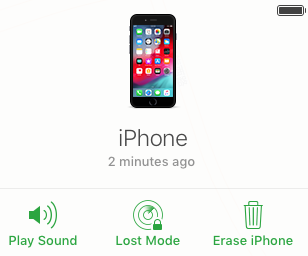
Вы также можете использовать приложение « Локатор» (или «Найти iPhone») на iPhone, iPad, iPod touch или Mac, чтобы стереть данные с отсутствующего устройства.
3. Войдите в режим восстановления и стереть все
Если вы никогда раньше не синхронизировали свой iPhone или iPad с компьютером или если у вас включена функция «Найти iPhone», этот трюк для вас - войдите в режим восстановления, удалите всю информацию на устройстве и одновременно обновите последнюю версию программного обеспечения. Пароль также будет удален во время этого процесса.
Шаги:
1. Убедитесь, что ваше устройство не подключено к компьютеру, затем выберите устройство ниже и выполните следующие действия:
- iPhone X или более поздние модели, а также iPhone 8 и iPhone 8 Plus: нажмите и удерживайте боковую кнопку и одну из кнопок регулировки громкости, пока не появится ползунок выключения питания. Перетащите ползунок, чтобы выключить устройство. Подключите устройство к компьютеру, удерживая боковую кнопку. Продолжайте удерживать боковую кнопку, пока не появится экран режима восстановления.
- iPad с Face ID: нажмите и удерживайте верхнюю кнопку и любую кнопку регулировки громкости, пока не появится ползунок выключения питания. Перетащите ползунок, чтобы выключить устройство. Подключите устройство к компьютеру, удерживая верхнюю кнопку. Продолжайте удерживать верхнюю кнопку, пока не появится экран режима восстановления.
- iPhone 7, iPhone 7 Plus и iPod touch (7-го поколения): нажмите и удерживайте боковую (или верхнюю) кнопку, пока не появится ползунок выключения питания. Перетащите ползунок, чтобы выключить устройство. Подключите устройство к компьютеру, удерживая кнопку уменьшения громкости. Продолжайте удерживать кнопку уменьшения громкости, пока не появится экран режима восстановления.
- iPhone 6s или более ранние модели, iPod touch (6-го поколения или более ранние модели) или iPad с кнопкой «Домой»: нажмите и удерживайте боковую (или верхнюю) кнопку, пока не появится ползунок «Выключение питания». Перетащите ползунок, чтобы выключить устройство. Подключите устройство к компьютеру, удерживая кнопку «Домой». Продолжайте удерживать кнопку «Домой», пока не появится экран режима восстановления.
2. Найдите свое устройство на компьютере . Когда появится возможность восстановить или обновить, выберите «Восстановить». Finder или iTunes загрузят программное обеспечение для вашего устройства. Если это займет более 15 минут, ваше устройство выйдет из режима восстановления, и вам нужно будет повторить шаги 1-3.
3. Дождитесь завершения процесса. Затем вы можете настроить и использовать свое устройство.
4. Использовать FoneUnlocker
Если вы считаете, что вышеуказанные три метода немного сложны, вот самая простая операция: используйте FoneUnlocker, простое в использовании средство для снятия блокировки iPhone/iPad/iPod.
Шаги:
1. Запустите FoneUnlocker
Загрузите , установите и запустите Ondesoft FoneUnlocker на вашем Mac. Удобный интерфейс содержит подробную инструкцию, нажмите ниже «Разблокировать пароль экрана».
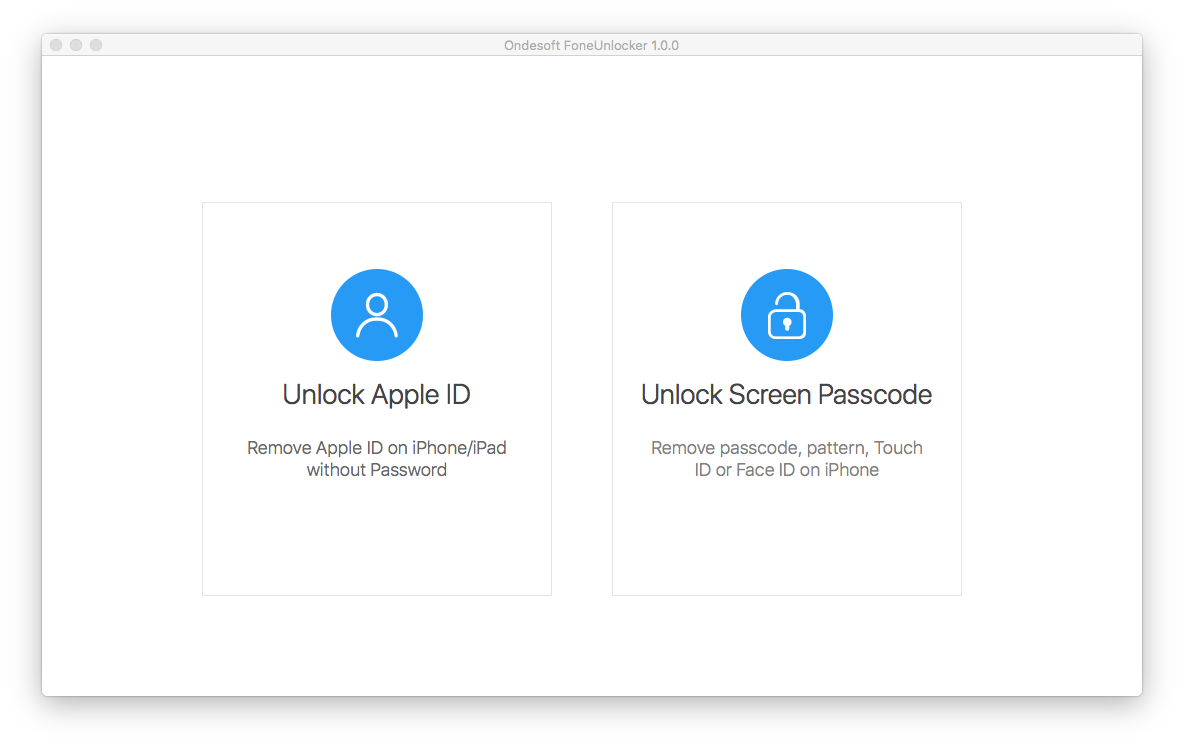
2. Разблокировка экрана Пароль
Здесь перечислены проблемы с паролями iPhone/iPad/ipod, которые можно решить с помощью Ondesoft FoneUnlocker. Если вы столкнулись с одной из следующих проблем, нажмите кнопку «Далее».
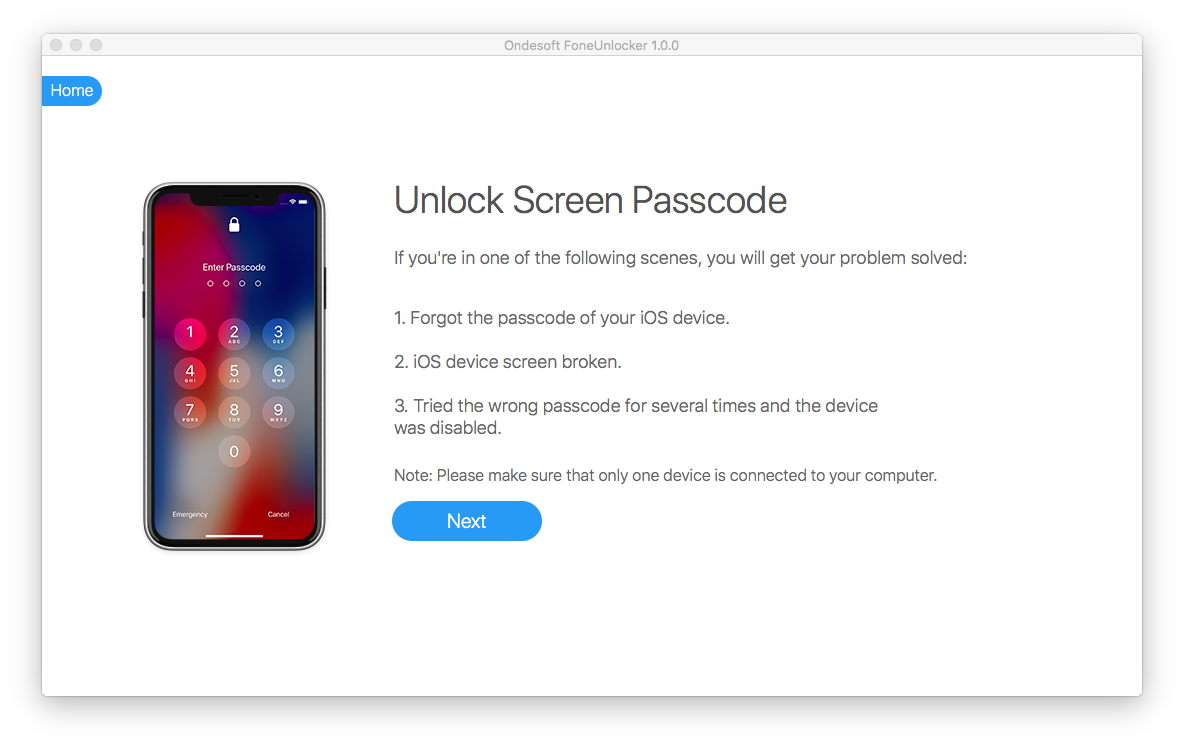
Выберите модель устройства, а затем следуйте инструкциям на экране, чтобы перевести iPhone/iPad/iPod в режим восстановления. Затем нажмите кнопку «Далее».
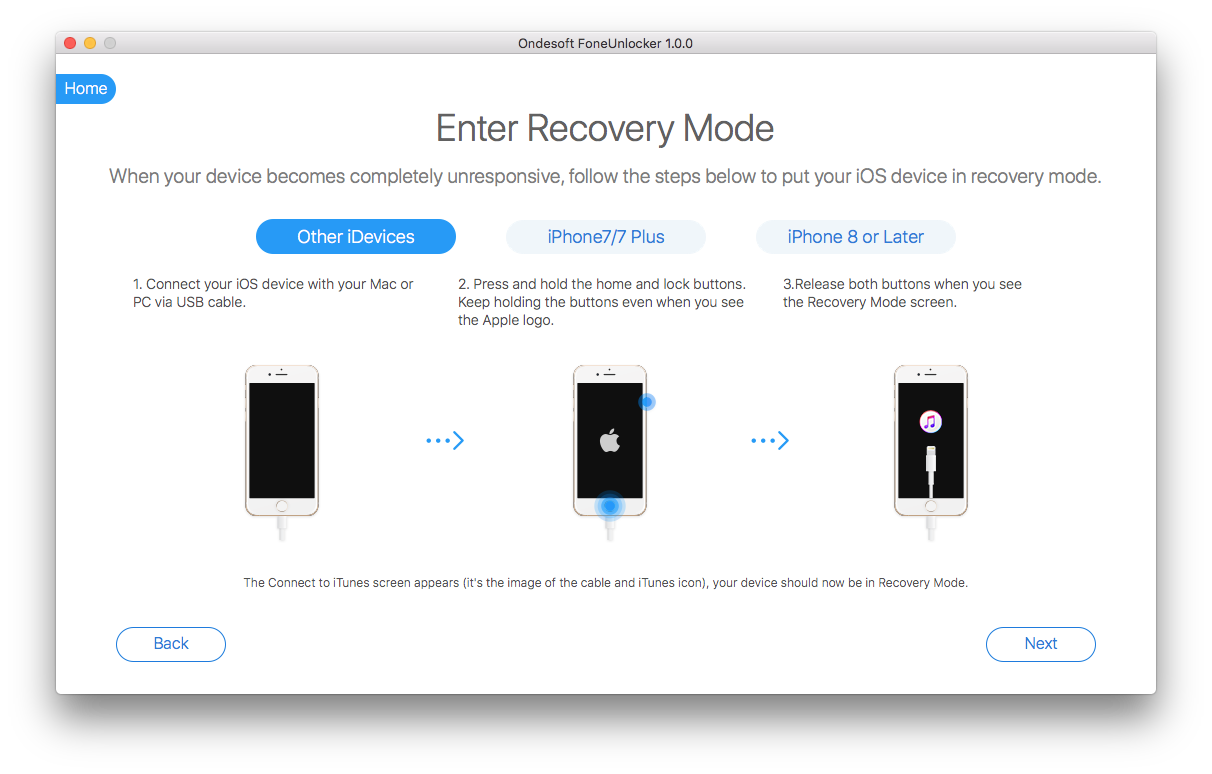
Нажмите кнопку «Загрузить», чтобы загрузить последний пакет прошивки, который необходим для разблокировки пароля экрана. Если загрузка не удалась, нажмите кнопку «Копировать ссылку», а затем вставьте ее в адресную строку браузера, чтобы загрузить пакет прошивки через браузер. После загрузки нажмите кнопку Выбрать, чтобы найти пакет.
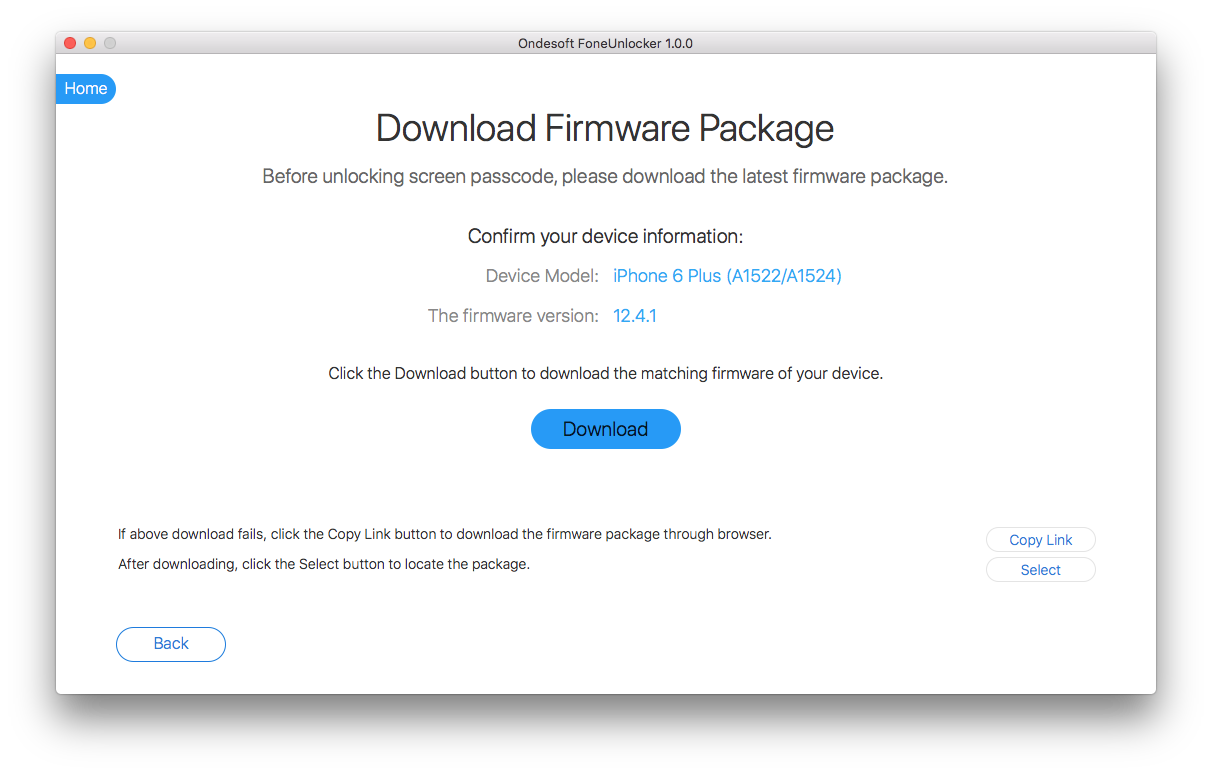
Загрузка пакета занимает некоторое время в зависимости от скорости вашей сети.
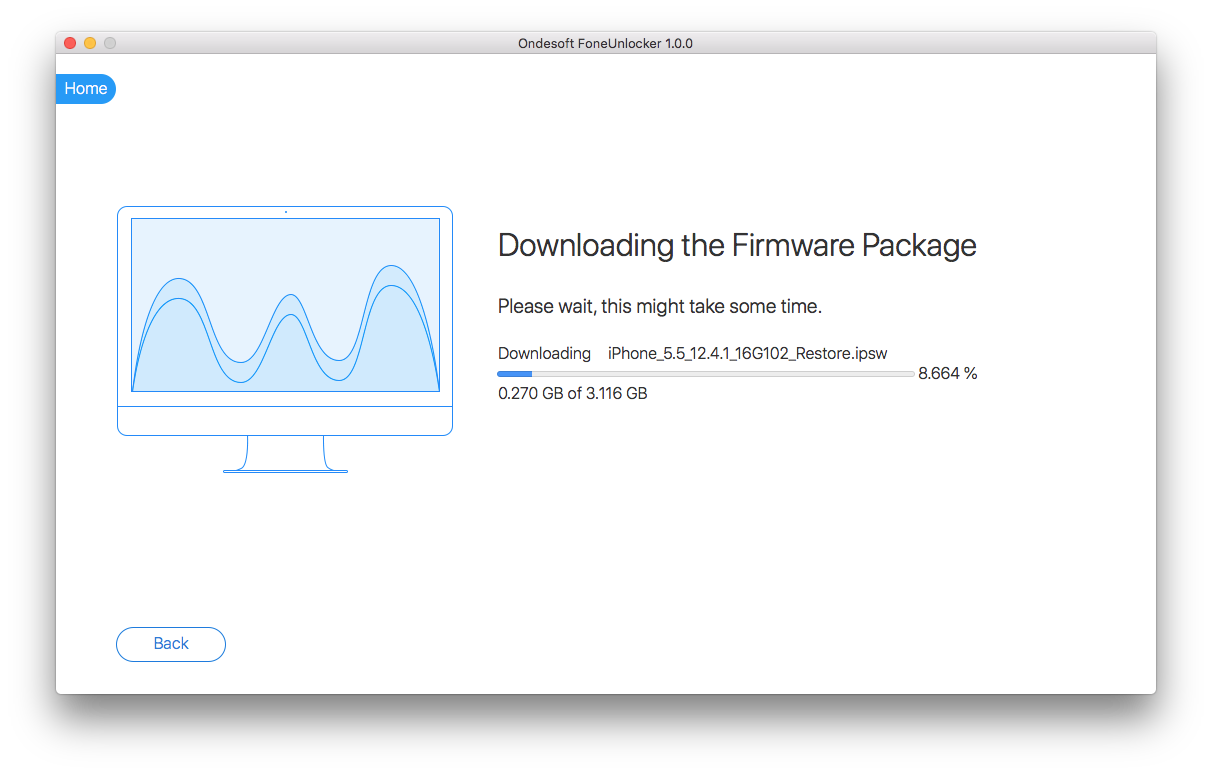
После загрузки нажмите кнопку «Пуск», чтобы разблокировать пароль экрана.
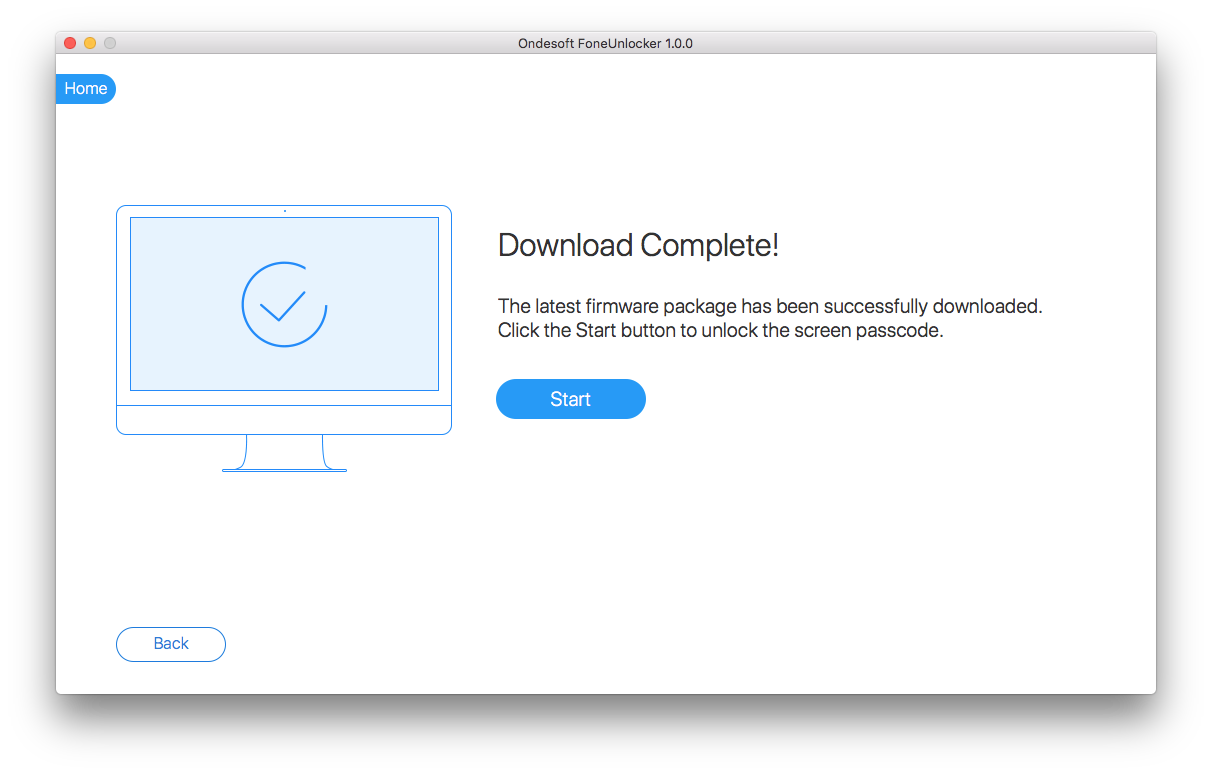
Пожалуйста, прочитайте условия предупреждения ниже и установите флажок. Затем нажмите «Начать разблокировка».
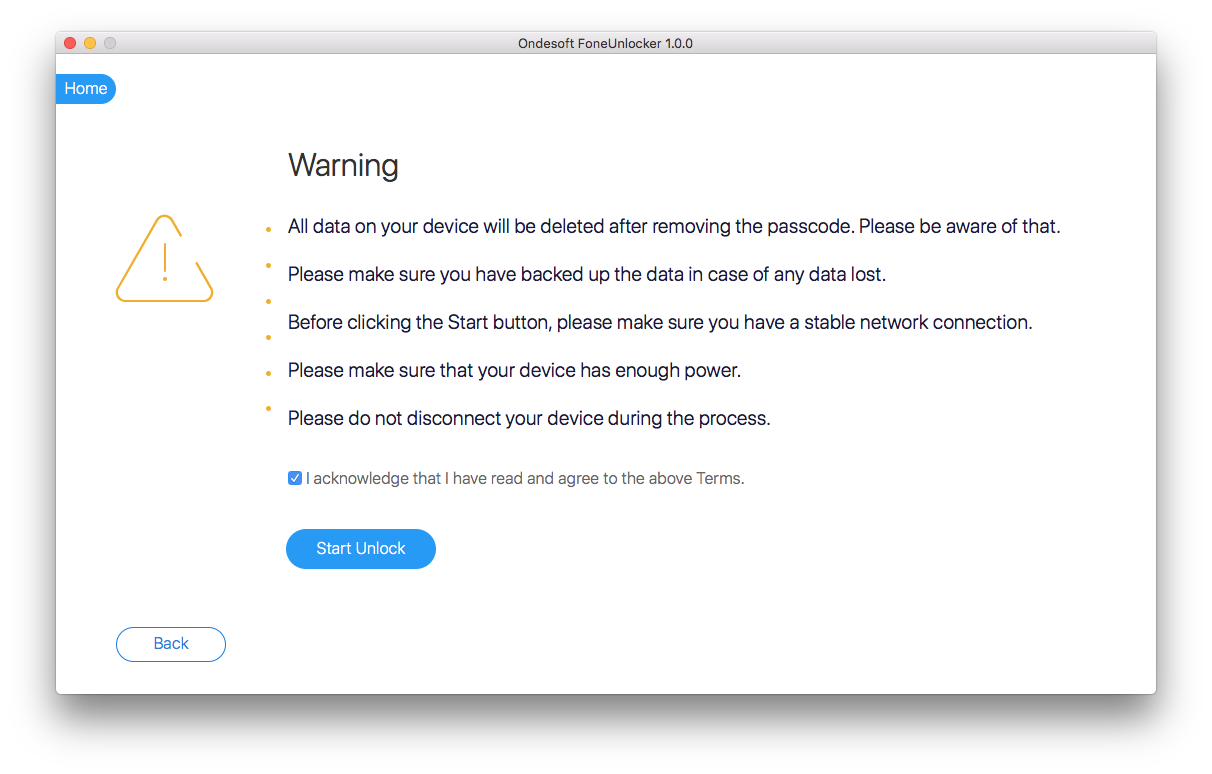
Затем начинается процесс удаления пароля экрана. Подождите несколько минут, и пароль будет удален.
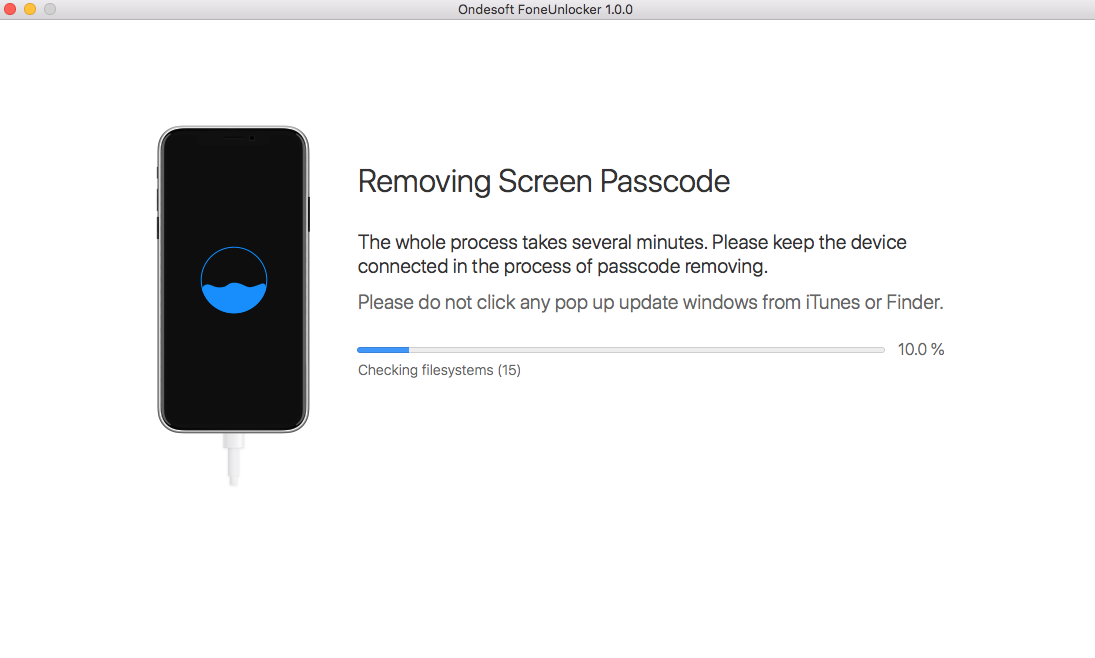
Когда вы видите ниже окно, пароль был успешно стер с вашего устройства. Устройство разблокировано. Перезагрузка устройства займет несколько минут. После этого вы можете установить нам свое устройство с самого начала.
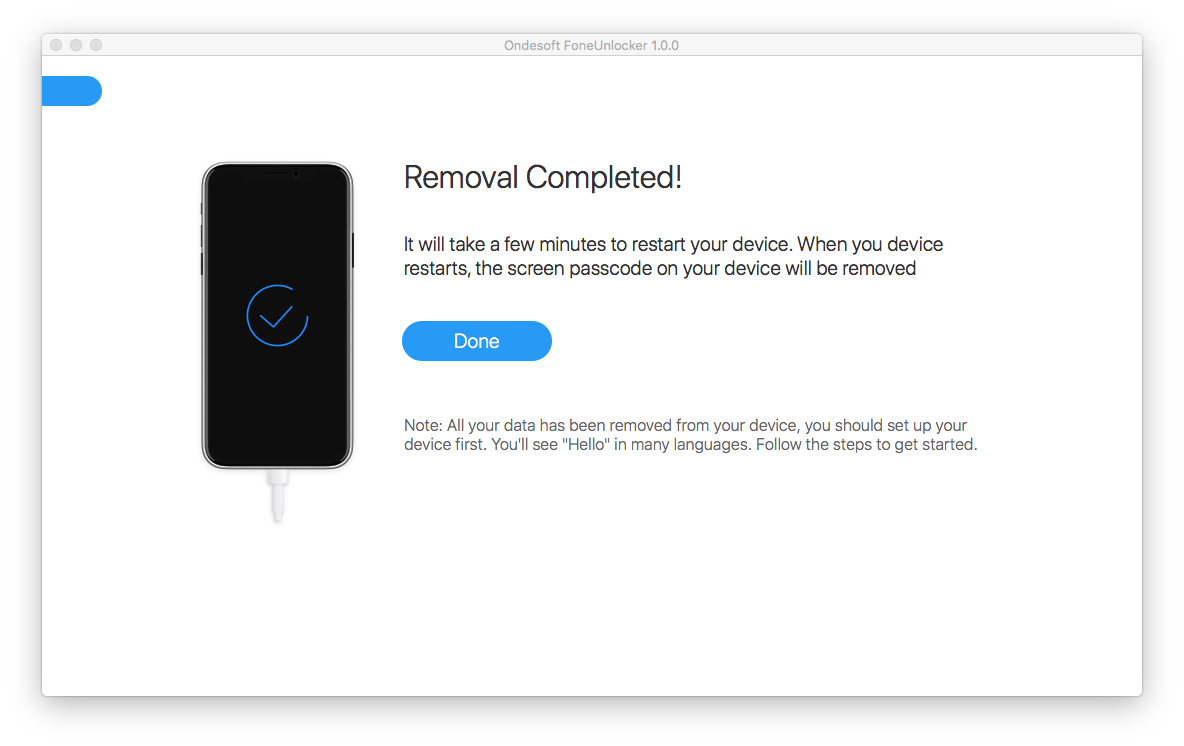
Связано:
- Удалить Apple ID
- Удалить пароль экрана
- Как удалить хосторию звонков на iPhone?
- Как удалить файлы cookie на iPhone?
- Как очистить историю на iPhone?
- Как удалить сообщения на iPhone?
- Как удалить фотографии с iPhone?
- Как удалить историю поиска на iPhone?
- Как стереть iPhone?
- Как стереть весь контент и настройки на iPhone?
- Как стереть частные фрагменты?
- Как удалить сообщение Facebook на iPhone?
- Как разблокировать iPhone-пароль?
- Как отключить службу «Найти iPhone/iPad» без пароля?
Sidebar
Горячие советы
Ссылки по теме
- Как отключить службу «Найти iPhone/iPad» без пароля?
- Как разблокировать iPhone-пароль?
- Как разблокировать iPhone, если он отключен
- Как выйти из Apple ID на iPhone?
- Пошаговое руководство по сбросу пароля iPhone
- Снять блокировку активации
- Забыли пароль Apple ID - самый простой способ стереть его
- Забыли пароль iPhone? 4 способа разблокировать iPhone
- Сброс к заводским настройкам iPhone без пароля
- Сброс к заводским настройкам iPad без пароля
- Как стереть данные с iPhone, iPad или iPod touch без пароля?