Как записать системный звук с помощью Ondesoft Audio Recorder?
Ondesoft Audio Recorder для Mac может захватывать все системные аудиозаписи на Mac. Это руководство покажет вам, как использовать Ondesoft Audio Recorder для записи системного аудио на Mac.
1. Скачать и установить
Загрузите приложение Ondesoft Audio Recorder и установите его правильно. Источник
системного аудио
добавляется по умолчанию.
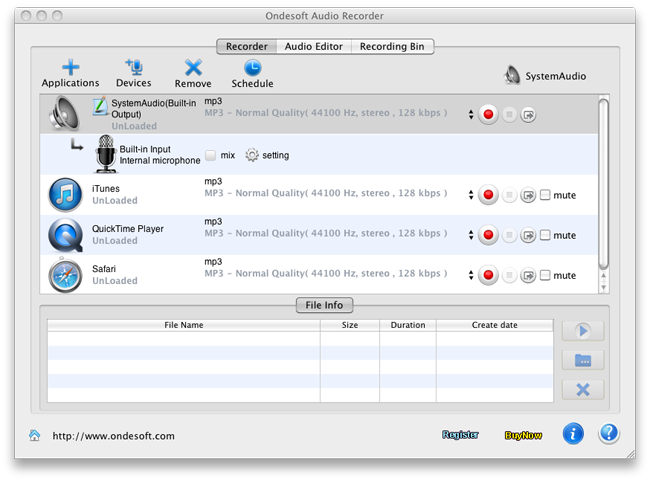
2. Воспроизведение звуков
Воспроизведение фильма, музыки, видео, что угодно.
3. Записать файл
Нажмите красную кнопку «Запись»
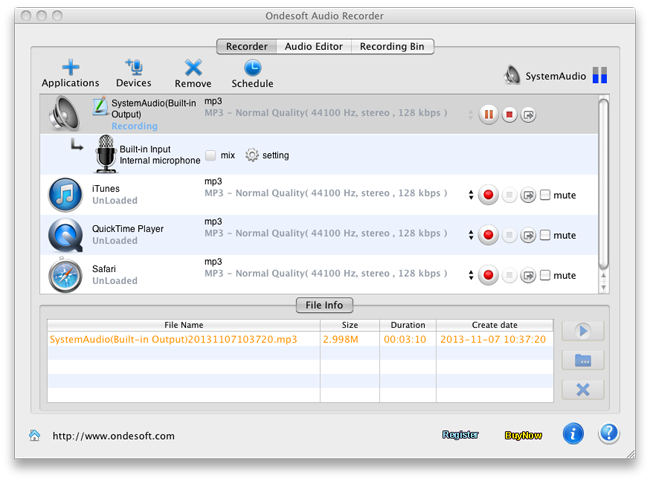
4. Сохранить файл
Нажмите кнопку «Пауза»
Sidebar
Горячие советы
Ссылки по теме
Учебник
Полезные советы
Подробнее >>- Как записывать музыку из Spotify на Mac?
- Как записать музыку MOG в MP3 на Mac?
- Как записывать аудио из Chrome на Mac?
- Как записать фильм QuickTime в MP3 на Mac?
- Как записывать аудио из Safari на Mac?
- Как записывать музыку с mog на Mac?
- Как записать вызовы voip на mac?
- Как записать музыку Deezer на Mac?
- Как записывать звук с BBC на Mac?
- Как записывать музыку из видео Facebook на Mac?
- Как записывать песни с интернет-радио на Mac?
- Как записать музыкальные видео YouTube в MP3 на Mac?
- Как конвертировать YouTube в mp3?
- Потоковый аудиорегистратор
- Сделать рингтон с YouTube



