Spotify 오류 "이 노래를 사용할 수 없습니다"를 수정하는 방법?
"저는 Spotify 프리미엄 구독자이고 오프라인 듣기를 위해 두 개의 재생 목록을 다운로드합니다. 오프라인 모드를 켜고 오프라인 재생 목록을 재생하기 시작하면 "이 노래는 사용할 수 없습니다. 컴퓨터에 파일이 있으면 가져올 수 있습니다."
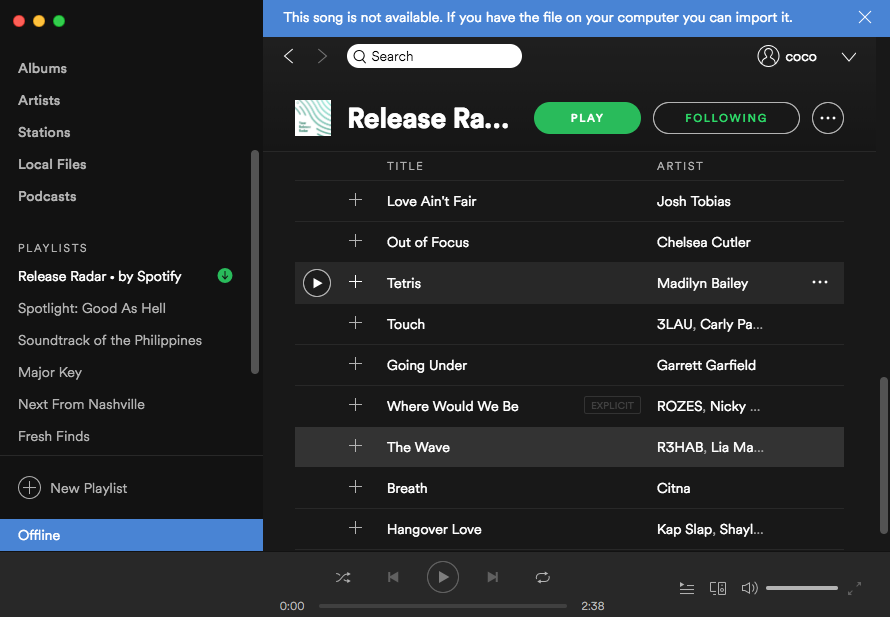
다음 날 Spotify를 실행하면 다음과 같은 빈 화면만 표시됩니다.
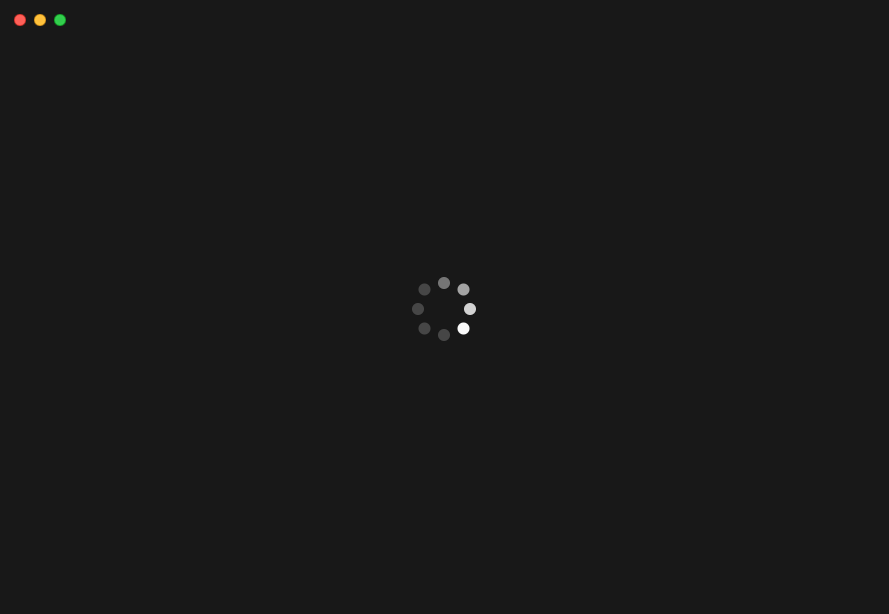
웹을 검색했지만 솔루션을 찾을 수 없습니다. 이것은 정말 유감입니다.
이러한 문제를 만난 적이 있습니까? 이것은 많은 사용자에게 발생하며 다시 설치해도 이 문제가 해결되지 않습니다.
그러나 Spotify 노래를 컴퓨터에 백업할 수 있다면 이 문제가 발생하더라도 노래에 계속 액세스할 수 있습니다. 여기에서 강력한 Spotify 음악 백업 도구인 Ondesoft Spotify Music Converter 를 소개합니다. 이 도구 를 사용하면 Spotify 음악 을 100% 원본 품질의 MP3 파일로 쉽게 다운로드 하여 컴퓨터나 모든 음악 플레이어에 저장할 수 있습니다.
이 튜토리얼에서는 Ondesoft Spotify 음악 변환기를 사용하여 Spotify 음악을 mp3로 변환하는 방법을 보여줍니다.
1단계 Ondesoft Spotify Converter를 다운로드, 설치 및 실행합니다.
컴퓨터에 Spotify 앱을 설치했는지 확인하세요.
Ondesoft Spotify Converter를 열면 Spotify 앱이 자동으로 실행됩니다.
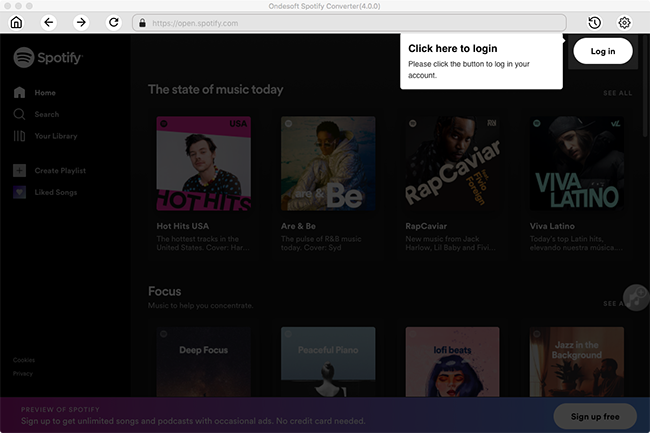
2단계 Ondesoft Spotify 변환기에 Spotify 노래 추가
파일 추가 버튼을 클릭한 다음 Spotify 앱에서 Spotify 노래, 재생 목록, 앨범을 인터페이스로 드래그하십시오. Spotify 웹 플레이어를 사용하는 경우 링크를 복사하여 왼쪽 하단 영역에 붙여넣습니다. 그런 다음 추가 버튼을 클릭하여 변환하려는 모든 Spotify 노래를 가져옵니다.
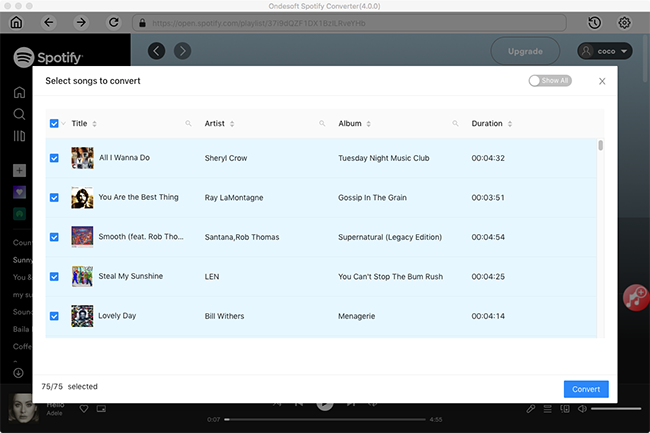
3. 출력 설정 지정
옵션 버튼을 클릭하여 출력 폴더, 출력 형식, 비트 전송률 또는 샘플 속도를 변경합니다. 기본 출력 형식은 MP3입니다. 필요에 따라 M4A, WAV 및 FLAC을 선택할 수도 있습니다. 또한 비트 전송률을 128kbps에서 512kbps로 변경할 수 있습니다.
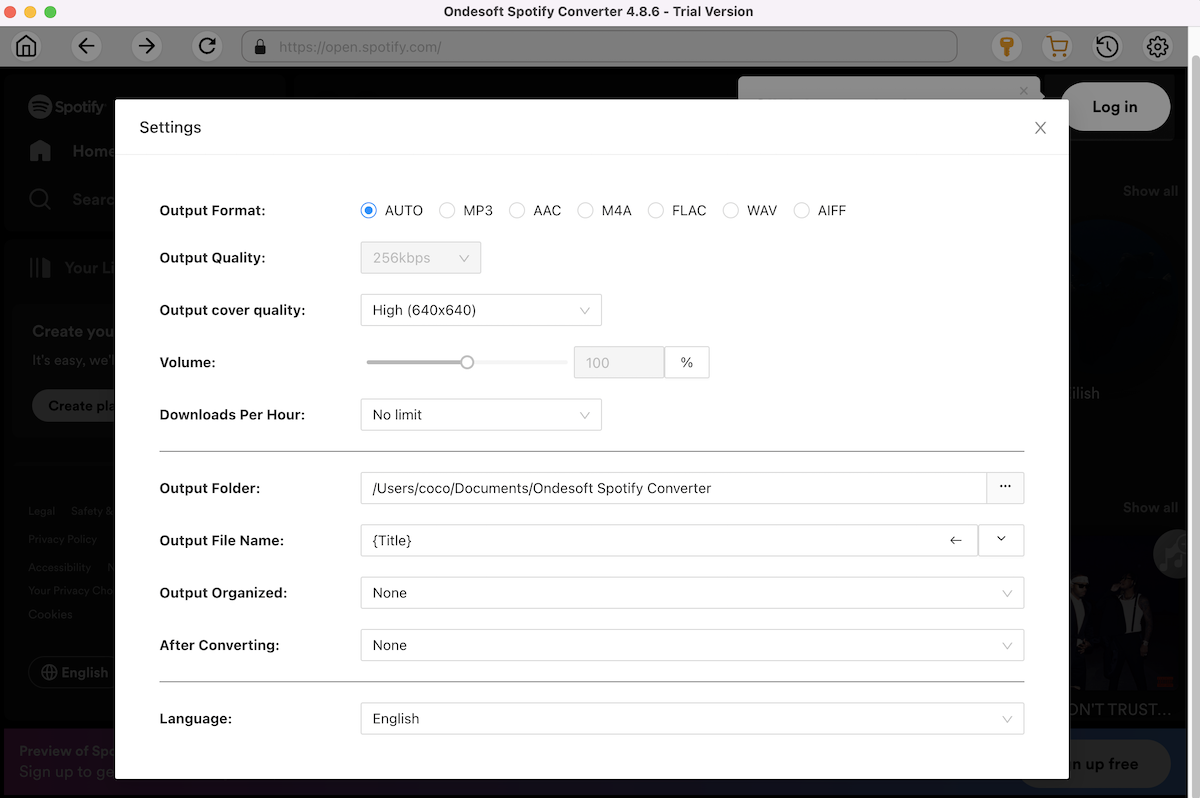
4단계 변환 시작
출력 설정을 변경한 후 변환 버튼을 클릭하여 Spotify 음악을 mp3 또는 기타 형식으로 변환합니다.
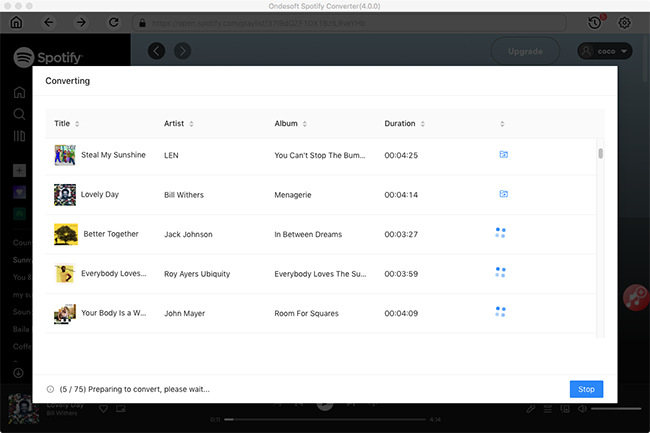
변환이 완료되면 폴더 아이콘 아래를 클릭하여 변환된 모든 노래를 빠르게 찾습니다.
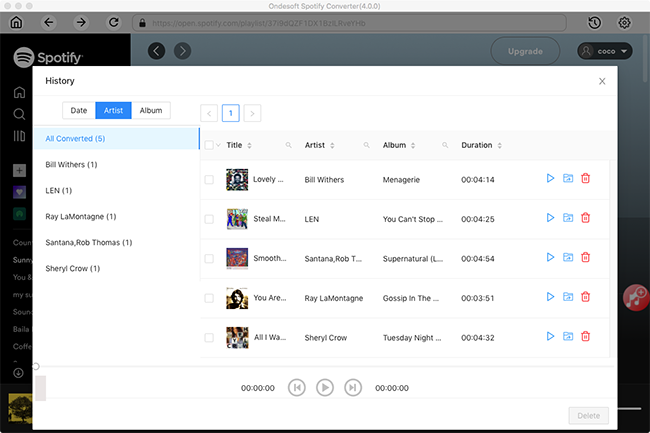
이제 Spotify 앱 없이 원하는 곳 어디에서나 Spotify 노래를 재생할 수 있습니다.
사이드바
온데소프트 팁
더 >>- Sonos의 Spotify 무료 버전
- 무료 크리스마스 노래 다운로드
- 스포티파이에 대해 알아야 할 9가지
- Spotify 프리미엄 무료 받기
- Apple Watch에서 Spotify 재생
- Spotify를 MP3로 변환
- Spotify를 M4A로 변환
- Spotify를 WAV로 변환
- Spotify를 FLAC으로 변환
- iPod shuffle로 Spotify 재생 목록
- Spotify의 DRM 무료 음악
- Spotify에서 MP3 음악 다운로드
- 무료로 Spotify 음악 다운로드
- 프리미엄 없이 Spotify 음악 다운로드
- Spotify 노래를 외장 하드 드라이브에 다운로드
- MP3 플레이어에서 Spotify 음악 즐기기
- Spotify 프리미엄 무료 평가판 연장
- 무료 스포티파이 다운로더
- 무료 Spotify 녹음기
- 백업 Spotify 음악
- 차에서 Spotify 재생
- HomePod에서 Spotify 재생
- Spotify++ iOS AppValley에서 다운로드
- TweakBox에서 Spotify++ iOS 다운로드
- Spotify 음악을 오프라인에서 무료로 듣기
- Sandisk MP3 플레이어에서 Spotify 음악 듣기
- iPod에서 Spotify 듣기
- Amazon Echo에서 Spotify 음악 재생
- iPhone 없이 Apple Watch에서 Spotify 음악 재생
- Apple Watch에서 Spotify 음악 재생
- iPod Nano에서 Spotify 음악 재생
- iPod Shuffle에서 Spotify 음악 재생
- PS4에서 Spotify 음악 재생
- Roku에서 Spotify 음악 재생
- Sonos에서 Spotify 음악 재생
- Google Home에서 Spotify 음악 재생
- Spotify에서 노래 녹음
- Spotify 음악을 MP3로 녹음
- 스포티파이 DRM 제거
- Spotify 음악을 MP3로 저장
- 음악을 벨소리로 Spotify
- Spotify 무료 VS 프리미엄 비교
- 무료 Spotify 프리미엄 받기 - 해킹 없음
- Spotify 음악 다운로더
- 스포티파이 음악 품질
- Spotify 음악 녹음기
- Apple Watch에서 Spotify 오프라인 재생
- 4세대 iPod Touch의 Sptofy
- 스포티파이 프리미엄 APK
- 스포티파이 프리미엄 무료
- Spotify Premium은 노래를 다운로드하지 않습니다
- Spotify 노래를 사용할 수 없음
- 스포티파이 학생 할인
- Spotify에 로컬 음악 동기화
- iPod 기능에 Spotify 동기화를 더 이상 사용할 수 없음
- 스포티파이 VS. 조수 비교
- MP3 변환기에 무료 Spotify
- Spotify에서 MP3로 변환기
- Spotify 대 Apple 음악 비교
- 스포티파이 VS 사운드클라우드
- Apple TV로 Spotify 스트리밍
- Spotify를 Chromecast로 스트리밍
- Android에 Spotify 동기화
- 스포티파이 비주얼라이저
- Spotify 재생 목록 다운로더
- TV에서 iTunes 영화 보기
- 아이튠즈 DRM 제거
- 삼성 TV에서 Spotify 재생
- Spotify 호환 MP3 플레이어
- 가청 오디오북에서 DRM 제거
- 가청을 MP3로 변환
- 최고의 DRM 오디오 변환기 검토
- Apple의 FairPlay DRM: 알아야 할 모든 것
- 상위 8가지 음악 스트리밍 서비스
- 프리미엄 없이 Spotify에서 광고 차단
- Spotify 노래를 전화로 다운로드하는 방법
- Spotify를 Discord에 연결하는 방법
- Wear OS Smartwatch에서 오프라인으로 Spotify 재생






