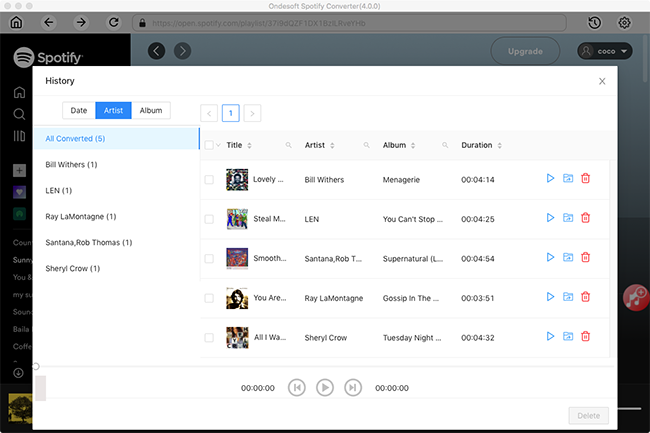HomePod에서 Spotify 음악을 재생하는 방법
Apple은 Apple Music에서 가능한 것처럼 향후 소프트웨어 업데이트에서 Spotify 및 Pandora와 같은 타사 음악 서비스를 Siri와 함께 HomePod에서 직접 스트리밍할 수 있도록 노력하고 있습니다.
더 이상 음악을 시작하거나 변경하기 위해 휴대전화를 꺼내지 않아도 됩니다.
Spotify는 현재 AirPlay 또는 Spotify 연결을 통해 HomePod에서만 스트리밍할 수 있습니다.
HomePod는 Apple Music 및 Siri와 함께 집에서 음악을 찾고 상호 작용할 수 있는 완전히 새로운 방법을 만듭니다. 많은 Spotify 사용자는 HomePod에서 Spotify를 스트리밍할 수 있는지 묻습니다. 글쎄, 그것은 가능하고 꽤 쉽습니다.
1. 재생 중인 Apple 장치가 HomePod와 동일한 Wi-Fi 네트워크에 연결되어 있는지 확인합니다.
2. Bluetooth가 켜져 있는지 확인하고 Spotify를 실행한 다음 좋아하는 트랙을 재생합니다.
3. 앱의 "사용 가능한 장치" 목록에서 HomePod 스피커를 선택합니다. 또는 위로 밀어서 제어 센터에 액세스하고 음악 위젯을 열고 위젯의 오른쪽 상단 모서리에 있는 AirPlay 아이콘을 탭한 다음 HomePod를 선택하기만 하면 됩니다.
2019년 10월부터 Siri를 사용하여 HomePod 및 AirPlay 스피커에서 Spotify를 제어할 수 있습니다.
Spotify와 함께 Siri를 사용하려면 먼저 Spotify 전용 Siri 바로 가기를 설치하고 생성해야 합니다.
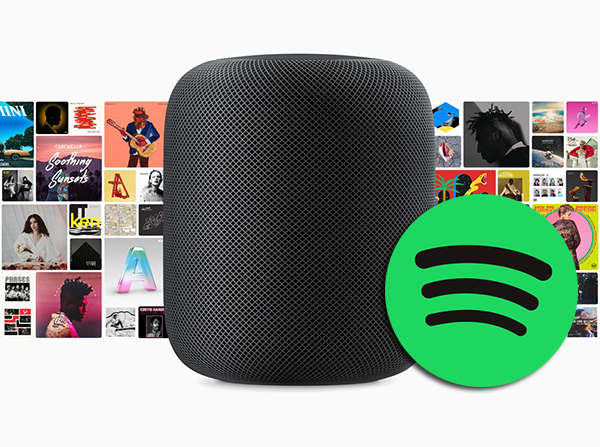
Spotify Connect를 통해 HomePod에서 Spotify 음악 재생
- Spotify를 열고 재생할 트랙을 선택하십시오.
- 노래 세부 정보를 표시하는 기본 화면에서 "사용 가능한 장치"를 누릅니다.
- "추가 장치"를 선택하십시오.
- HomePod의 아이콘을 탭하면 음악이 직접 스트리밍됩니다.
AirPlay를 통해 HomePod에서 Spotify 음악 재생
- Spotify 앱에서 노래를 시작합니다.
- iPhone 또는 iPad에서 제어 센터를 엽니다.
- 음악 위젯을 3D 터치하거나 길게 누릅니다.
- 위젯의 오른쪽 상단에 있는 AirPlay 아이콘을 탭합니다.
- HomePod 아이콘을 선택합니다.
Spotify 프리미엄을 무료로 얻는 방법은 무엇입니까?
1단계 컴퓨터에서 Ondesoft Spotify Converter 다운로드, 설치 및 실행
컴퓨터에 Spotify 앱을 설치했는지 확인하세요. Ondesoft Spotify Converter를 실행하면 Spotify 앱이 자동으로 열립니다.
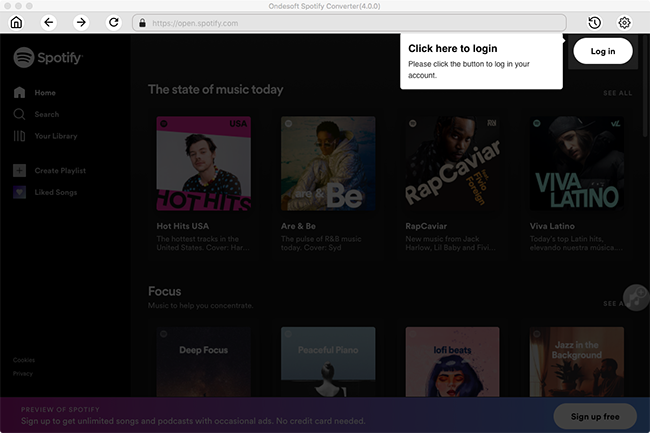
2단계 Spotify 음악 추가
메인 인터페이스의 왼쪽 상단에 있는 파일 추가 버튼을 클릭하면 새 창이 나타납니다. Spotify로 이동하여 변환하려는 노래나 재생 목록을 찾으면 Spotify 변환기로 직접 끌어다 놓을 수 있습니다. 또는 Spotify 웹 플레이어에서 노래/재생 목록의 링크를 복사하여 붙여넣을 수 있습니다. 그런 다음 추가 버튼을 클릭하여 모든 노래를 가져옵니다.
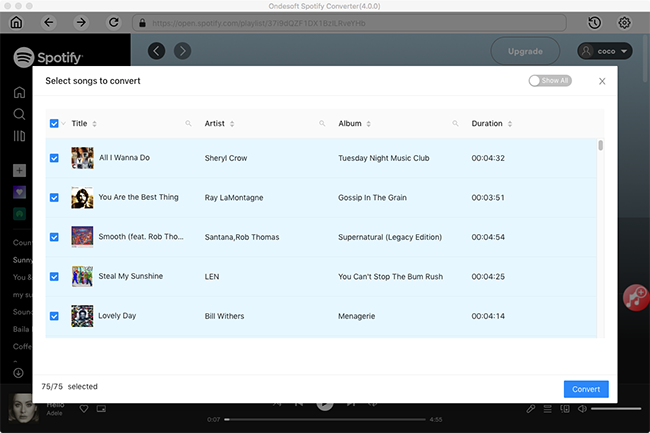
3단계 출력 설정 사용자 정의
노래를 가져온 후 옵션 버튼을 클릭하여 출력 형식, 출력 폴더, 비트 전송률 및 단순 전송률을 변경할 수 있습니다.
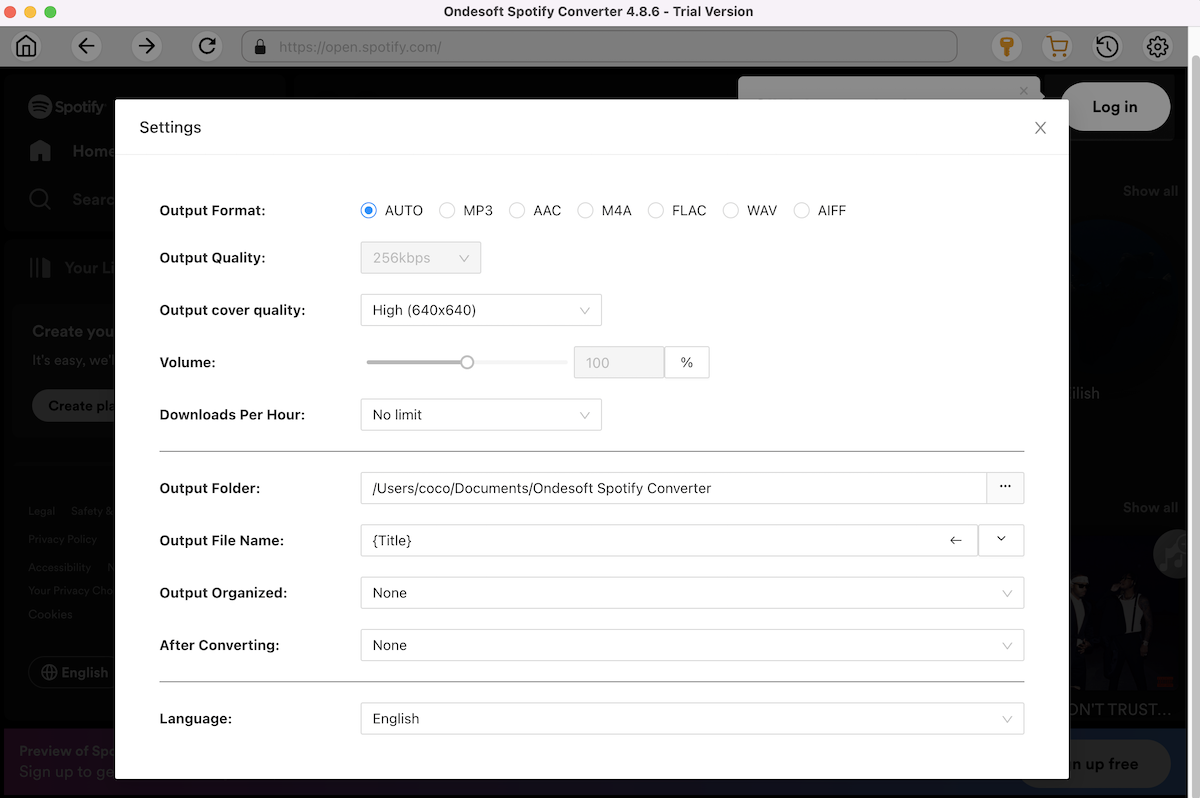
4단계 Spotify 노래를 HomePod로 변환 및 에어플레이
위의 설정을 마치면 변환 버튼을 클릭하여 변환을 시작합니다.
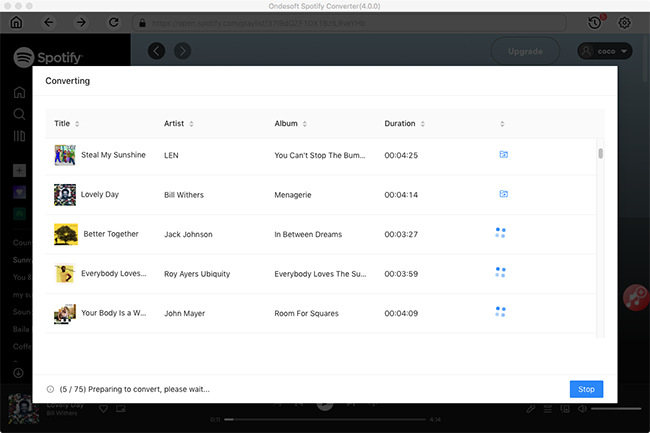
변환 후 기록 버튼을 클릭하여 변환된 모든 노래를 찾을 수 있습니다. 컴퓨터에 있는 모든 노래를 그대로 유지하거나 변환된 모든 Spotify 음악을 iPhone, iPad, iPod Touch 또는 Apple TV로 전송할 수 있습니다. 소스 장치의 화면에서 AirPlay 버튼을 수동으로 탭해야 합니다. 그런 다음 이를 HomePod로 Airplay할 수 있습니다.