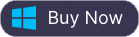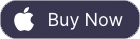Google Home/Nest에서 Apple Music을 재생하는 3가지 방법
이 문서에서는 Google Home 및 Google Home Mini 및 Max, Nest Mini 등과 같은 Nest 기기에서 Apple Music을 재생하는 방법을 보여줍니다.
Apple의 음악 스트리밍 서비스 Apple Music이 2019년 2월 Google Home 앱에 예기치 않게 나타납니다. 통합된 "계정 연결" 버튼이 작동하지 않았지만 많은 사람들은 여전히 Apple Music이 곧 Google Home 기기의 옵션으로 제공될 수 있다고 생각합니다. 그런 다음 Google 대변인은 Google Home 앱에 Apple Music을 추가하는 것에 관한 성명을 발표했습니다.
"Apple Music은 현재 휴대전화의 Google 어시스턴트 사용자만 사용할 수 있습니다. Google Home 업데이트와 관련하여 발표할 사항이 없습니다."
따라서 Apple 음악은 여전히 Google Home/Nest 기기에서 지원되지 않습니다 . 그러나 Google Home에서 Apple Music 재생목록을 즐길 수 있는 2가지 접근 가능한 방법을 찾았습니다.
방법 1 Google Nest 기기에서 Apple Music 설정
참고: Google Nest 스피커 또는 디스플레이의 Apple Music은 프랑스, 독일, 일본, 영국, 미국에서만 사용할 수 있습니다.
Google Nest 및 Google Home 스피커/디스플레이에서 Apple Music을 재생하려면 Google Home 앱에서 Apple Music 계정을 연결해야 합니다. 그런 다음 음성 명령을 사용하여 Apple Music에서 음악을 요청할 수 있습니다. Google Home 앱에서 Apple Music을 설정하는 방법은 다음과 같습니다.
- iPhone, iPad 또는 Android 기기에서 Google Home 앱을 엽니다.
- 설정을 탭합니다.
- 음악을 탭합니다.
-
'더 많은 음악 서비스'
 에서 Apple Music 옆에
있는 링크 아이콘을 탭합니다
.
에서 Apple Music 옆에
있는 링크 아이콘을 탭합니다
.
- 계정 연결을 탭합니다.
- Apple Music에서 사용하는 Apple ID로 로그인하고 화면의 단계에 따라 설정을 완료합니다.
- Google Nest 또는 Home 스피커에서 Apple Music을 재생하려면 "Hey Google, Apple Music에서 (노래 이름) 재생해 줘"라고 말하면 됩니다.
Google에 재생을 요청할 때마다 "Apple Music에서"라고 말하고 싶지 않다면 Apple Music을 기본 음악 서비스로 설정할 수 있습니다.
- iPhone, iPad 또는 Android 기기에서 Google Home 앱을 엽니다.
- 설정을 탭합니다.
- 음악을 탭합니다.
- '내 음악 서비스'에서 Apple Music을 선택합니다.
위 국가에 거주하지 않는 경우에도 Bluetooth 를 통해 Google Home 또는 Nest 스피커를 휴대전화, 태블릿 또는 컴퓨터에 연결 하고 무선으로 음악을 재생할 수 있습니다.
방법 2 블루투스를 사용하여 Google Home에서 Apple Music 재생
블루투스를 사용하여 휴대기기(휴대전화 또는 태블릿) 또는 컴퓨터에 저장된 음악을 Google Nest 또는 Google Home 스피커 또는 디스플레이에서 재생할 수 있습니다. 여기에는 iTunes, Audible, Apple Music 및 개인 재생 목록에서 다운로드한 음악이 포함됩니다.
- 휴대전화에서 블루투스를 켭니다.
- "Ok Google, 페어링 시작"이라고 말합니다.
- 스피커를 전화기에 페어링합니다.
- 휴대폰에서 Apple Music 앱을 엽니다.
- Apple Music 노래를 재생하면 Google Nest 또는 Home 스피커로 무선 스트리밍됩니다.
방법 3 Chromecast로 Apple 음악 재생
우리는 4년을 기다렸지만 마침내 Apple Music이 Android 앱에 Google Chromecast 지원을 추가했습니다. 즉, 이제 Apple Music 노래를 Google Home 스피커, Android TV 또는 기타 Chromecast 지원 기기로 전송할 수 있습니다. 가지다. Android 5.0 이상이 설치된 Android 휴대전화나 태블릿, Android 앱을 지원하는 Chromebook, Google Home 또는 Google Home Mini와 같은 호환되는 Chromecast 기기가 필요합니다.
- Android 기기와 Chromecast 기기가 동일한 Wi-Fi 네트워크에 연결되어 있는지 확인 합니다.
- Apple Music을 열고 재생을 시작합니다.
- 화면 하단에서 재생 중인 노래를 탭하여 Now Playing을 엽니다.
-
전송 버튼을 탭합니다
 .
.
- Chromecast 기기를 탭합니다.
음악 재생을 시작하기 전에
![]() 음악 앱의 화면 상단에 있는
전송 버튼
을
탭할 수도
있습니다.
Android 기기에서만 사용할 수 있습니다.
음악 앱의 화면 상단에 있는
전송 버튼
을
탭할 수도
있습니다.
Android 기기에서만 사용할 수 있습니다.
방법 4 Apple Music을 MP3로 다운로드
Apple Music은 유료 서비스이며 무료 광고 지원 요금제를 제공하지 않습니다. 구독을 취소하면 음악 카탈로그와 다운로드한 노래에 액세스할 수 없게 됩니다. 그러나 노래를 MP3로 다운로드하면 블루투스를 통해 영원히 로컬 음악으로 스트리밍할 수 있습니다. 그렇기 때문에 Apple Music 노래에서 DRM을 쉽게 제거하고 100% 원본 품질로 MP3, M4A 등으로 변환할 수 있는 전문 Apple Music DRM 제거 도구인 Ondesoft Apple Music 변환기 가 필요 합니다.
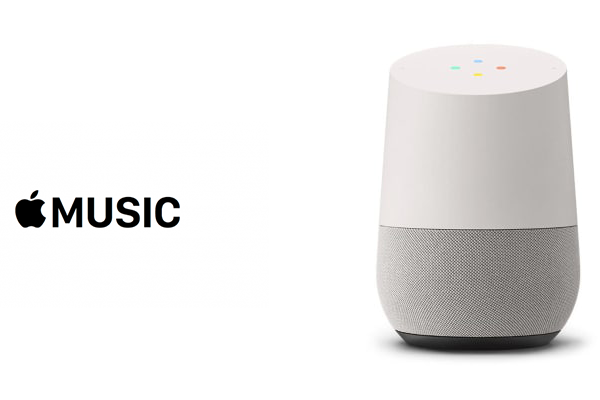
이 튜토리얼을 따라 Apple Music을 MP3로 다운로드하고 구독을 취소한 후에도 Google Home에서 재생하는 방법을 알아보세요.
1단계. Apple 음악 변환기 실행
Ondesoft Apple Music 변환기를 다운로드, 설치 및 실행합니다. iTunes 보관함에 추가한 모든 Apple 음악 노래는 인터페이스에 자동으로 표시됩니다. 다운로드할 필요가 없습니다.
2. Apple Music 노래 및 출력 형식 선택
파일 목록에서 변환하려는 Apple Music 재생 목록 또는 노래를 클릭합니다. 둘 이상 또는 모두를 선택할 수 있습니다. 그런 다음 하단 영역에서 출력 형식(MP3, M4A, AC3, AAC, AIFF, AU, FLAC, M4R 및 MKA), 오디오 품질, 출력 폴더를 선택합니다. 원하는 대로 비트 전송률과 샘플 속도를 사용자 지정할 수도 있습니다.
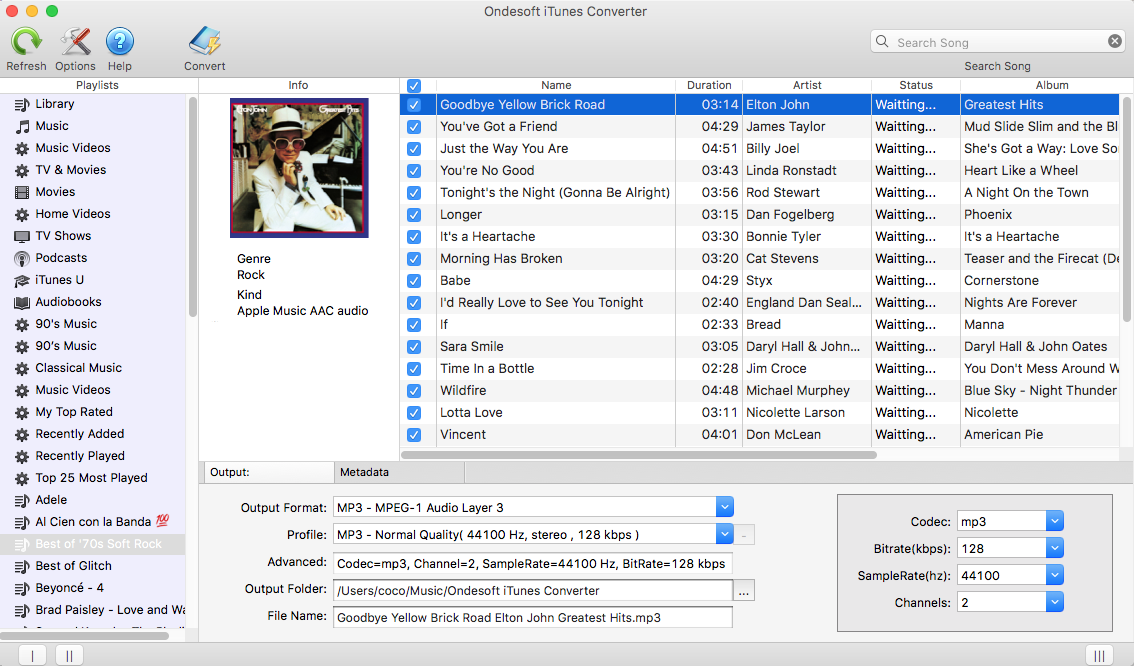
3. 변환 시작
변환 버튼을 클릭하여 선택한 Apple Music M4P 노래에서 DRM을 제거하고 설정한 일반 형식으로 변환합니다.
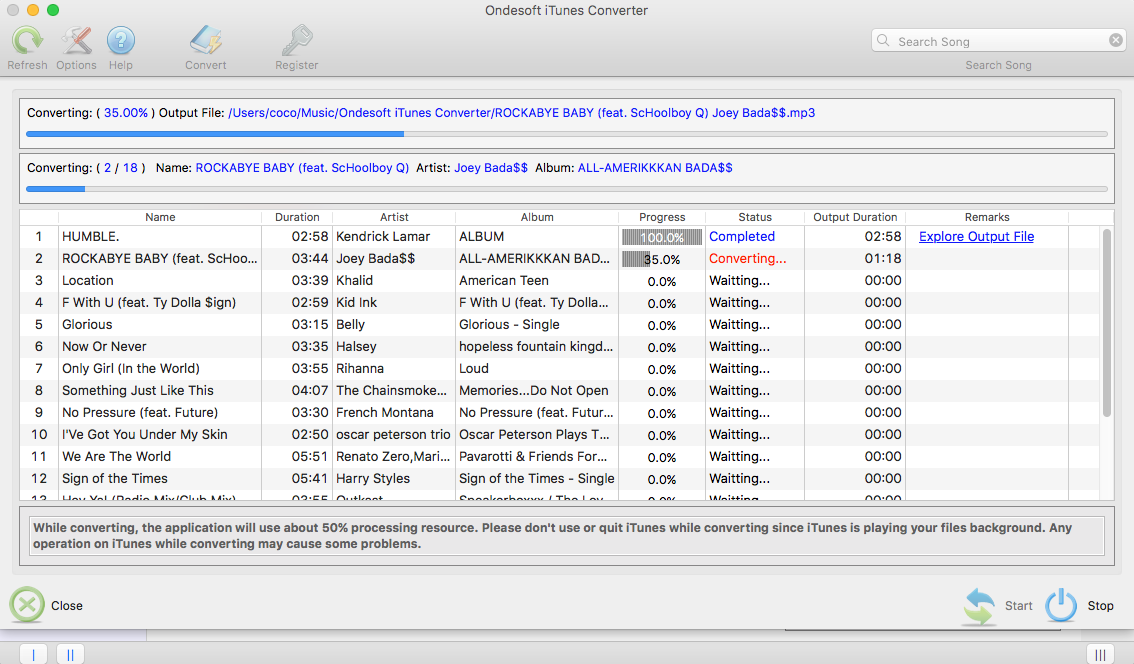
4. Bluetooth를 통해 다운로드한 Apple Music 노래 스트리밍
이제 Apple Music을 로컬 mp3 노래로 다운로드하여 언제든지 Google Home 또는 Nest 스피커로 스트리밍할 수 있습니다.
Apple Music 변환기의 무료 평가판을 사용하면 각 노래를 3분 동안 변환하고 라이선스를 구입하여 이 제한을 제거할 수 있습니다.
당신이 할 경우 MP3에 스포티 파이의 음악을 변환 , 시도 Ondesoft 스포티 파이 음악 변환기 .
사이드바
관련 기사
- Apple Music을 벨소리로 설정하는 방법은 무엇입니까?
- iPhone 4에서 Apple Music을 재생하는 방법은 무엇입니까?
- 오디오북을 MP3로 변환하는 방법은 무엇입니까?
- 오디오북을 AAC로 변환하는 방법은 무엇입니까?
- iTunes M4B 오디오북을 MP3로 변환
- Apple Music M4P 노래를 MP3로 변환하는 방법은 무엇입니까?
- Spotify 노래, 앨범 또는 재생 목록을 MP3로 변환하는 방법은 무엇입니까?
- Amazon Echo에서 Apple Music을 재생하는 방법은 무엇입니까?
- Google Home에서 Apple Music 재생
- Apple Music 재생 목록을 Google Play 뮤직으로 전송하는 방법
- Chromebook에서 Apple Music 재생
Apple 음악 팁
더 >>- 상위 4 Apple 음악 변환기
- 운동 동기 부여 음악 MP3 무료 다운로드
- Android에서 Apple Music을 벨소리로 설정
- iPhone에서 Apple Music을 벨소리로 설정
- Apple Music 지원 기기
- Google Pixel에서 Apple 음악 재생
- Moto G7에서 Apple 음악 재생
- Samsung Galaxy에서 Apple 음악 재생
- Fitbit Ionic에서 Apple 음악 재생
- Serato DJ에서 Apple Music 사용하기
- iTunes 없이 Apple 음악 재생
- Apple Music 요금제 변경
- Apple Music Antidote 재생 목록을 mp3로 다운로드
- iPhone에서 Apple Music이 다운로드되지 않는 문제 수정
- Apple Music DRM이란 무엇이며 DRM을 제거하는 방법
- Android TV의 Apple Music
- iPhone 4에서 Apple Music 노래 재생
- Apple, Apple Music 서비스용 웹 버전 출시
- Apple Music M4P를 MP3로 변환
- Apple 음악을 MP3로 변환
- SD 카드에 Apple Music 다운로드
- Apple Music에서 Drake More Life를 MP3로 다운로드
- 해결됨: 무료 Apple 음악을 얻는 3가지 방법
- Apple Music 구독 취소
- iTunes 없이 Apple Music 듣기
- 지불하지 않고 Apple Music 듣기
- 구독 없이 Amazon Echo에서 Apple Music 재생
- Amazon Echo에서 Apple Music 재생
- Amazon Fire 7 태블릿에서 Apple 음악 스트리밍
- 구독 없이 Fire TV에서 Apple Music 재생
- Android TV에서 Apple 음악 재생
- Fire TV에서 Apple 음악 재생
- MP3 플레이어에서 Apple 음악 재생
- 해결: 구독 없이 Sonos에서 Apple Music 재생
- SoundTouch에서 Apple 음악 재생
- Apple Music 앱 없이 Android에서 Apple Music 노래 재생
- Mac에서 Apple Music DRM 제거
- Amazon Fire TV Stick 4K에서 Apple 음악 스트리밍
- Google Home에서 Apple Music 재생
- Apple Music 재생 목록을 Spotify로 전송
- Google Play 뮤직에서 Apple Music 노래 업로드 및 스트리밍
- Android에서 Apple 음악 재생
- Amazon 기기의 Apple Music
- Apple Music을 Roku로 무료 스트리밍
- 삼성 스마트 TV의 Apple Music
- TV에서 Apple 음악 재생
- Xbox One에서 Apple Music 재생
- Apple Music 노래를 벨소리로 설정
- 차에서 Apple Music 즐기기
- Android 태블릿에서 Apple Music 노래 재생
- iPod nano에서 Apple Music 노래 재생하기
- iPod shuπe에서 Apple Music 노래 재생하기
- iPod classic에서 Apple Music 노래 재생하기
- Samsung Galaxy Tab에서 Apple Music 노래 재생
- 다운로드하지 않고 PS4에서 Apple Music 스트리밍
- Apple Music 노래를 USB 플래시 드라이브로 전송
- PlayStation®의 Apple Music
- Chromebook에서 Apple Music 재생
- PC에서 Apple Music을 듣는 3가지 방법
- Windows에서 Apple Music을 MP3로 변환
- Microsoft Lumia에서 Apple Music 재생
- SanDisk 클립 잼에서 Apple 음악 재생
- Windows Phone에서 Apple 음악 재생
- Windows용 Apple 음악 변환기
- Apple Music은 이제 동일한 앨범의 다른 버전을 그룹화합니다.
- Apple Music에서 앨범 Black Habits를 mp3로 다운로드
- Apple Music Replay 2020 재생 목록을 mp3로 다운로드
- Apple 음악 재생 목록 의제를 mp3로 다운로드
- Naomi Campbell의 Apple 음악 재생 목록을 mp3로 다운로드
- Garmin Smartwatch에서 Apple Music 재생
- Apple Music에서 앨범 YHLQMDLG를 mp3로 다운로드
- Apple Music에서 Genius의 비디오 시리즈 검증을 MP4로 변환
- 레이디 가가 Stupid Love 뮤직 비디오를 mp4로 변환
- iTunes 영화, TV 프로그램 또는 뮤직 비디오에서 오디오 추출
- Apple Music에서 Justin Bieber 뮤직 비디오 Habitual을 MP4로 변환
- Alexa에게 Amazon Echo에서 Apple Music을 재생하도록 요청
- Halle Berry Apple 음악 재생 목록을 mp3로 다운로드
- Lady Gaga Apple 음악 재생 목록을 mp3로 다운로드
- Apple Music에서 Justin Bieber의 뮤직 비디오 'Available'을 MP4로 변환
- 멤버십 취소 후 Apple Music 노래 유지
- djay에서 Apple Music 사용하기
- VirtualDJ에 Apple Music 추가
- Camtasia에서 Apple Music 사용하기
- TomTom Spark 3에서 Apple 음악 재생
- Apple 음악을 FLAC으로 변환
- M4P를 M4A로 변환
- Apple 음악 노래를 CD로 굽는 방법
- Kodi에서 Apple 음악 재생
- Apple Music 노래를 알람으로 설정
- Diehard 음악 애호가를 위한 Apple 음악 변환기