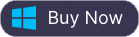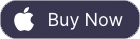오디오북을 AAC 형식으로 변환하는 방법
때때로 Audible.com 또는 iTunes Store의 오디오북이 특별한 형식으로 되어 있어 많은 불쾌한 제한 사항이 있음을 알 수 있습니다. 이러한 이유로 오디오북을 보호되지 않은 AAC 형식으로 변환해야 합니다. Ondesoft Audible Converter 는 당신에게 호의를 베풀 수 있습니다. 모든 종류의 오디오북을 AAC 형식으로 변환하고 오디오북의 DRM 보호를 제거할 수 있습니다.
Ondesoft Audible Converter를 사용하여 Mac에서 DRM으로 보호된 오디오북을 보호되지 않은 AAC 형식으로 변환하는 방법은 무엇입니까? 이 단계별 가이드를 따르십시오.
1단계: Audiobook Converter 설치
먼저
Ondesoft Audible Converter를
무료로 다운로드
하고 지침에 따라 Mac에 설치합니다.
등록되지 않은 사용자는 각 오디오북을 3분 동안만 변환할 수 있습니다.
여기에서 라이선스를
구입
하고 제한 없이 정식 버전을 받으십시오.
Ondesoft Audible Converter Windows 버전
다운로드
및
구매
링크입니다.
설치 후 AudioBook Converter를 실행하면 iTunes 오디오북을 변환할 수 있도록 iTunes가 자동으로 실행됩니다.
2단계: 오디오북 선택
재생 목록 아래의 "책"을 클릭하면 iTunes의 모든 책이 메인 인터페이스의 오른쪽에 표시되는 것을 볼 수 있으므로 오디오북을 수동으로 추가할 필요가 없습니다.
이제 모든 책 앞에 있는 옵션 상자를 클릭하여 책 목록에 넣고 싶은 책을 선택할 수 있습니다.
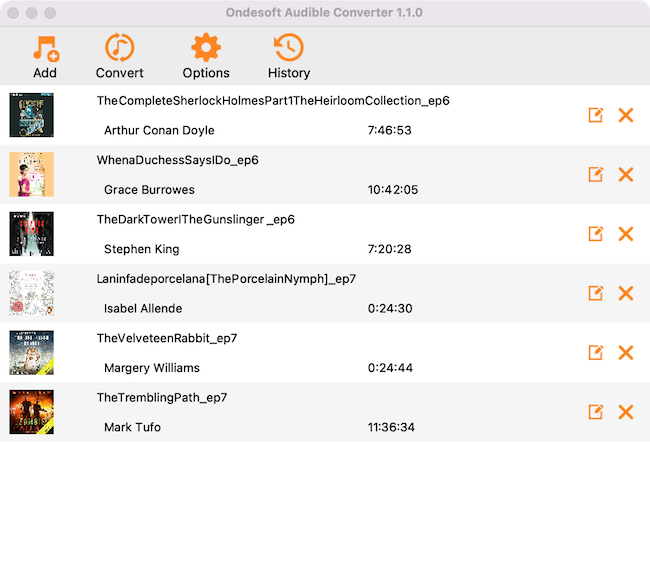
3단계: 출력 설정 지정
출력 형식으로 AAC를 선택합니다.
출력 설정을 수정하려면 "옵션" 버튼을 클릭하기만 하면 변환 속도, 출력 파일 이름, 프로필 등과 같은 모든 출력 매개변수를 찾을 수 있습니다.
또한 출력 매개변수가 기본 인터페이스의 책 목록 아래에 있기 때문에 기본 인터페이스에서 원하는 대로 프로필 설정을 쉽게 사용자 지정할 수 있습니다.
또한 ID 태그 및 메타데이터 정보는 출력 MP3 및 M4A 파일에 저장됩니다.
챕터 정보는 변환된 M4A 파일에서 손실되지 않습니다.
4단계: 변환 시작
메인 인터페이스 상단에 있는 "변환" 아이콘을 클릭하여 오디오 북을 AAC로 변환하기 시작합니다.
Ondesoft Audible Converter는 나머지 작업을 수행할 수 있으며 그대로 두고 원하는 작업을 수행할 수 있습니다.
5단계: DRM 없는 오디오북 찾기
변환 프로세스가 완료되면 기본 폴더(수정하지 않은 경우) 또는 선택한 폴더로 이동하여 DRM 없는 오디오북을 찾을 수 있습니다.
사이드바
핫 팁
오디오북 팁
더 >>- AA에서 MP3로
- AAX에서 MP3로
- 아마존 프라임과 가청
- 가청 변환기
- Mac에서 DRM M4B를 MP3로 변환하는 방법
- Audible 오디오북을 Chromecast로 전송
- 가청 AA/AAX 오디오북을 MP3로 변환
- 1분 이내에 Audible 오디오북을 M4A로 변환
- 오디오북 변환
- 오디오북을 MP3로 변환
- 가청을 MP3로 변환
- 오디오북을 AAC 형식으로 변환
- iTunes 오디오북을 MP3로 변환
- iPod에서 가청 오디오북 듣기
- Android에서 오디오북 듣기
- Samsung Galaxy Watch에서 오디오북 듣기
- Amazon Echo에서 오디오북 듣기
- M4B 오디오북이란?
- iTunes M4B 오디오북을 MP3로 변환
- Apple Watch에서 Audible 오디오북 재생하기
- Google Home에서 Audible 오디오북 재생
- Roku에서 가청 오디오북 재생
- Android 기기에서 오디오북 재생
- MP3 플레이어에서 오디오북 재생
- Android에서 iTunes M4B 오디오북 재생
- 가청 DRM 제거
- 가청 AA/AAX 오디오북에서 DRM 제거
- iTunes M4P/M4B 오디오북에서 DRM 제거
- 오디오북을 MP3로 추출
- 오디오북 변환기 설정
- 가청 오디오북을 MP3 플레이어에 다운로드하는 방법
- 무료 오디오북을 찾을 수 있는 곳
- Apple Watch에서 오디오북 듣기
- 해리 포터 오디오북을 Audible에서 mp3로 변환
- 2020년에 들어야 할 최고의 오디오북 17선
- Audible의 2020 Audie Awards 수상자 오디오북을 MP3로 변환
- 오디오북 The Martian을 Audible에서 MP3로 변환
- Michelle Obama 오디오북을 Audible에서 MP3로 변환
- Sonos에서 Audible 듣기
- Sonos에서 오디오북 듣기
- 다른 사람과 가청 오디오북 공유
- Garmin 시계에서 Audible 오디오북 듣기
- Kodi에서 가청 오디오북 재생