كيف تحدد الجدول الزمني لتسجيل المهام؟
يدعم Ondesoft Audio Recorder for Mac إضافة جدول زمني لكل مهمة تسجيل ، بغض النظر عن التسجيل من التطبيقات أو الأجهزة أو نظام التسجيل Aduio.
سيوضح لك هذا الدليل كيفية تعيين الجدول الزمني لمهام التسجيل.
1. قم بتنزيل وتثبيت
تطبيق Download Ondesoft Audio Recorder وتثبيته بشكل صحيح.
تظهر الواجهة الرئيسية على النحو التالي.
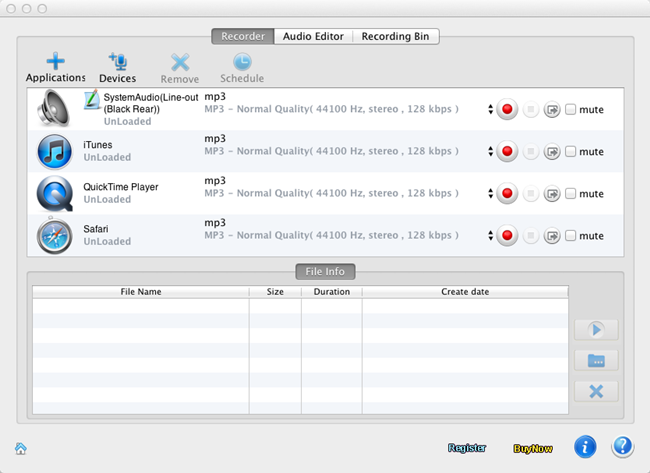
2. قم بإعداد الأصوات قم
بإعداد الفيلم والموسيقى والفيديو وكل ما تريد تسجيله.
3. تحديد الجدول الزمني
حدد المصدر الذي يقوم بتشغيل الأصوات. (إذا لم تكن موجودة في الواجهة ، فانقر على "التطبيقات" أو "الأجهزة" لإضافتها.) ثم انقر على "جدولة" وستظهر النافذة:
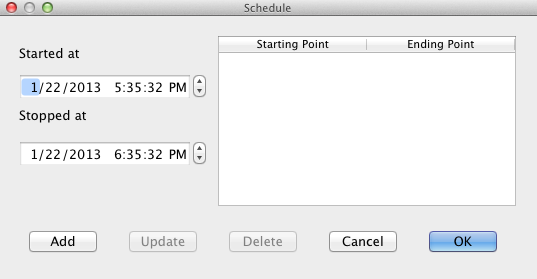
قم بتعيين نقطة البداية ونقطة النهاية ، ثم انقر فوق "إضافة" ، "موافق". وستظهر نقرة ، والتي تشير إلى scedule.
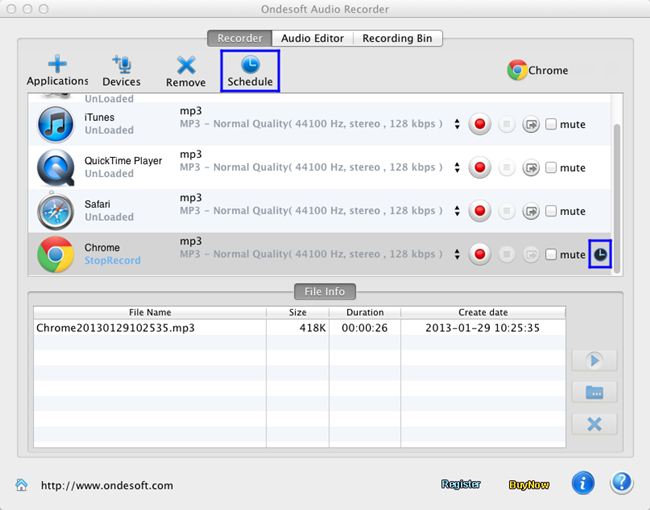
4. بدء التشغيل التلقائي
ثم سيبدأ التسجيل تلقائيًا عندما يتعلق الأمر بنقطة البداية.
الشريط الجانبي
نصائح مهمة
روابط ذات علاقة
الدورة التعليمية
نصائح مفيدة
المزيد >>- كيف تسجل الموسيقى من Spotify على Mac؟
- كيفية تسجيل موسيقى MOG على MP3 على جهاز Mac؟
- كيفية تسجيل الصوت من Chrome على Mac؟
- كيفية تسجيل فيلم QuickTime على MP3 على جهاز Mac؟
- كيفية تسجيل الصوت من Safari على Mac؟
- كيفية تسجيل الموسيقى من mog على نظام Mac؟
- كيفية تسجيل المكالمات عبر بروتوكول الإنترنت على نظام ماكنتوش؟
- كيفية تسجيل موسيقى Deezer على جهاز Mac؟
- كيف تسجل الصوت من بي بي سي على ماك؟
- كيفية تسجيل الموسيقى من مقاطع فيديو Facebook على Mac؟
- كيفية تسجيل الأغاني من راديو الإنترنت على نظام Mac؟
- كيفية تسجيل مقاطع فيديو موسيقى YouTube على MP3 على جهاز Mac؟
- كيفية تحويل يوتيوب إلى mp3؟
- مسجل دفق الصوت
- جعل نغمة من يوتيوب



