كيفية استخدام مسجل الصوت لقطع مقطع الصوت غير المرغوب فيه؟
يتضمن Ondesoft Audio Recorder وظيفة التحرير ، ويوضح هذا الدليل كيفية استخدامه لقطع مقاطع الصوت غير المرغوب فيها على جهاز Mac.
1. تثبيت وتشغيل Ondesoft Audio Recorder
اتبع الإرشادات لتثبيت Ondesoft Audio Recorder على نظام Mac وتشغيله بعد التثبيت.
ستظهر واجهة التحرير على النحو التالي:
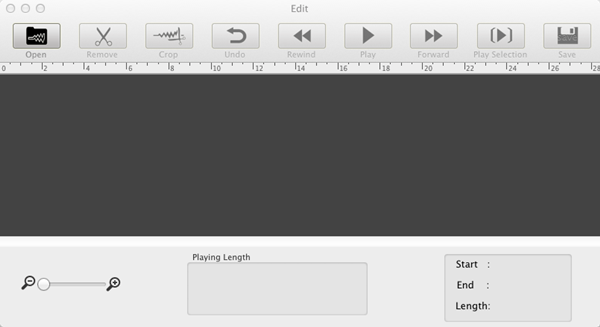
2. استيراد التسجيلات أو الملفات الصوتية
انقر فوق الزر "فتح" لاستيراد التسجيلات أو الملفات الصوتية التي تريد تحريرها. ثم يمكنك تشغيل صوتيات مع المشغل المدمج.
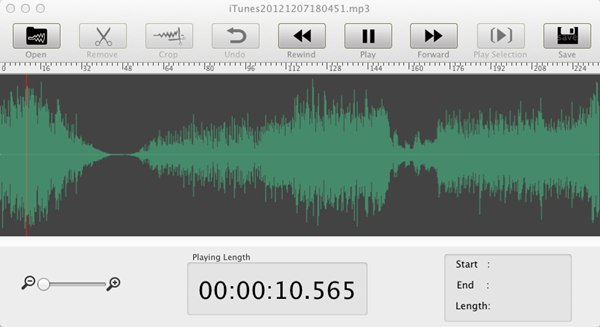
3. قم بقص المقاطع الصوتية غير المرغوب فيها
حدد وقت البدء ووقت الانتهاء لمقطع الصوت الذي ترغب في قصه. بالنسبة للإصدار الحالي ، يُسمح بتحديد مقطع واحد فقط في كل مرة. يمكنك فقط تشغيل مقطع الصوت المحدد للتحقق مما إذا كنت قد حددت بشكل صحيح. إذا لم يكن كذلك ، يمكنك إعادة تعيين مقطع الصوت. إذا كانت الإجابة بنعم ، يرجى الضغط على "إزالة" لقصها.
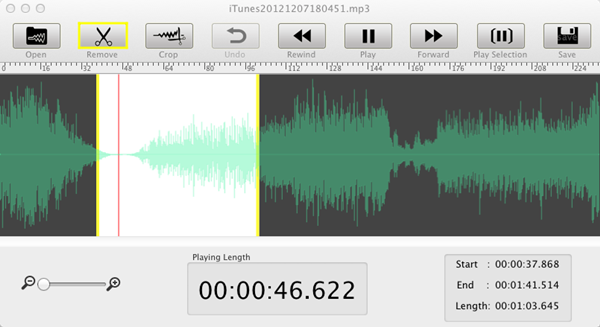
من خلال ثلاث خطوات سهلة فقط ، ستحصل على ملفاتك الصوتية المخصصة. قم بتنزيل مسجل الصوت الخاص بنا وجربه الآن للاستمتاع بمزيد من المرح في عالم Mac الخاص بك.
الشريط الجانبي
نصائح مهمة
روابط ذات علاقة
الدورة التعليمية
المزيد >>نصائح مفيدة
المزيد >>- كيف تسجل الموسيقى من Spotify على Mac؟
- كيفية تسجيل موسيقى MOG على MP3 على جهاز Mac؟
- كيفية تسجيل الصوت من Chrome على Mac؟
- كيفية تسجيل فيلم QuickTime على MP3 على جهاز Mac؟
- كيفية تسجيل الصوت من Safari على Mac؟
- كيفية تسجيل الموسيقى من mog على نظام Mac؟
- كيفية تسجيل المكالمات عبر بروتوكول الإنترنت على نظام ماكنتوش؟
- كيفية تسجيل موسيقى Deezer على جهاز Mac؟
- كيف تسجل الصوت من بي بي سي على ماك؟
- كيفية تسجيل الموسيقى من مقاطع فيديو Facebook على Mac؟
- كيفية تسجيل الأغاني من راديو الإنترنت على نظام Mac؟
- كيفية تسجيل مقاطع فيديو موسيقى YouTube على MP3 على جهاز Mac؟
- كيفية تحويل يوتيوب إلى mp3؟
- مسجل دفق الصوت
- جعل نغمة من يوتيوب



