كيفية استخدام مسجل الصوت للتسجيل من التطبيقات؟
تطبيق Record ، التطبيقات الصوتية على mac هي ميزة قاتلة لـ Ondesoft Audio Recorder ، مع Ondesoft App Audio Recorder ، يمكنك بسهولة تسجيل صوت التطبيق على تنسيق صوت mp3 ، acc ، ogg.
1. قم بتثبيت مسجل الصوت على نظام Mac
قم بتنزيل تطبيق Ondesoft Audio Recorder وتثبيته بشكل صحيح.
قم بتشغيله ، وستظهر الواجهة الرئيسية على النحو التالي.
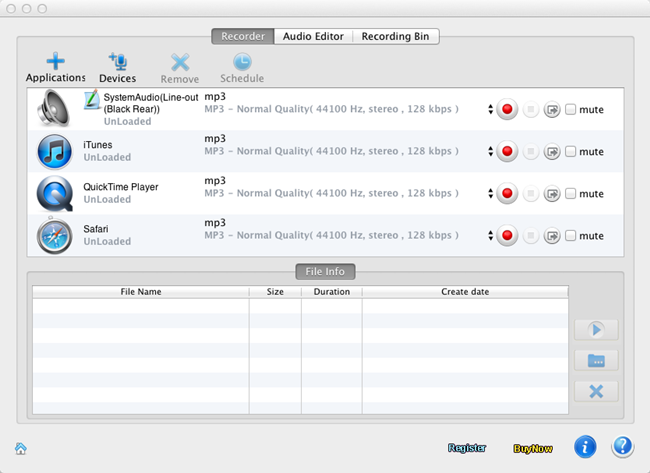
2. استيراد التطبيقات ،
إضافة تطبيقات: انقر فوق الزر "تطبيقات" لاستيراد أحد التطبيقات (مثل Safari أو QuickTime Player أو RealPlayer أو iTunes أو VLC أو DVD Player أو Safari). الحد الأقصى لقيمة التسجيل هو 4.
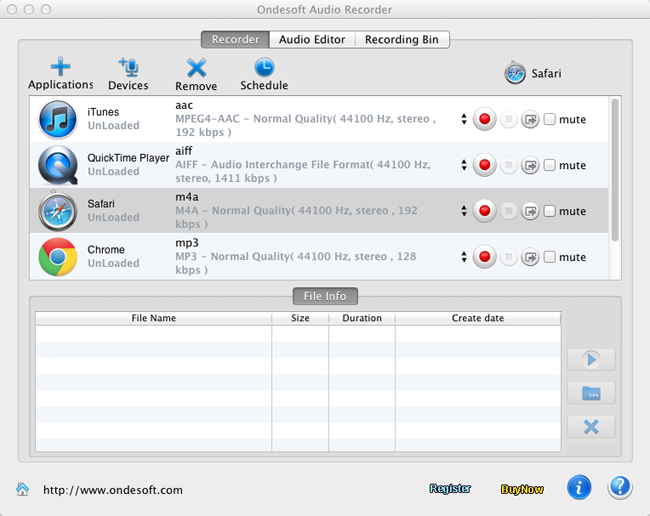
تلميحات: إذا كنت بحاجة إلى ملفات صوتية ذات معلمات خاصة ، فيمكنك ضبط إعدادات ملف التعريف بما في ذلك الترميز ومعدل البت ومعدل العينة والقنوات في لوحة "التقدم" بالنقر فوق
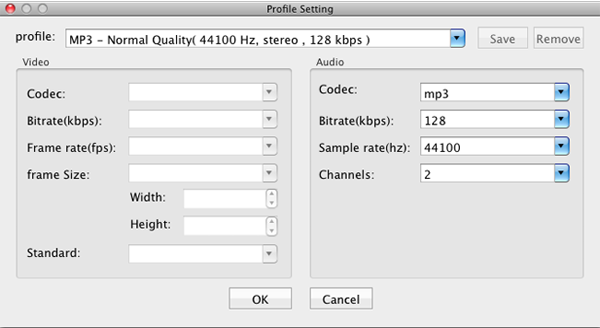
3. تسجيل الصوت
الآن اختر تنسيق إخراج الصوت وحفظ المجلد ، ثم انقر فوق الزر "ابدأ"

يتيح لك التسجيل الدفعي تسجيل الصوت من أربعة تطبيقات في نفس الوقت.
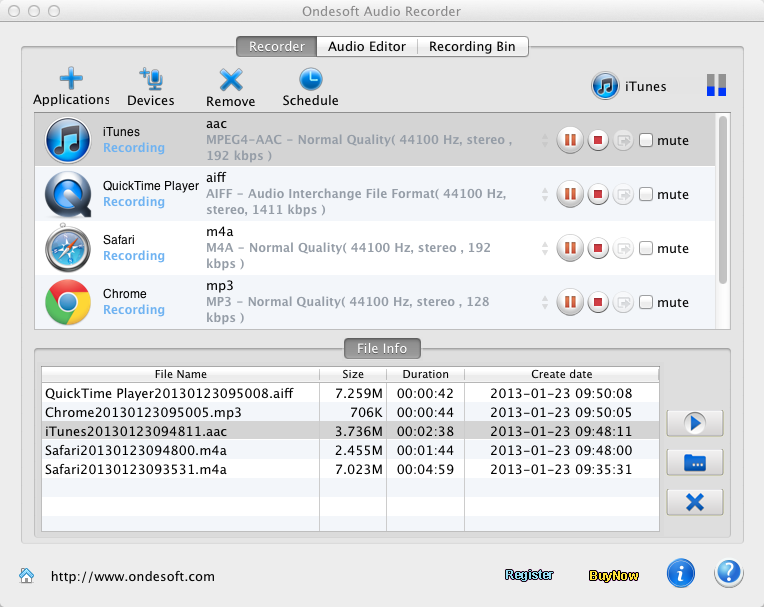
4. حفظ التسجيلات
عند الانتهاء من التسجيل ، سيقوم مسجل الصوت لنظام التشغيل Mac تلقائيًا بحفظ ملفات التسجيل غير المفقودة في المجلد المحدد.
5. جدولة التسجيل
أخيرًا وليس آخرًا ، يمنحك برنامج جدولة التسجيل المتقدم القدرة على جدولة التسجيل عن طريق تحديد أوقات البدء والانتهاء. انقر فوق الزر "جدولة" لتعيين وقت بدء التسجيل ومتى تتوقف.
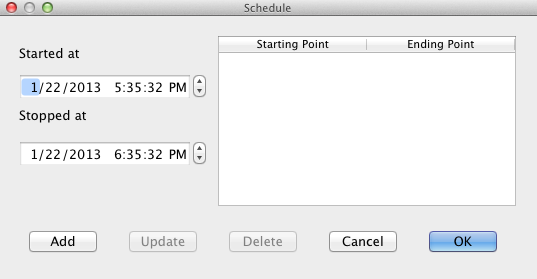
المزيد من تلميحات حول مسجل الصوت:
الشريط الجانبي
نصائح مهمة
روابط ذات علاقة
الدورة التعليمية
نصائح مفيدة
المزيد >>- كيف تسجل الموسيقى من Spotify على Mac؟
- كيفية تسجيل موسيقى MOG على MP3 على جهاز Mac؟
- كيفية تسجيل الصوت من Chrome على Mac؟
- كيفية تسجيل فيلم QuickTime على MP3 على جهاز Mac؟
- كيفية تسجيل الصوت من Safari على Mac؟
- كيفية تسجيل الموسيقى من mog على نظام Mac؟
- كيفية تسجيل المكالمات عبر بروتوكول الإنترنت على نظام ماكنتوش؟
- كيفية تسجيل موسيقى Deezer على جهاز Mac؟
- كيف تسجل الصوت من بي بي سي على ماك؟
- كيفية تسجيل الموسيقى من مقاطع فيديو Facebook على Mac؟
- كيفية تسجيل الأغاني من راديو الإنترنت على نظام Mac؟
- كيفية تسجيل مقاطع فيديو موسيقى YouTube على MP3 على جهاز Mac؟
- كيفية تحويل يوتيوب إلى mp3؟
- مسجل دفق الصوت
- جعل نغمة من يوتيوب



