如何更改 Spotify 播放列表的封面藝術
Spotify 播放列表的封面是將列表中前四首歌曲的專輯封面拼貼而成。當前四首歌曲更改時,播放列表封面也會更改。
您還可以在桌面版 Spotify 上將 Spotify 播放列表封面更改為您想要的任何圖像。
按照以下步驟使用 Spotify 的 iPhone 應用程序更改播放列表的封面。
1. 打開 Spotify。
2. 轉到您的媒體庫中的播放列表選項卡。
3. 打開要更改封面的播放列表。
4. 點擊右上角的三個點。
5. 點擊“編輯”。
6. 按住歌曲右側的三個小節,然後將它們拖到播放列表中您想要的位置,重新排列歌曲。
要將您自己的圖像用作播放列表封面,請轉到 Spotify 桌面版本。 選擇一個播放列表,將鼠標懸停在播放列表中當前可見的圖像上,單擊出現的鉛筆圖標,然後選擇“選擇圖像”或“替換圖像”以將自定義圖像添加到播放列表封面。
更改桌面上的封面後,自定義封面將出現在 iPhone 應用程序中。
閱讀更多:如何將 Spotify 播放列表下載到 mp3?
除了自定義播放列表外,您還可以使用正確的工具將 Spotify 播放列表下載到 mp3。 神奇的工具是 Ondesoft Spotify 轉換器 。 它可以完全去除 Spotify 歌曲的 DRM 保護,並將 Spotify 歌曲轉換為 100% 原始質量的 mp3、m4a、wav 和 flac。
第 1 步導入 Spotify 音樂
在您的計算機上 下載並安裝 Ondesoft Spotify 轉換器 。 啟動 Ondesoft Spotify 轉換器後,Spotify 應用程序將自動啟動。 您可以通過拖放將 Spotify 曲目、播放列表或專輯添加到 Ondesoft Spotify 轉換器。 或右鍵單擊歌曲或播放列表,然後選擇“共享”>“複製歌曲/播放列錶鍊接”,將鏈接粘貼到搜索框,然後單擊“+”按鈕。 單擊右下角的添加按鈕以導入歌曲。
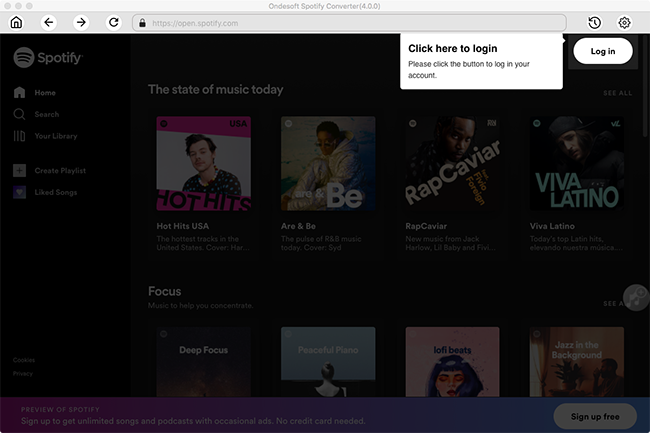
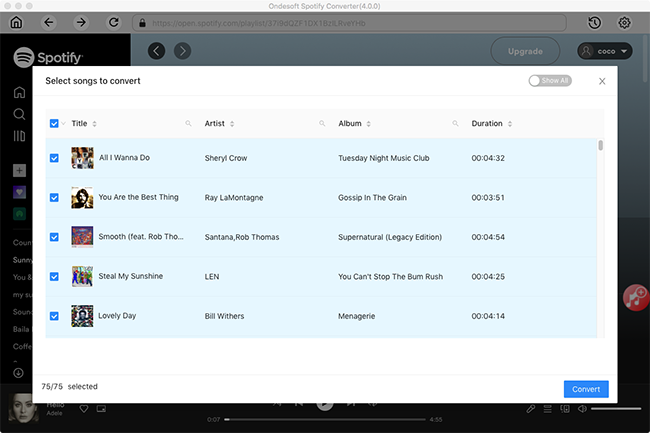
默認情況下將檢查播放列表或專輯中的所有歌曲。 您可以取消選中不想轉換的曲目。 然後單擊添加以導入所有選中的歌曲。
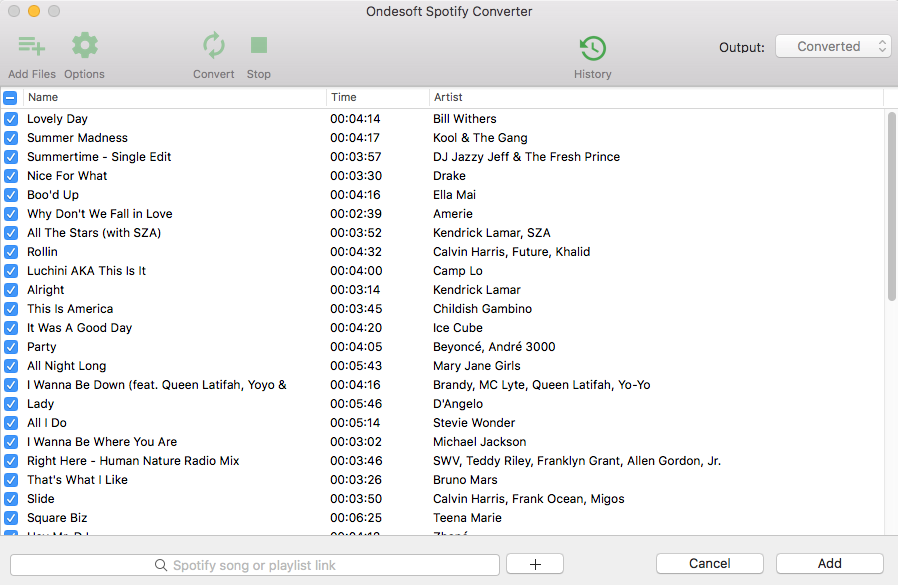
步驟 2 選擇輸出格式
單擊頂部的選項按鈕以更改輸出設置。 Ondesoft Spotify 轉換器允許您更改輸出文件夾、文件夾類型、比特率、簡單率和音量。 您可以選擇 MP3 或 WAV 作為輸出格式。
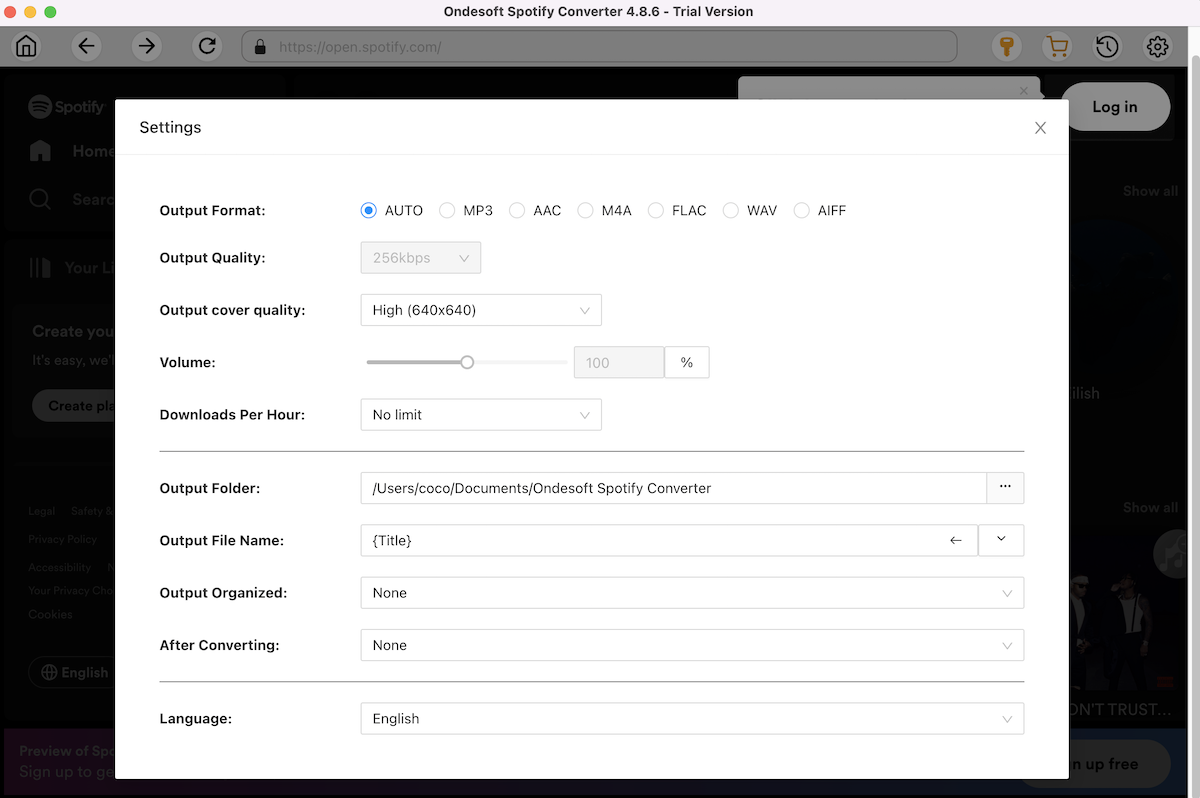
第 3 步轉換 Spotify 播放列表
單擊“轉換”按鈕,轉換器將開始將 Spotify 播放列表轉換為 MP3 或 WAV。
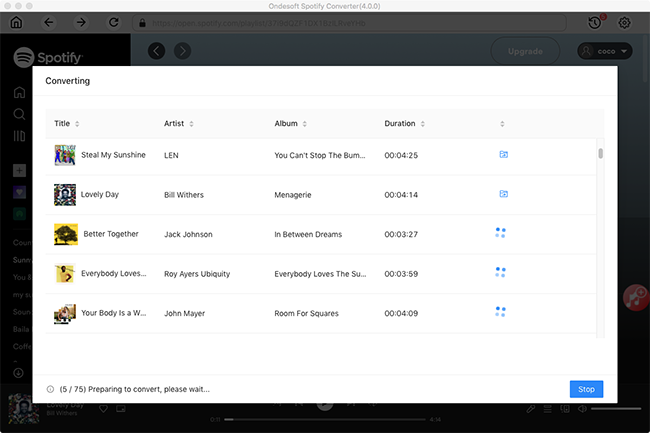
轉換後,單擊“歷史記錄”按鈕,您將找到所有轉換後的 Spotify 歌曲。
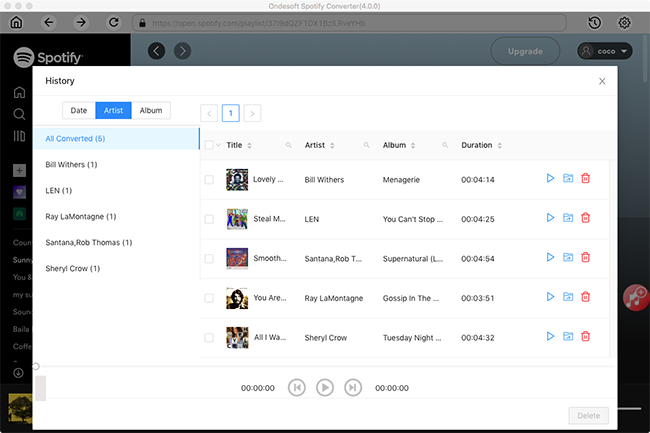
視頻教程:使用 Ondesoft Spotify 音樂轉換器將 Spotify 轉換為 MP3
側邊欄
相關文章
- 前 3 名 Spotify 到 MP3 轉換器
- 前 5 名 Spotify 播放列表下載器
- 如何將 Spotify 音樂添加到 iMovie
- 如何將 Spotify 播放列表刻錄到 CD
- Apple Music 轉 MP3 轉換器
- 從 Spotify 製作鈴聲
- 前 5 名 Spotify 音樂下載器
- 將 2018 年熱門歌曲下載到 MP3
- 將 Elon Musk 的 Don't Doubt Ur Vibe 歌曲下載到 mp3
- Spotify 在哪裡存儲離線音樂
- 使用免費或高級帳戶在 Fitbit Versa 上播放 Spotify 音樂
- 如何免費下載高品質音樂?
- 從 Spotify 免費下載 Toss a Coin to Your Witcher 到 mp3
- 免費下載鍛煉音樂到 MP3
- 從 Spotify 免費下載前 100 首輕鬆的歌曲
- 如何免費下載公路旅行歌曲?
- 如何更改 Spotify 播放列表的封面藝術?
- 如何將 Spotify 音樂添加到視頻?
- 如何更改您的 Spotify 國家/地區?
- 如何將 Star Wars 播放列表免費下載到 mp3?
- 將 Spotify 原聲帶您的騎行播放列表下載到 mp3
- 如何將 Spotify 歌曲設置為 iPhone 鬧鐘?
- 免費下載 Spotify 播客到 MP3
- 如何下載 Spotify 播放列表
- 如何在 iOS 上免費獲得 Spotify Premium
Ondesoft 提示
更多>>- Sonos 上的 Spotify 免費版本
- 下載免費聖誕歌曲
- 關於 Spotify 的 9 件事
- 免費獲得 Spotify Premium
- 在 Apple Watch 上播放 Spotify
- 將 Spotify 轉換為 MP3
- 將 Spotify 轉換為 M4A
- 將 Spotify 轉換為 WAV
- 將 Spotify 轉換為 FLAC
- Spotify 播放列表到 iPod shuffle
- 來自 Spotify 的 DRM 免費音樂
- 從 Spotify 下載 MP3 音樂
- 免費下載 Spotify 音樂
- 無需付費即可下載 Spotify 音樂
- 將 Spotify 歌曲下載到外置硬盤
- 在 MP3 播放器上享受 Spotify 音樂
- 延長 Spotify 高級免費試用期
- 免費 Spotify 下載器
- 免費 Spotify 錄音機
- 備份 Spotify 音樂
- 在車上播放 Spotify
- 在 HomePod 上播放 Spotify
- Spotify++ iOS 從 AppValley 下載
- Spotify++ iOS 從 TweakBox 下載
- 免費離線聽 Spotify 音樂
- 在 Sandisk MP3 播放器上收聽 Spotify 音樂
- 在 iPod 上收聽 Spotify
- 在 Amazon Echo 上播放 Spotify 音樂
- 在沒有 iPhone 的 Apple Watch 上播放 Spotify 音樂
- 在 Apple Watch 上播放 Spotify 音樂
- 在 iPod Nano 上播放 Spotify 音樂
- 在 iPod Shuffle 上播放 Spotify 音樂
- 在 PS4 上播放 Spotify 音樂
- 在 Roku 上播放 Spotify 音樂
- 在 Sonos 上播放 Spotify 音樂
- 在 Google Home 上播放 Spotify 音樂
- 從 Spotify 錄製歌曲
- 將 Spotify 音樂錄製為 MP3
- 刪除 Spotify DRM
- 將 Spotify 音樂另存為 MP3
- Spotify 音樂作為鈴聲
- Spotify 免費 VS 高級比較
- 免費獲得 Spotify 溢價 - 沒有黑客
- Spotify 音樂下載器
- Spotify 音樂質量
- Spotify 音樂錄音機
- Apple Watch 上的 Spotify 離線播放
- 第 4 代 iPod Touch 上的 Sptofy
- Spotify 高級版 APK
- Spotify Premium 免費
- Spotify Premium 不會下載歌曲
- Spotify 歌曲不可用
- Spotify 學生折扣
- 將本地音樂同步到 Spotify
- Spotify 同步到 iPod 功能不再可用
- Spotify VS。 潮汐比較
- 免費 Spotify 到 MP3 轉換器
- Spotify 到 MP3 轉換器
- Spotify VS Apple Music 比較
- Spotify VS Soundcloud
- 將 Spotify 串流到 Apple TV
- 將 Spotify 串流到 Chromecast
- 將 Spotify 同步到 Android
- Spotify 可視化工具
- Spotify 播放列表下載器
- 在電視上觀看 iTunes 電影
- iTunes DRM 刪除
- 在三星電視上播放 Spotify
- Spotify 兼容 MP3 播放器
- 從 Audible 有聲讀物中刪除 DRM
- 將音頻轉換為 MP3
- 最佳 DRM 音頻轉換器評論
- Apple 的 FairPlay DRM:您需要知道的一切
- 前 8 名音樂流媒體服務
- 在沒有 Premium 的情況下阻止 Spotify 上的廣告
- 如何將 Spotify 歌曲下載到手機
- 如何將 Spotify 連接到 Discord
- 在 Wear OS Smartwatch 上離線播放 Spotify






