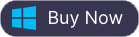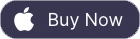將 M4B 轉換為 MP3 的最佳 4 種方法
如果你有很多有聲讀物,你一定對M4B格式很熟悉。 M4B 文件支持章節元數據和支持播放器上的書籤,因此包含章節標記、圖像和超鏈接等元數據的有聲讀物和播客文件更常使用 .m4b 擴展名。
在選擇合適的 M4B 到 mp3 轉換器之前,請確認您的 M4B 有聲讀物是否受 DRM 保護。
如果有聲讀物不受 DRM 保護,您可以選擇以下 3 種方式:在線 M4B 轉換器、iTunes 或 VLC。
如果您想將受 iTunes DRM 保護的 M4B 轉換為 mp3,請轉到第 2 部分。
相關:在哪裡可以獲得免費的有聲讀物?
第 1 部分。將不受保護的 M4B 轉換為 MP3 的 3 種方法
1. 在線 M4B 到 MP3 轉換器
Apowersoft 免費在線視頻轉換器 是一款功能強大的在線工具,可讓您轉換和編輯任何無 DRM 的視頻/音頻文件。 單擊“選擇要開始的文件”並選擇要轉換的 m4b 文件。 選擇 mp3 作為輸出格式,然後單擊“轉換”。
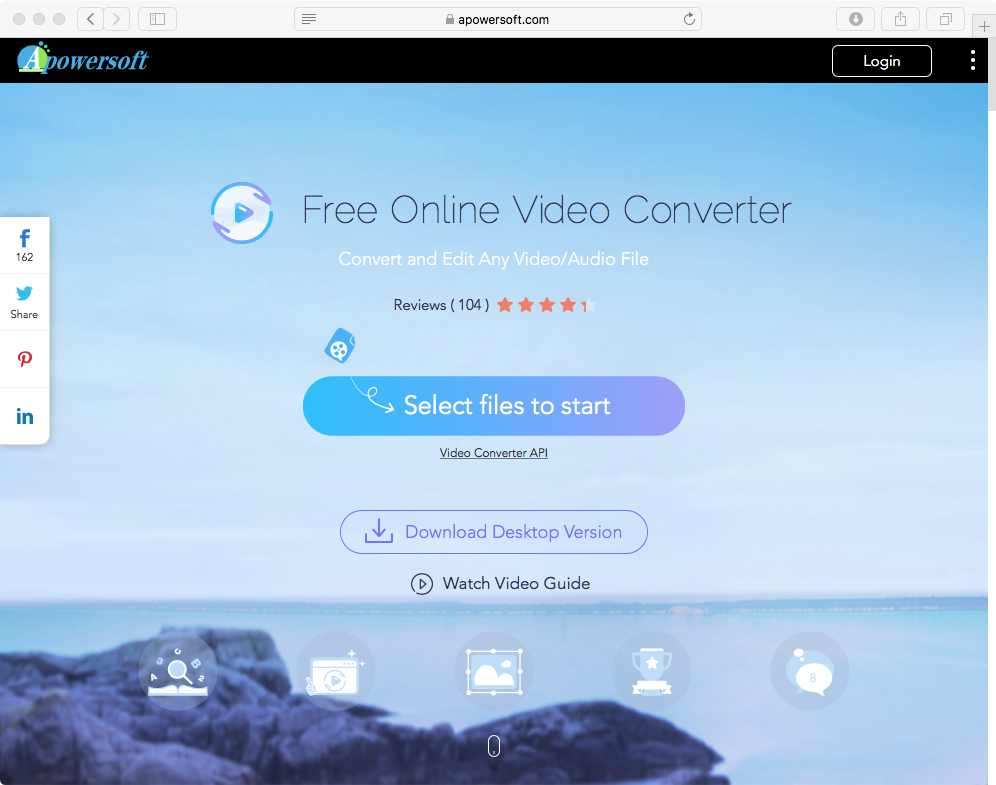
2. 使用 iTunes 將 M4B 轉換為 MP3
- 打開 iTunes。
-
Mac:從電腦屏幕頂部的菜單欄中,選取 iTunes > 偏好設置。
Windows:從 iTunes 窗口頂部的菜單欄中,選取“編輯”>“首選項”。
- 單擊“常規”選項卡,然後單擊窗口下方的“導入設置”。
-
點按“導入使用”旁邊的菜單,然後選取要將歌曲轉換為的編碼格式。
這裡我們選擇mp3。

- 單擊確定以保存設置。
- 從您的資料庫中,選擇要轉換的一首或多首歌曲。
-
選擇“文件”>“轉換”,然後選擇“創建 MP3 版本”。
顯示的格式是您在步驟 4 中選擇的格式。例如,如果您選擇 Apple Lossless Encoder,請選擇創建 Apple Lossless 版本。

新歌曲文件出現在您的資料庫中原始文件旁邊。
3. 使用 VLC 將 M4B 轉換為 MP3
Run VLC media player, click Media - Convert/Save(or use hoykey Ctrl+R), click Add to choose the m4b file you want to convert, then click Convert/Save. In the popped up window, you will see a drop-down menu
“Profile”
, select
“Audio–MP3”
from it. Then, click
“Browse”
to choose an output folder. Now, click
“Start”
to get VLC convert your M4B files to MP3.
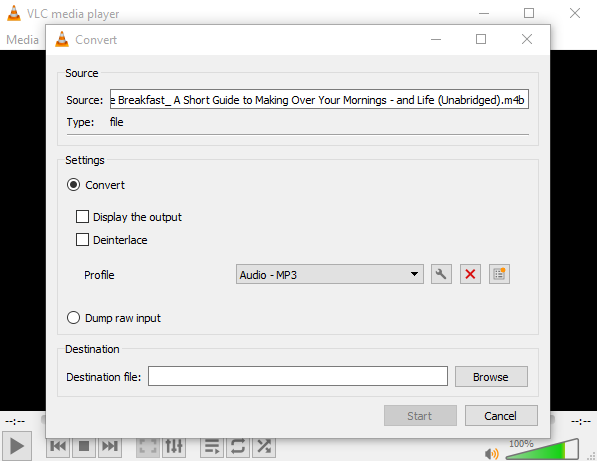
但是,以上 3 個 m4b 轉換器僅支持轉換不受保護的 m4b 文件。 他們無法轉換從 iTunes 商店購買的 m4b 有聲讀物,因為 iTunes 有聲讀物受 DRM 保護。 如果您想轉換 iTunes m4b 有聲讀物,請使用 Ondesoft Audible Converter - 專業的 iTunes m4b 到 mp3 轉換器,允許您將從 iTunes 商店購買的任何 m4b 有聲讀物轉換為 mp3。
第 2 部分。 使用 Ondesoft Audible Converter 將 iTunes DRM M4B 有聲讀物轉換為 mp3
我們從 iTunes Store 或 Audible.com 下載或購買的有聲讀物受 DRM 保護。 為了在 iPod、iPad 或 iPhone 以外的常見 MP3 播放器上播放它們,我們需要一個方便的軟件來刪除 DRM 保護並將受保護的 M4B 有聲讀物轉換為流行的 MP3 格式。 Ondesoft Audible Converter 旨在從 iTunes/Audible 有聲讀物中刪除 DRM, 並將 M4B、M4P、AA、AAX 有 聲讀物 轉換為流行的格式,如 MP3、AAC、AC3、AIFF、AU、FLAC、M4A、M4R 和 MKA ,然後,用戶可以在沒有設備限制的情況下收聽他們的 iTunes/Audible 有聲讀物。
以下教程將向您展示如何將 iTunes M4B 有聲讀物轉換為 MP3。
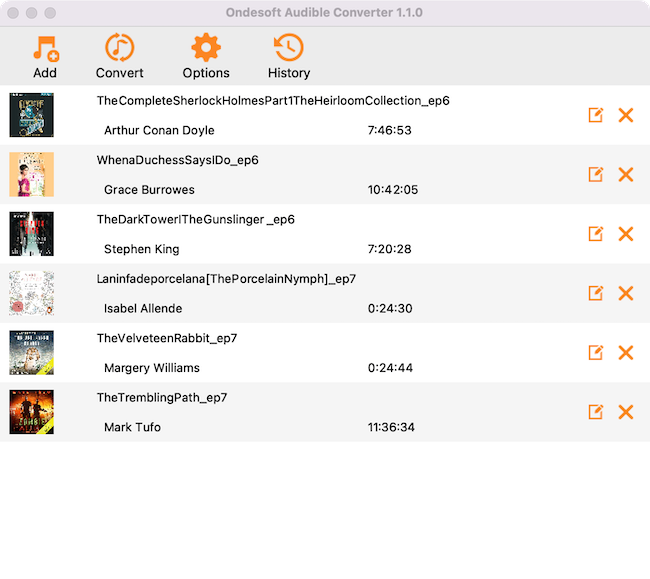
步驟 1:安裝 Audiobook Converter
下載
Audiobook Converter 試用版。
按照說明在 Mac 上安裝它。
安裝後,啟動有聲讀物轉換器,iTunes 將自動啟動,為您轉換 iTunes 有聲讀物做好準備。
注意:
未註冊用戶只能轉換每本有聲讀物 3 分鐘。
但是,您可以通過購買完整版來打破限制。
要將
Windows 上的 iTunes M4B 有聲讀物轉換為 MP3,
請下載
Ondesoft iTunes Converter for Windows
。
步驟 2:選擇有聲書
啟動
有聲書
轉換器,您將看到
iTunes 有聲書庫中的所有有聲書
將顯示在主界面的右側,因此無需手動添加有聲書。
現在,您可以通過單擊每本有聲讀物前面的選項框來選擇您渴望嘗試的有聲讀物。
此有聲書轉換器支持批量轉換,因此您可以選擇多本有聲書或全部。
Step3:自定義設置
如果您想修改輸出設置,只需單擊“選項”按鈕,您將在這裡找到所有輸出參數,例如轉換速度、輸出文件名、格式等。
您還可以選擇將 ID 標籤和元數據信息保存到輸出 MP3 和 M4A 文件中,或將章節信息保存在轉換後的 M4A 文件中。
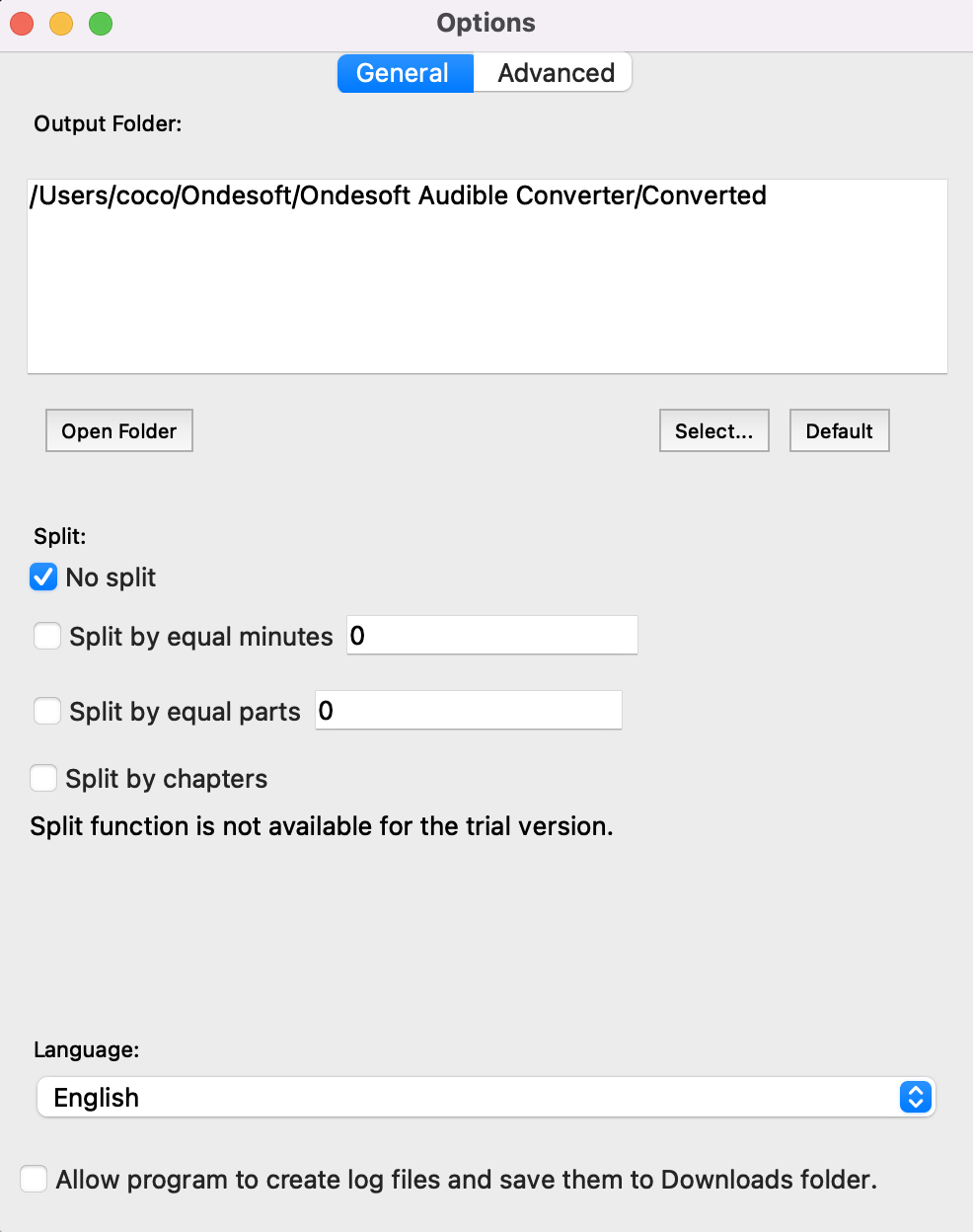
此外,您可以在主界面中輕鬆自定義設置,因為 編解碼器、比特率、採樣率和通道 等輸出參數 位於主界面的書單下方。
Step4:開始轉換
點擊主界面頂部的“轉換”圖標,開始將有聲讀物轉換為 MP3。
Ondesoft Audible Converter 能夠完成剩餘的工作,您可以放任不管,做自己喜歡做的事。
第五步:查找輸出文件
轉換過程完成後,我們可以轉到默認文件夾(如果您還沒有修改)或您選擇的文件夾來查找轉換後的文件。
側邊欄
熱點提示
有聲書小貼士
更多>>- AA 轉 MP3
- AAX 轉 MP3
- 亞馬遜 Prime 和 Audible
- 音頻轉換器
- 如何在 Mac 上將 DRM M4B 轉換為 MP3
- 將 Audible 有聲讀物投射到 chromecast
- 將 Audible AA/AAX 有聲讀物轉換為 MP3
- 在不到一分鐘的時間內將 Audible 有聲讀物轉換為 M4A
- 轉換有聲讀物
- 將有聲讀物轉換為 MP3
- 將音頻轉換為 MP3
- 將有聲讀物轉換為 AAC 格式
- 將 iTunes 有聲讀物轉換為 MP3
- 在 iPod 上收聽 Audible 有聲讀物
- 在 Android 上收聽有聲讀物
- 在三星 Galaxy Watch 上收聽有聲讀物
- 在 Amazon Echo 上收聽有聲讀物
- 什麼是 M4B 有聲讀物?
- 將 iTunes M4B 有聲讀物轉換為 MP3
- 在 Apple Watch 上播放 Audible 有聲讀物
- 在 Google Home 上播放 Audible 有聲讀物
- 在 Roku 上播放 Audible 有聲讀物
- 在 Android 設備上播放有聲讀物
- 在 MP3 播放器上播放有聲讀物
- 在 Android 上播放 iTunes M4B 有聲讀物
- 刪除可聽 DRM
- 從 Audible AA/AAX 有聲讀物中刪除 DRM
- 從 iTunes M4P/M4B 有聲讀物中刪除 DRM
- 將有聲讀物翻錄成 MP3
- 設置有聲讀物轉換器
- 如何將 Audible 有聲讀物下載到 MP3 播放器
- 哪裡可以找到免費的有聲讀物
- 在 Apple Watch 上收聽有聲讀物
- 將哈利波特有聲讀物從 Audible 轉換為 mp3
- 2020 年最值得聽的 17 種有聲讀物
- 將 2020 年 Audie 獎獲獎者有聲讀物從 Audible 轉換為 MP3
- 將有聲讀物 The Martian 從 Audible 轉換為 MP3
- 將米歇爾奧巴馬有聲讀物從 Audible 轉換為 MP3
- 在 Sonos 上收聽 Audible
- 在 Sonos 上收聽有聲讀物
- 與他人分享 Audible 有聲讀物
- 在 Garmin 手錶上收聽 Audible 有聲讀物
- 在 Kodi 上播放 Audible 有聲讀物