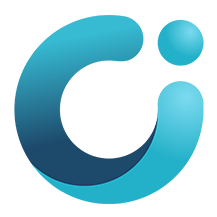已解决:无需密码即可恢复出厂设置的 iPhone
如果您忘记了 iPhone 或 iPad 密码该怎么办,别担心。 在重置密码之前,您需要选择一种擦除设备的方法。 在这里,我们将向您展示 4 种擦除 iPhone 和重置密码的方法。
1. 使用 iTunes 重置密码
如果您之前已将您的设备与 iTunes 同步并且您的 iPhone 上未启用“查找我的 iPhone”,您可以在软件上抹掉您的设备及其密码。
步骤:
1. 使用 USB 数据线将您的 iPhone 或 iPad 连接到计算机。
2. 运行 iTunes 并选择“立即备份”以创建设备的备份。

3. 同步和备份完成后,单击“恢复 iPhone”。
4. 在恢复 iOS 设备的过程中,您将进入设置屏幕。 在这里,点击从 iTunes 备份恢复
5. 找到您最近的备份并选择它。 您的 iPhone 或 iPad 将使用这些数据进行恢复。
6、恢复完成后,就可以一步步激活了,就像新机一样。
2. 使用 iCloud 重置密码
如果您之前在 iPhone 或 iPad 上启用了“查找我的 iPhone”,则可以更快地抹掉设备数据。 只需按照以下说明使用“查找我的 iPhone”远程删除设备。 而且,如果您的设备丢失或被盗,它也可以在没有计算机帮助的情况下快速恢复您的 iPhone 或 iPad。 设备恢复后,只需按照设置过程并从之前的 iCloud 备份(如果可用)中恢复。
缺点:您的所有内容和设置都将被删除。
要求:
您必须在 iPhone 上启用“查找我的 iPhone”。
设备必须具有 Wi-Fi 或蜂窝网络连接
脚步:
1. 在 iCloud.com 上的“查找我的 iPhone”中 ,单击“所有设备”,然后选择要抹掉的设备。
如果您没有看到所有设备,那是因为您已经选择了一个设备。 单击工具栏中央的当前设备名称以访问设备列表,然后选择一个新设备。
2. 单击擦除 [ 设备 ]。

您还可以使用 iPhone、iPad、iPod touch 或 Mac 上 的“ 查找我的” (或“查找我的 iPhone”)应用程序来抹掉丢失的设备。
3. 使用恢复模式重置密码
如果您之前从未将 iPhone 或 iPad 与计算机同步,或者如果您启用了“查找我的 iPhone”,则恢复模式是您恢复设备的选项——这一壮举将擦除设备及其密码。
脚步:
1. 确保您的设备没有连接到您的计算机,然后在下面选择您的设备并按照步骤操作:
- iPhone X 或更新机型,以及 iPhone 8 和 iPhone 8 Plus:按住侧边按钮和其中一个音量按钮,直到出现关机滑块。 拖动滑块关闭您的设备。 按住侧边按钮的同时将设备连接到计算机。 继续按住侧边按钮,直到看到恢复模式屏幕。
- iPad with Face ID: Press and hold the Top button and either volume button until the power off slider appears. Drag the slider to turn off your device. Connect your device to your computer while holding the Top button. Keep holding the Top button until you see the recovery mode screen.
- iPhone 7, iPhone 7 Plus, and iPod touch (7th generation): Press and hold the Side (or Top) button until the power off slider appears. Drag the slider to turn off your device. Connect your device to your computer while holding the Volume down button. Keep holding the Volume down button until you see the recovery mode screen.
- iPhone 6s 或更早机型、iPod touch(第 6 代或更早机型)或带主屏幕按钮的 iPad:按住侧边(或顶部)按钮,直到出现关机滑块。 拖动滑块关闭您的设备。 按住主页按钮的同时将设备连接到计算机。 继续按住主页按钮,直到看到恢复模式屏幕。
2. 在您的计算机上找到您的设备 。 当您看到“还原”或“更新”选项时,请选择“还原”。 Finder 或 iTunes 将为您的设备下载软件。 如果超过 15 分钟,您的设备将退出恢复模式,您需要重复步骤 1-3。
3. 等待该过程完成。 然后您可以设置和使用您的设备。
4. 使用 FoneUnlocker 重置密码
如果你觉得以上三种方法有点复杂,这里是最简单的操作:使用FoneUnlocker,简单易用的iPhone/iPad/iPod锁卸器。
脚步:
1. 运行 FoneUnlocker
在 Mac 上 下载 、安装和运行 Ondesoft FoneUnlocker。 用户友好的界面包含详细说明,请单击下面的解锁屏幕密码。

2. 解锁屏幕密码
这里列出了 Ondesoft FoneUnlocker 可以解决的 iPhone/iPad/ipod 密码问题。 如果您遇到以下问题之一,请单击下一步。

选择您的设备型号,然后按照屏幕上的说明将您的 iPhone/iPad/iPod 置于恢复模式。 然后单击下一步。

单击“下载”按钮下载最新的固件包,这是解锁屏幕密码所必需的。 如果不幸下载失败,请点击复制链接按钮,然后粘贴到浏览器地址栏,通过浏览器下载固件包。 下载后,单击选择以找到包。

下载包需要一段时间,具体取决于您的网络速度。

下载后,点击开始按钮解锁屏幕密码。

请阅读以下警告条款并单击复选框。 然后点击开始解锁。

然后屏幕密码删除过程开始。 等待几分钟,密码将被删除。

当您看到以下窗口时,密码已成功从您的设备中删除。 设备已解锁。 重启设备需要几分钟时间。 之后,您可以从一开始就为我们设置您的设备。